
Turinys:
- Autorius John Day [email protected].
- Public 2024-01-30 10:48.
- Paskutinį kartą keistas 2025-01-23 14:59.

„FocusLCDs.com“atsiuntė man nemokamą 4x3 colių TFT LCD (P/N: E43RG34827LW2M300-R) pavyzdį, kad galėčiau išbandyti. Tai spalvotas aktyviosios matricos TFT (plonasluoksnis tranzistorius) skystųjų kristalų ekranas (skystųjų kristalų ekranas), kuriame kaip perjungimo įrenginys naudojamas amorfinis silicio TFT. Šis modelis sudarytas iš transmisinio tipo TFT-LCD skydelio, tvarkyklės grandinės, apšvietimo bloko. 4,3 colio TFT-LCD skiriamoji geba yra 480x272 pikselių ir gali rodyti iki 16,7 mln. Spalvų.
Šiam projektui jums reikės RA8875 tvarkyklės plokštės (galima įsigyti „AdaFruit“už 35 USD), kad TFT ekranas būtų prijungtas prie „Arduino“. Komplekte yra antraštė, kurią galite lituoti pagal poreikį.
Funkcijų santrauka
- 480x272 (105,4x67,15), 8/16/18/24 bitų RGB sąsaja
- BALTAS LED apšvietimas, vaizdas iš viršaus
- Plati temperatūra
- Pralaidus, 4 laidų atsparus jutiklinis ekranas
- 300 NITS
- Valdiklis: ILI6408B
- Atitinka RoHS
1 žingsnis: reikalingos medžiagos
Medžiagos
- Arduino UNO
- 4x3 colių TFT LCD ekranas; E43RG34827LW2M300-R
- RA8875 40 kontaktų tvarkyklės plokštė
- Duonos lenta be litavimo
- Dupont Jumper laidai
- 2,54 mm pikio antgaliai
- „Arduino IDE“
- USB kabelis
- Lituoklis
- Litavimo švinas arba alavas
2 veiksmas: 1 veiksmas: prijunkite RA8875 plokštę ir įdiekite bibliotekas

- Lituokite pridedamą antraštę prie RA8875 plokštės.
-
Atsisiųskite ir įdiekite šias „Adafruit“bibliotekas. Tiesiog nukopijuokite ir įklijuokite neišpakuotą aplanką į Dokumentai/„Arduino“/bibliotekos („Windows 10“). Atminkite, kad „Arduino IDE“nemėgsta brūkšnių „-“failų pavadinimuose; tiesiog pakeiskite jį pabraukimu „_“.
- „Adafruit_RA8875_Master“(https://github.com/adafruit/Adafruit_RA8875)
- „Adafruit_GFX_Library_Master“(https://github.com/adafruit/Adafruit-GFX-Library)
- „Adafruit_STMPE610_Master“(https://github.com/adafruit/Adafruit_STMPE610)
- Prijunkite TFT ekraną prie RA8875 plokštės. Atminkite, kad ekranas turi būti nukreiptas į viršų.
-
Prijunkite „Arduino“prie RA8875 plokštės, kaip parodyta paveikslėlyje:
- RA8875 VIN į Arduino UNO 5V.
- RA8875 GND į Arduino UNO GND.
- RA8875 SCLK į „Arduino UNO Digital #13“.
- RA8875 MISO į „Arduino UNO Digital #12“.
- RA8875 MOSI į „Arduino UNO Digital #11“.
- RA8875 INT į Arduino UNO #3.
- RA8875 CS į Arduino UNO #10.
- RA8875 NUSTATYTI Arduino UNO #9.
3 veiksmas: 2 veiksmas: atidarykite eskizo pavyzdį ir tinkinkite

- Įjunkite „Arduino IDE“. Pasirūpinkite, kad pasirinktumėte tinkamą plokštę, ty „Arduino UNO“arba „MEGA“ir pan., Ir pasirinkite tinkamą COM prievadą.
- „Arduino IDE“pasirinkite Failas> Pavyzdžiai> Adafruit RA8875> buildtest
- Eskize ieškokite 39 eilutės: „jei (! Tft.begin (RA8875_480x272)) {„… Įsitikinkite, kad nurodyta „RA8875_480x272“.
4 veiksmas: 3 veiksmas: įkelkite eskizą ir peržiūrėkite rezultatą

- Įkelkite eskizą į „Arduino UNO“paspausdami CTRL-U.
- Ir voila! Jūsų ekrane turėtų būti rodoma kažkas panašaus.
Rekomenduojamas:
Kaip sujungti dviejų ašių vairasvirtę su „Arduino Uno“: 5 žingsniai
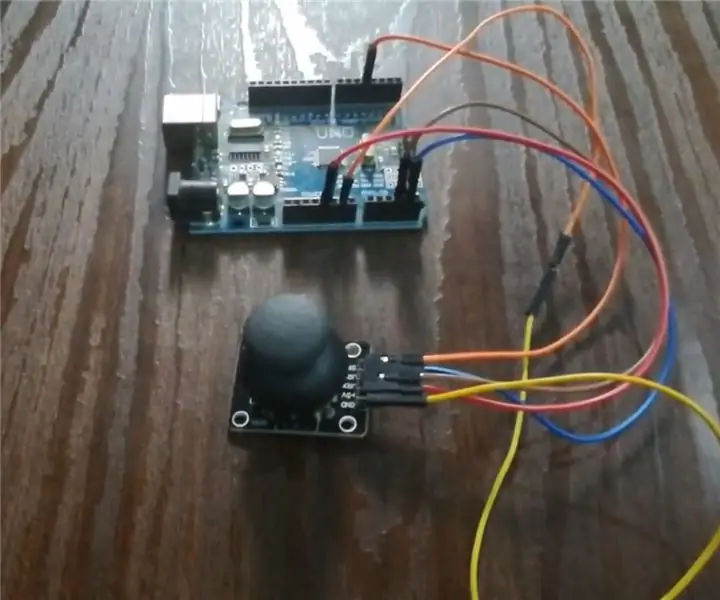
Kaip sujungti dviejų ašių vairasvirtę su „Arduino Uno“: Čia mes sujungsime vieną dvikovos ašies vairasvirtę su arduino uno. Ši vairasvirtė turi du analoginius kaiščius x ašiai ir y ašiai ir vieną skaitmeninį kaištį jungikliui
Kaip sujungti MAX7219 varomą LED matricą 8x8 su ATtiny85 mikrovaldikliu: 7 žingsniai

Kaip prijungti MAX7219 varomą LED matricą 8x8 su ATtiny85 mikrovaldikliu: MAX7219 valdiklį gamina „Maxim Integrated“yra kompaktiška, nuoseklaus įvesties/išvesties bendrojo katodo ekrano tvarkyklė, galinti prijungti mikrovaldiklius prie 64 atskirų šviesos diodų, 7 segmentų skaitmeniniai LED ekranai iki 8 skaitmenų, juostos diagrama
Kaip sujungti GPS modulį (NEO-6m) su „Arduino“: 7 žingsniai (su nuotraukomis)

Kaip prijungti GPS modulį (NEO-6m) su „Arduino“: Šiame projekte parodžiau, kaip sujungti GPS modulį su „Arduino UNO“. Ilgumos ir platumos duomenys rodomi LCD ekrane, o vietą galima peržiūrėti programoje. Medžiagos sąrašas Arduino Uno == > 8 USD vertės „Ublox NEO-6m“GPS modulis == > 15 USD 16x
Kaip sukurti laikrodį realiuoju laiku naudojant „Arduino“ir TFT ekraną - „Arduino Mega RTC“su 3,5 colių TFT ekranu: 4 žingsniai

Kaip sukurti laikrodį realiuoju laiku naudojant „Arduino“ir TFT ekraną | „Arduino Mega RTC“su 3,5 colio TFT ekranu: apsilankykite mano „Youtube“kanale. Įvadas:- Šiame įraše aš padarysiu „Laikrodį realiuoju laiku“, naudodamas 3,5 colio TFT jutiklinį LCD ekraną, „Arduino Mega“2560 ir DS3231 RTC modulis…. Prieš pradėdami… patikrinkite vaizdo įrašą iš mano „YouTube“kanalo. Pastaba:- Jei naudojate „Arduin“
Kaip sujungti 16x4 skystųjų kristalų ekraną su „Arduino“: 6 žingsniai

Kaip sujungti 16x4 LCD su „Arduino“: Įvadas Neseniai iš draugų iš „FocusLCDs.com“gavau nemokamų LCD pavyzdžių. Vienas iš jų yra 16x4 LCD; P/N: C164AXBSYLY6WT. Jis naudoja ST7066U valdiklį (žr. Čia pateiktą duomenų lapą), o ne HD44780, dažniausiai sutinkamą skystųjų kristalų ekranuose. Aš ne
