
Turinys:
- Autorius John Day [email protected].
- Public 2024-01-30 10:48.
- Paskutinį kartą keistas 2025-06-01 06:09.



Sekite daugiau autoriaus:





Apie: „Appshed“yra edukacinė platforma, kurioje studentai ir mokytojai gali mokytis programų kūrimo, žaidimų kūrimo ir daiktų interneto/robotų. Daugiau apie programinę įrangą »
Analoginių įėjimų supratimas yra labai svarbi supratimo apie mus supančių dalykų dalis, dauguma, jei ne visi, yra analoginiai jutikliai (kartais šie jutikliai paverčiami skaitmeniniais). Skirtingai nuo skaitmeninių įėjimų, kurie gali būti tik įjungti arba išjungti, analoginiai įėjimai gali būti nuo 0 iki 1024 (priklausomai nuo jūsų mikrovaldiklio), o tai leidžia mums nuskaityti daug daugiau duomenų iš jutiklių.
Taigi šiame projekte mes pažvelgsime, kaip skaityti analogines vertes naudojant daiktų interneto įrenginį ir siųsti duomenis atgal į mūsų telefoną.
1 žingsnis: „Analog Vs Digital“



Analoginiai ir skaitmeniniai yra gana skirtingi, tačiau abu turi savo paskirtį. Pavyzdžiui, visi mygtukai yra skaitmeniniai įėjimai, nes skaitmeniniai įėjimai gali būti tik 0 arba 1, įjungti arba išjungti, ir, kaip žinome, mygtukai gali būti atidaryti arba uždaryti, vėl 0 arba 1.
Tačiau kai kurie įėjimai yra šiek tiek sudėtingesni nei tik 0 arba 1, pavyzdžiui, jutikliai siunčia daugybę verčių, kurios prarastų jas skaitant per skaitmeninę įvestį, tačiau analoginė įvestis leidžia skaityti reikšmes nuo 0 iki 1024. Tai leidžia mums gauti daug daugiau vertybių.
To pavyzdys matomas pateiktose nuotraukose, pirmoje nuotraukoje parodyta skaitmeninė įvestis, vertė gali būti tik 0 arba 1, o antroji vertė rodo analoginę įvestį ir, kaip matote, turi gražią kreivę, kurios reikšmės yra tarp 0 ir 1024.
2 žingsnis: planas ir tai, ko mums reikia

Žinoma, norint nuskaityti analogines vertes, mums reikia kažkokio jutiklio, kuris jas išspjauna. Taigi mes naudosime potenciometrą, kuris yra kintamasis rezistorius, todėl matome, kaip keičiasi rankenėlės vertės.
Mes taip pat turėsime sukurti savo telefono programą, kad gautume vertes iš „IoT“plokštės, tačiau tai padaryti gana paprasta naudojant „AppSheds“programų kūrėją.
Taigi, kad tai pradėtume veikti, mums reikės:
- „IoT Board“(mes naudojame „NodeMCU“, bet tai yra išbandyta ir veikia su „Sparkfun 8266“dalyku, „Adafruit“plunksna ir bendrais ESP 8266 įrenginiais.
- Mažas potenciometras (viskas nuo 50 000 iki 500 000 veiks gerai)
- Bandomoji Lenta
- Kai kurie šuoliai nuo vyrų iki vyrų
Planuojama viską prijungti prie duonos lentos, įkelti kodą į „Node“ir tada prijungti jį prie mūsų sukurtos programos. Pradėkime
3 žingsnis: bibliotekų diegimas
norėdami įkelti savo kodą, naudosime labai populiarų „Arduino IDE“, kurį galite atsisiųsti čia. Dabar, kadangi mes ketiname naudoti svetainę „AppShed“valdydami ir redaguodami lentos veikimą, mums nereikia sutelkti dėmesio į tikrąjį į lentą įeinantį kodą. Įkeliamas kodas yra pagrindinis „AppShed“eskizas, leidžiantis svetainei valdyti visus kaiščius lentoje.
Dabar, kad galėtume įkelti kodą į savo lentą per „Arduino IDE“, turime įdiegti jos biblioteką, leidžiančią IDE kalbėtis su mūsų konkrečia lenta. Tai daroma taip:
- Paleiskite „Arduino IDE“
- Eikite į Failas ir spustelėkite Nuostatos
- Apačioje turėtumėte pamatyti „papildomų lentų valdytojo URL“ir tuščią vietą
- Nukopijuokite ir įklijuokite jį į tuščią vietą
Dabar turime įdiegti plokštes valdydami valdybą.
- Eikite į Įrankiai, tada Lenta, tada spustelėkite Lentų tvarkytuvė
- Dabar paieškos juostoje ieškokite ESP8266
- Spustelėkite pirmąją parinktį ir spustelėkite Įdiegti
Dabar mūsų lenta gali bendrauti su „Arduino IDE“
4 veiksmas: įkelkite kodą

Taigi šiuo metu mes atsisiuntėme bibliotekas, kurių reikia norint padėti „Arduino IDE“bendrauti su mūsų IoT lenta, ir atsisiuntėme bibliotekas, leidžiančias paleisti pagrindinį „AppShed“eskizą. Dabar viskas, ką mums reikia padaryti, tai pakeisti kodo „IoT“įrenginio pavadinimą ir slaptažodį, jei to nepadarysite, jūsų „IoT“įrenginių „Wi -Fi“pavadinimas bus „Your_device_name_here“.
Norėdami tai padaryti, mums reikia šių dalykų:
- Prijunkite savo IoT plokštę prie kompiuterio
- Atsisiųskite ir atidarykite pagrindinį „Appshed“eskizą (jį rasite čia)
- Eikite į įrankius ir spustelėkite lentą
- Slinkite žemyn, kol pamatysite savo lentą, tada spustelėkite ją (naudoju „NodeMCU“, todėl spustelėsiu „NodeMCU“)
- Dabar grįžkite į įrankius ir spustelėkite prievadą, iš čia turėtumėte pamatyti savo lentą (turėtų atrodyti taip „com 9“, jei naudojate „Windows“ir „/dev/cu.wchusbserial1410“, skirta „Mac“)
- Norėdami įkelti, spustelėkite rodyklę į šoną ir palaukite, kol tai padarys.
Jei po maždaug 2-3 minučių gausite pranešimą, kad įkėlimas atliktas, viskas veikė puikiai! Norėdami dar kartą patikrinti, ar mūsų lenta veikia, taip pat galime pereiti prie „WiFi“nustatymo ir ieškoti pavadinimo, kurį davėme anksčiau, jei ji veikia.
5 veiksmas: nustatykite mūsų programą


Taigi, prieš pradėdami kurti programą, turime pasakyti svetainei „AppShed“, iš kurio lentos kaiščio ketiname skaityti. Norėdami tai padaryti, mes einame į www.appshed.com ir prisijunkime, kai prisijungę turėtumėte pamatyti puslapį, pavadintą „IoT builder“, kurį turėsime spustelėti.
Patekę į IoT kūrimo priemonę, pirmiausia sukuriame naują plokštę ir pavadiname ją „IoT Input“, po to išsaugome. Šiuo metu mums pateikiamas mikrovaldiklis, kuriame yra daug kaiščių, šie kaiščiai yra jūsų daiktų interneto plokštės kaiščių atvaizdai. Pavyzdžiui, jei nustatysime 1 lentos kaištį į AUKŠTĄ, jūsų lentos 1 kaištis taip pat bus AUKŠTAS.
Dabar, esant analoginiams įėjimams, turėtumėte pamatyti potenciometro parinktį, mes spustelėsime tą, tada spustelėkite kaištį 40, kad susietumėte puodą su 40 kaiščiu. 40 kaištis reiškia kaištį A0.
Susieję šią nuorodą galime spustelėti išsaugoti ir pereiti prie programų kūrimo
6 veiksmas: sukurkite programą



Programos kūrimo puslapyje pirmas dalykas, kurį turėtumėte pristatyti, yra imituojamas telefonas. Pirmas dalykas, kurį norėsime padaryti, yra spustelėti mažą pliuso piktogramą ekrano apačioje, kad paleistumėte naują programą.
Kai nauja programa bus įkelta, mes susiesime ką tik sukurtą lentą daiktų interneto kūrimo priemonėje, tai darome spustelėdami lentas, tada spustelėdami ką tik sukurtą plokštę. Dabar tai susieję galime pereiti į formų lauką ir spustelėti įvesties laukelį. Mes įvesties laukeliui suteiksime pavadinimą „IoT Input“ir turime būti tikri, kad suteiksime jam tą patį kintamojo pavadinimą, kurį davėme potenciometrui IoT Builder, todėl būtinai įveskite „pot“į kintamojo pavadinimo lauką nes tai susies daiktų interneto plokštę su įvesties langeliu.
Kai spustelėsime, programa bus išsaugota! Norėdami jį patekti į savo telefoną, galime jį paskelbti, o kai tai padarysime, galėsime pasidalyti ir spustelėti QR kodą, kurį galime nuskaityti telefonu.
7 žingsnis: laidų prijungimas ir prijungimas

Taigi dabar paskutinis dalykas, kurį turime padaryti, yra prijungti savo potenciometrą prie mūsų interneto plokštės ir tada prijungti savo interneto plokštę prie mūsų telefono.
Taigi mūsų puodo prijungimas prie mūsų IoT įrenginio yra tikrai paprastas, viskas, ką mums reikia padaryti, tai prijungti vidurinį puodo kaištį prie A0 IoT plokštėje, tada kairįjį puodo kaištį prijungti prie 3,3 voltų ir galiausiai prijungti dešinę puodą įžeminti ant mūsų daiktų interneto plokštės.
Dabar, norėdami prijungti savo IoT plokštę prie savo telefono, viskas, ką mums reikia padaryti, tai prijungti telefoną prie „IoT“plokščių „Wi -Fi“, kurį turėtų būti tikrai lengva rasti, nes kodo sąrankoje davėme jai pasirinktinį pavadinimą. (jei nenurodėte pasirinktinio pavadinimo, numatytasis „Wi -Fi“pavadinimas yra „YourDeviceName“, o slaptažodis - „YourDevicePassword“). Kai įrenginiai bus prijungti, galėsime grįžti prie žiniatinklio programos ir turėtumėte pamatyti, kaip pradedamos transliuoti vertės.
8 žingsnis: ženkite toliau

Taigi šiame projekte mes išmokome atsiųsti neapdorotus duomenis iš jutiklio į mūsų telefoną, o dabartinėje būsenoje tai nėra per daug naudinga, tačiau įsivaizduokite, kad prijungiate jutiklį ir nustatote, kad jūsų programa kažką darytų, kai jutiklis pasiekia tam tikra vertė - viskas tampa daug įdomiau
Labai dėkojame, kad žiūrėjote, kaip visada, jei turite kokių nors klausimų, mes galėsime jums padėti komentaruose.
Rekomenduojamas:
„Pasidaryk pats“AC/ DC įsilaužimas „Mod“RD6006 maitinimo šaltinis ir S06A dėklas W/ S-400-60 PSU sukūrimas ir atnaujinta nuolatinės srovės įvestis: 9 žingsniai

„Pasidaryk pats“kintamosios srovės/ nuolatinės srovės įsilaužimas „Mod“RD6006 maitinimo šaltinis ir S06A dėklas W/ S-400-60 PSU sukūrimas ir patobulinta nuolatinės srovės įvestis: Šis projektas yra daugiau pagrindinis RD6006 kūrimas naudojant S06A dėklą ir S-400-60 maitinimo šaltinį . Bet aš tikrai noriu pasirinkti prijungti akumuliatorių, kad jis būtų nešiojamas arba nutrūktų elektros tiekimas. Taigi aš taip pat nulaužiau arba pakeičiau korpusą, kad jis priimtų nuolatinę srovę arba akumuliatorių
„Super Nintendo“maitinimo kištuko įvestis pakeista įprastu stiliumi: 5 žingsniai
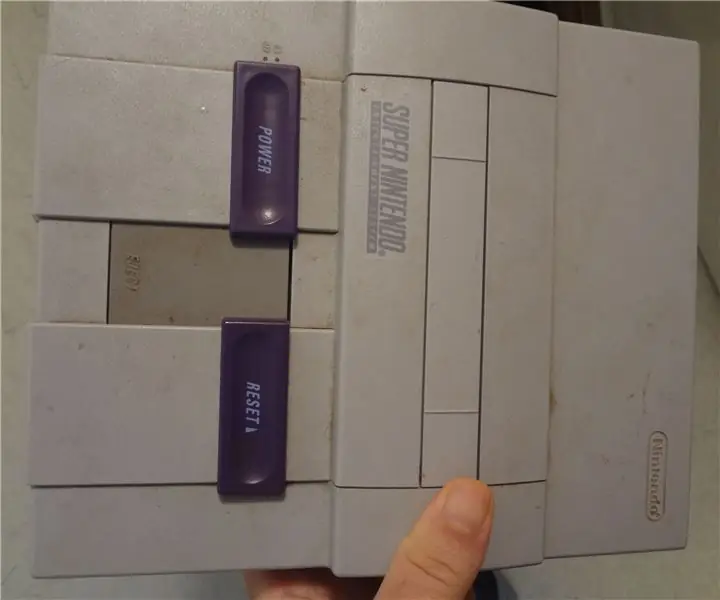
„Super Nintendo“maitinimo kištuko įvestis pakeista įprastu stiliumi: ĮSPĖJIMAS: NEBANDYKITE to daryti, jei nesate susipažinę su litavimu & susidoroti su galia & apskritai grandines. VISADA dėvėkite SAUGOS Akinius, kai atliekate litavimo darbus arba dirbate su bet kokiais įrankiais. Niekada nepalikite maitinimo adapterių
ESP32 talpinis jutiklinis įvestis naudojant „metalinius skylių kištukus“mygtukams: 5 žingsniai (su paveikslėliais)

ESP32 talpinis jutiklinis įvestis naudojant „metalinius skylių kištukus“mygtukams: Kai baigiau rengti būsimo ESP32 „WiFi Kit 32“projekto, kuriam reikia trijų mygtukų įvesties, dizaino sprendimus, viena pastebima problema buvo ta, kad „WiFi Kit 32“neturi vieno mechaninio mygtuko, dar tik trys mechaniniai mygtukai, f
„Pasidaryk pats“„VMix Control Surface“5 kanalų įvestis: 6 žingsniai

„Pasidaryk pats“„VMix“valdymo paviršiaus 5 kanalų įvestis: sukurkite savo „vMix“valdiklį
RIG CELL LITE INTRO: skaitmeninis įvestis/išvestis: 3 žingsniai
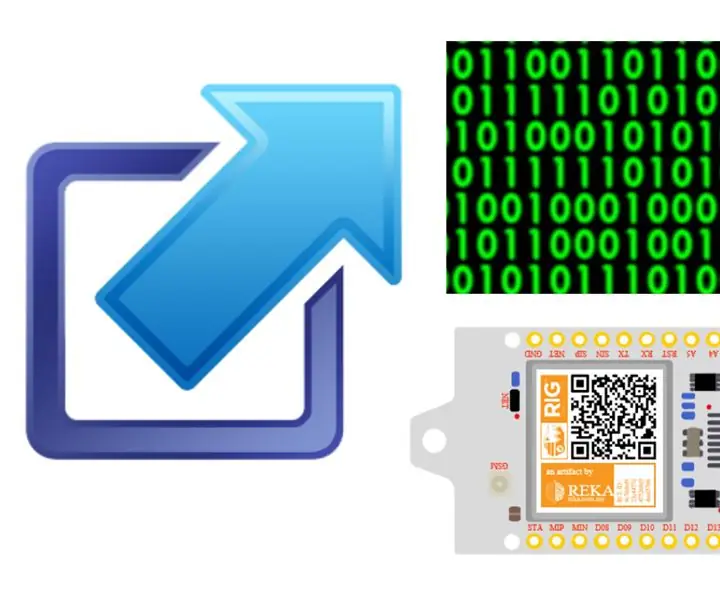
„RIG CELL LITE INTRO“: skaitmeninis įėjimas/išvestis: „RIG CELL LITE“skaitmeniniai įėjimai ir išėjimai (skaitmeninis įvestis/išvestis) leis prijungti jį prie jutiklių, pavarų ir kitų IC. Išmokę jais naudotis, galėsite naudoti „RIG CELL LITE“tikrai naudingiems dalykams, pavyzdžiui, skaityti
