
Turinys:
- Autorius John Day [email protected].
- Public 2024-01-30 10:48.
- Paskutinį kartą keistas 2025-01-23 14:59.
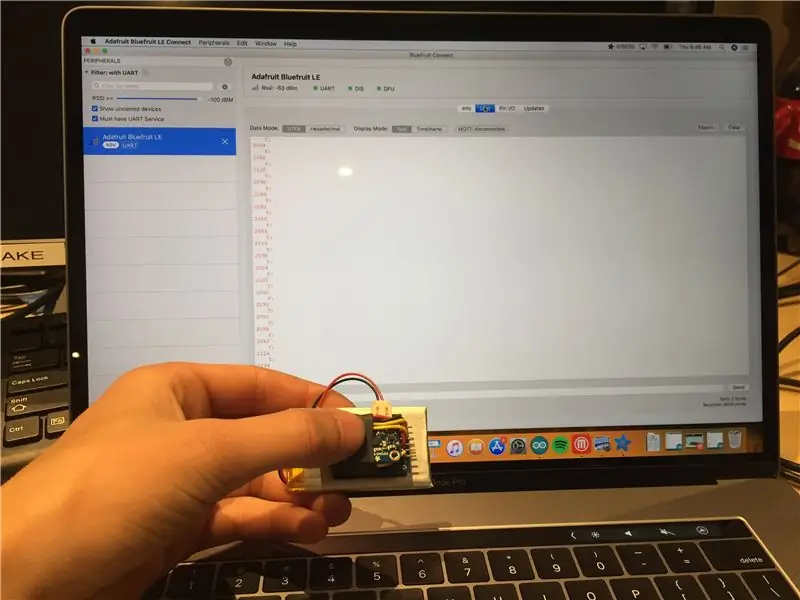
Čia yra paprastas žingsnis po žingsnio vadovas, kaip pakeisti laidus mažos energijos „Bluetooth“ryšiu:
Prireikė šiek tiek laiko, kol tai išsiaiškinau, nes vargu ar yra dokumentų, kaip tai padaryti naudojant šiuolaikines „Bluetooth“mažai energijos naudojančias technologijas, tokias kaip „Bluefruit“modulis. Mano tikslas buvo belaidžiu būdu surinkti duomenis iš pagreičio matuoklio, prijungto prie „Arduino“, duomenys buvo įrašyti į nešiojamąjį kompiuterį arba išmanųjį telefoną analizei.
Pirmas žingsnis: atsisiųskite programas, kad galėtumėte skaityti UART
„Mac“- naudoju „Adafruit Bluefruit LE Connect“, ji nemokama „App Store“ir dokumentuota šiame tinklaraščio įraše:
blog.adafruit.com/2016/06/06/bluefruit-le-…
„IOS“/ „Android“- naudoju tą pačią „Bluefruit LE Connect“programinę įrangą, bet tiesiog „IOS“versiją, patikrinkite „App Store“
„Windows“- čia yra puiki programa „GitHub“:
github.com/adafruit/adafruit-bluefruit-le-…
1 žingsnis: „Bluefruit“modulio prijungimas
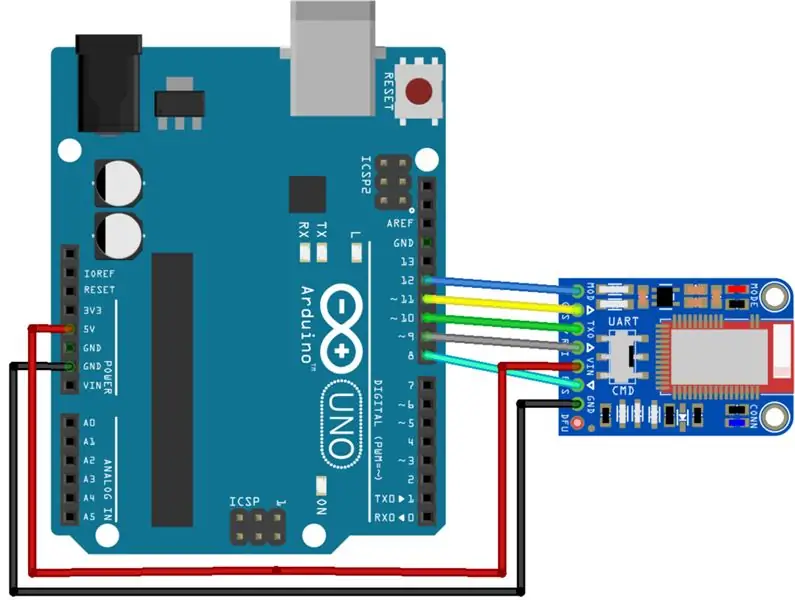
Čia yra pagrindinė elektros instaliacijos schema, „Adafruit“bibliotekos taip pat nebus susietos kitame žingsnyje yra šios laidų konfigūracijos sąranka, todėl rekomenduoju jos nekeisti. Aš tai naudoju su „Arduino Uno“ir „Pro Mini“ir jie iš esmės veikia vienodai.
2 veiksmas: nustatykite „Bluefruit“IDE
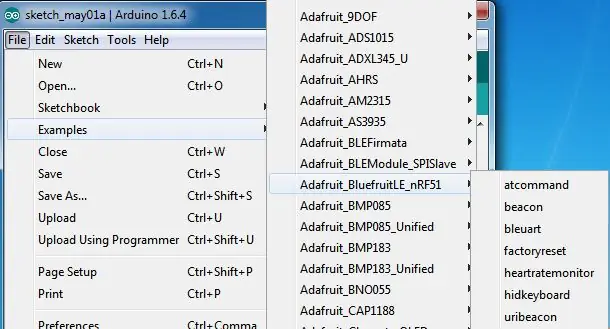
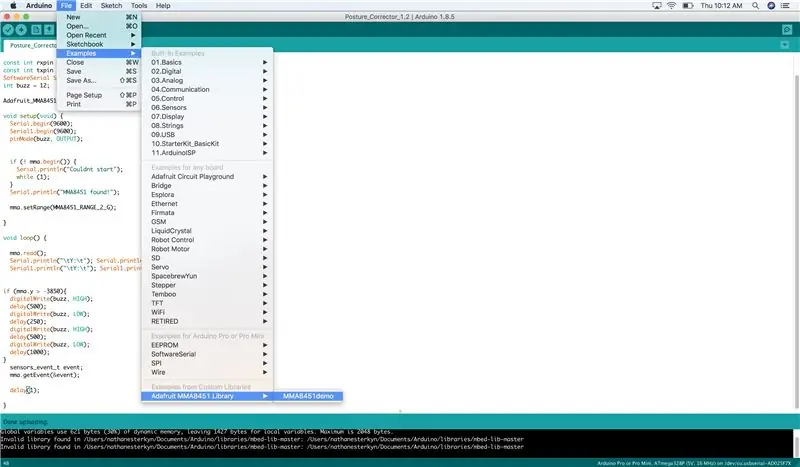
Jei to dar nepadarėte, turėsite atsisiųsti keletą bibliotekų, kurias galėsite naudoti programuodami modulį, čia jie yra:
learn.adafruit.com/introducing-the-adafrui…
Jei nežinote, kaip įdiegti biblioteką, tai labai paprasta, tiesiog išpakuokite failą ir įdėkite jį į savo dokumentų/„Arduino“/„Libraries“aplanką ir paleiskite IDE iš naujo.
3 žingsnis: parašykite ir įkelkite savo programą
Čia yra trumpa programa, kurią parašiau ir kuri siunčia pranešimą per „Bluetooth“, kad prižiūrintis įrenginys galėtų jį peržiūrėti, svarbiausia yra tai, kad atitinkamai nustatysite nuoseklius RX / TX kaiščius ir pridėsite kitą lygiagrečią nuosekliąją liniją.
#įtraukti
const int rxpin = 10;
const int txpin = 9;
„SoftwareSerial Serial1“(„rxpin“, „txpin“);
void setup (void) {
Serial.begin (9600); // tai yra įprastas laidinio nuoseklaus monitoriaus ryšys, kurį galite peržiūrėti naudodami „Arduino IDE“
Serial1.begin (9600); // tai antroje eilutėje, kuri siunčiama į „Bluefruit“modulį, ji turi būti 9600 baudų
}
void loop () {
Serial.println („MyNameJeff“);
Serial1.println („MyNameJeff“);
vėlavimas (1000); // tai spausdinama abiejose vietose, todėl jūs turėtumėte pamatyti šį neįtikėtinai svarbų pranešimą bet kuriuo atveju
}
4 žingsnis: Jūs tai padarėte
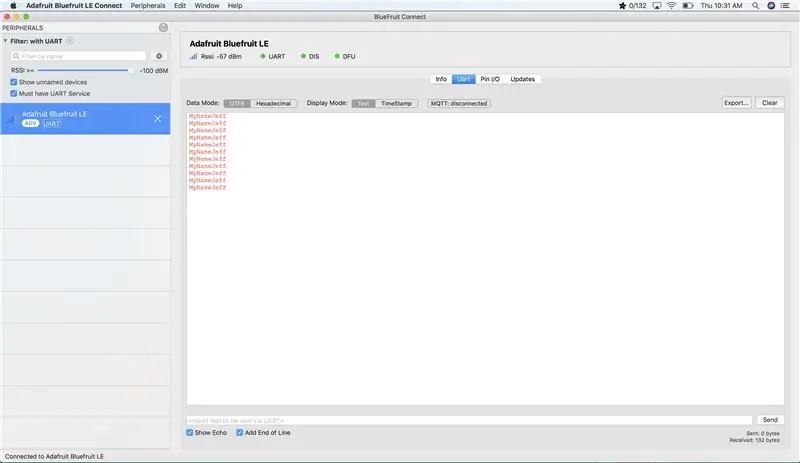
Tikimės, kad dabar žiūrite į pasirinktos programos UART funkciją ir esate patenkinti pranešimais, kuriuos jums pateikia, čia turėtumėte pamatyti kažką panašaus į šiuos vaizdus, jei ne pabandykite perjungti laidą arba atkurti gamyklinį modulį laikydami GND kaištį laikykite DFU kaištį 5 sekundes, kol sumirksės mėlyna ir raudona lemputės.
Rekomenduojamas:
„Arduino“serijinis ryšys: 5 žingsniai

„Arduino“serijinis ryšys: Daugelis „Arduino“projektų remiasi duomenų perdavimu tarp kelių „Arduinos“. Nesvarbu, ar esate mėgėjas, kuriantis RC automobilį, RC lėktuvą, ar kuriantis orų stotį su nuotoliniu ekranu, turėsite žinoti, kaip patikimai perkelti seriją
PIC MCU ir „Python“serijinis ryšys: 5 žingsniai

PIC MCU ir „Python Serial Communication“: Sveiki, vaikinai! Šiame projekte bandysiu paaiškinti savo eksperimentus su PIC MCU ir „Python“serijiniu ryšiu. Internete yra daug vadovėlių ir vaizdo įrašų, kaip bendrauti su PIC MCU per virtualų terminalą, o tai yra labai naudinga. Kaip
Belaidis ryšys naudojant „NRF24L01“siųstuvo -imtuvo modulį „Arduino“projektams: 5 žingsniai (su paveikslėliais)

Belaidis ryšys naudojant „NRF24L01“siųstuvo-imtuvo modulį „Arduino“projektams: tai yra mano antroji pamokoma pamoka apie robotus ir mikrovaldiklius. Tikrai nuostabu matyti jūsų robotą gyvą ir veikiantį taip, kaip tikėtasi, ir patikėkite manimi, kad bus smagiau, jei valdysite savo robotą ar kitus dalykus belaidžiu ryšiu greitai ir
„Arduino“ir „Python“serijinis ryšys - klaviatūros ekranas: 4 žingsniai

„Arduino“ir „Python“serijinis ryšys - klaviatūros ekranas: Šis projektas skirtas „Mac“vartotojams, tačiau jis taip pat gali būti įgyvendintas „Linux“ir „Windows“, vienintelis žingsnis, kuris turėtų skirtis, yra diegimas
Serijinis ryšys naudojant ARM Cortex-M4: 4 žingsniai

Serijinis ryšys naudojant ARM Cortex-M4: Tai yra duonos lentos projektas, kuriame naudojamas ARM Cortex-M4 („Texas Instruments EK-TM4C123GXL“) nuosekliam ryšiui naudojant virtualų terminalą. Išvestį galima gauti 16x2 skystųjų kristalų ekrane, o įvestį nuosekliam ryšiui galima pateikti serijiniu Mo
