
Turinys:
2025 Autorius: John Day | [email protected]. Paskutinį kartą keistas: 2025-01-23 14:59



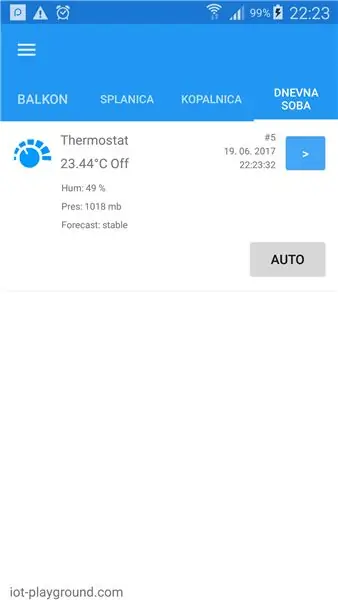
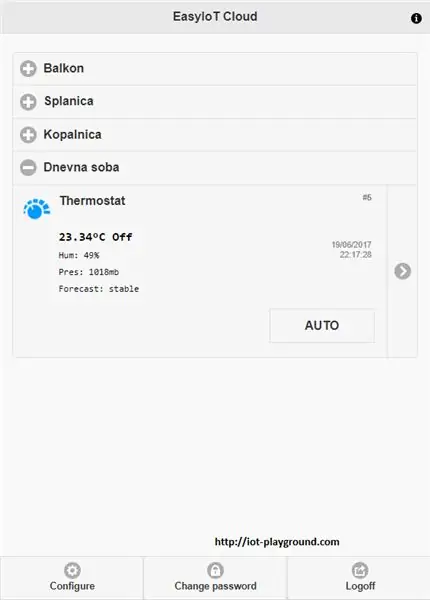
Šioje pamokoje parodysime, kaip sukurti „WiFi“jutiklinio ekrano termostatą. ESP8266 „WiFi“jutiklinio ekrano termostatas yra sudėtingo ESP8266, „Arduino Mega 2560“ir 3,2 colio TFT jutiklinio ekrano jutiklio pavyzdys. Termostatas prijungtas prie „EasyIoT Cloud“ir gali būti valdomas internetu.
Pagrindinės termostato savybės
- 6 režimai - automatinis, išjungtas, LOLO, LO, HI, HIHI
- Liečiamas ekranas
- „WiFi“prijungtas
- Keturios nustatytos temperatūros (LOLO, LO, HI, HIHI) ir savaitės tvarkaraštis
- Laiko rodymas
- Laiko rodymas
- Prijungtas prie „EasyIoT Cloud“ir gali būti valdomas naudojant WEB sąsają arba vietinę mobiliąją programą internetu
1 žingsnis: medžiagos

- „Arduino Mega 2560“
- ESP8266 „WiFi“modulis
- BMP180 skaitmeninis barometrinis slėgio jutiklis
- DHT22 skaitmeninis temperatūros ir drėgmės jutiklis
- 1 kanalo izoliuotas 5 V relės modulis
- RTC DS1302 realaus laiko laikrodžio modulis
- 3,2 "TFT LCD modulio jutiklinis skydelis+ TFT 3,2" LCD skydo išplėtimo plokštė
2 žingsnis: statykite

Sujungimai
„Arduino Meaga 2560 TFT“ekranas Tai lengva, nes mes naudosime skydą. Tiesiog padėkite TFT 3,2 colių skystųjų kristalų skydo išplėtimo plokštę ir 3,2 colio TFT LCD modulio jutiklinį skydelį ant „Arduino Mega 2560“.
ESP8266 ESP8266 naudojamas kaip „WiFi“vartai į „EasyIoT Cloud“. Jame yra programinė įranga, parašyta „Arduino IDE“. Šiuo atveju ESP8266 moduliui prijungti naudosime HW serial1 „Arduino Mega 2560“. Norėdami prijungti ESP modulį prie „Arduino“, vadovaukitės ESP8266 „Connenct 5V Arduino“ir ESP8266 pamoka. „Arduino Serial1 RX“kaištis yra 19, „Tx 18“, o „Reset“kaištis - 12. 3.3 V maitinimo šaltiniui naudosime 3,3 V iš TFT skydo išplėtimo plokštės. Žemiau esančiame paveikslėlyje, kur prijungti 3,3 V.
BMP180
„Arduino“- BMP180 modulis
VCC - VCC
GND - GND
20 - SDA
21 - SLC
DHT22
„Arduino“- DHT22
VCC - 1 VCC
GND - 4 GND
8 - 2 DUOMENYS
Relės modulio įvestis yra prijungta prie „Arduino“51 kaiščio. Mes taip pat prijungiame VCC ir GND.
RTC DS1302
„Arduino“- DS1302
VCC - VCC
GND - GND
11 - CE
10 - IO
9 - CLK
3 žingsnis: šaltinio kodas
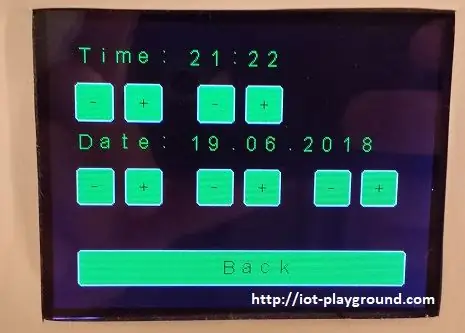
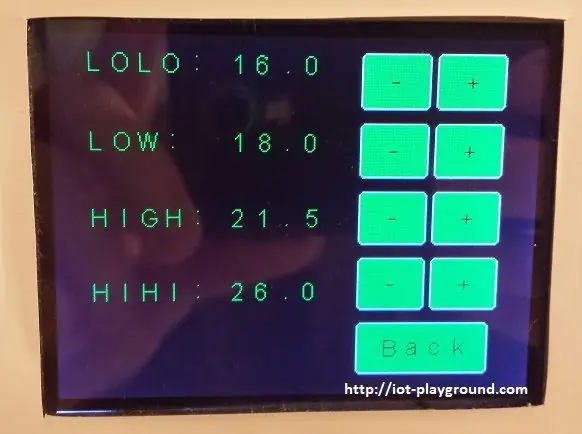
ESP8266 šaltinio programa
ESP8266 šaltinio kodą galite rasti „GitHub“. Įkelkite programą naudodami ESP8266 „Arduino IDE“. Jei naudojate ESP-01, komentaruose rašykite DEBUG. Norėdami įjungti DEBUG, naudokite ESP8266 NODE MCU, kuris leidžia vieną papildomą serijos programinę įrangą.
Programa „Arduino Mega 2560“
„Arduino Mega 2560“programą galima rasti „GitHub“.
Prieš įkeliant programą į „Arduino“rekomenduojama pakeisti šias eilutes:
#define DEFAULT_AP_SSID „XXXX“
#define DEFAULT_AP_PASSWORD „XXXX“
#define DEFAULT_CLOUD_USERNAME „XXXX“
#define DEFAULT_CLOUD_PASSWORD „XXXX“
Nustatykite prieigos taško pavadinimą ir slaptažodį bei „EasyIoT Cloud“vartotojo vardą ir slaptažodį. Vėliau šiuos nustatymus galite nustatyti jutikliniame termostato ekrane (Nustatymai-> „WiFi“debesis), tačiau lengviau juos pakeisti programoje. Programa automatiškai pridės termostatą prie „EasyIoT Cloud“ir sukonfigūruos modulio parametrus. Žinoma, pirmiausia turite užsiregistruoti „EasyIoT Cloud“.
Papildomos bibliotekos yra čia: lib.
4 veiksmas: sukonfigūruokite „EasyIoT Cloud“
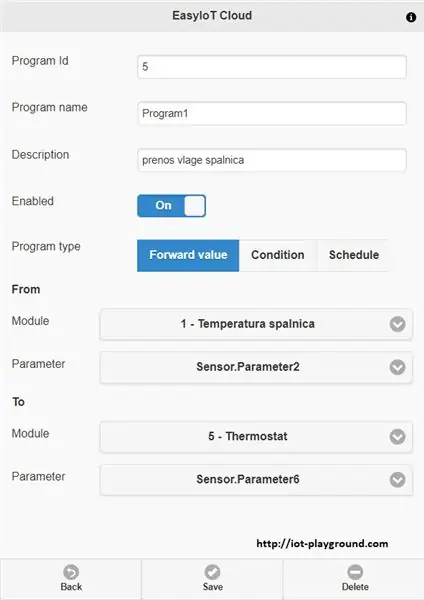
Automatika
Mūsų termostatas taip pat rodo temperatūrą ir drėgmę kitoje patalpoje ir lauke. Pirmiausia pridėkite tuos modulius prie „EasyIoT Cloud“. Pridėkite tris automatikos programas, kad perduotumėte jutiklių vertę (1 temperatūra, 1 drėgmė ir 2 temperatūra) į termostatą. Automatikoje (konfigūruoti-> automatika) pridėkite naują programą ir pasirinkite programos tipą prie persiųsti vertės. Tada pasirinkite tinkamą modulį ir parametrą, kad persiųstumėte reikšmes. Termostato parametrai yra šie:
Jutiklis. 4 parametras - 1 temperatūra
Jutiklis. 5 parametras - 2 temperatūra
Jutiklis. 6 parametras - drėgmė 1
Rekomenduojamas:
Išmanusis jutiklis be jutiklinio ekrano: 8 žingsniai (su nuotraukomis)

Išmanusis belaidis jungiklis: norint sumažinti koronaviruso plitimą, labai svarbu laikytis socialinio atsiribojimo ir saugios sveikatos praktikos, pvz., Naudoti sanitarines priemones po viešosios aplinkos, pvz., Čiaupų, jungiklių ir pan. Taigi naujovių reikia nedelsiant
„Raspberry Pi“ekrano ir jutiklinio ekrano pasukimas: 4 veiksmai

Pasukti „Raspberry Pi“ekraną ir jutiklinį ekraną: tai yra pagrindinė instrukcija, skirta parodyti, kaip pasukti bet kurio „Raspberry Pi“, kuriame veikia „Buster Raspbian“operacinė sistema, ekraną ir jutiklinį ekraną, tačiau šį metodą naudoju nuo pat Jessie. Čia naudojami vaizdai yra iš Raspberry Pi
Jutiklinio ekrano vizitinė kortelė: 8 žingsniai (su paveikslėliais)

Jutiklinio ekrano vizitinė kortelė: pagal išsilavinimą esu mechanikas, tačiau taip pat įgijau elektros inžinerijos ir programavimo įgūdžių per daugelį metų trukusius projektus, susijusius su grandinėmis ir mikrovaldikliais. Kadangi darbdaviai tikisi, kad turėsiu mechanikos inžinieriaus įgūdžių
„Raspberry Pi Hi-Fi Audio Streamer“su jutiklinio ekrano valdymu ir „Max2Play“: 9 žingsniai

„Raspberry Pi Hi-Fi Audio Streamer“su jutiklinio ekrano valdymu ir „Max2Play“: čia išsamiai aprašysime naujojo „Raspberry Pi Touch Streamer“surinkimą. Atitinkamą paketą su visais šiai sąrankai reikalingais komponentais rasite „Max2Play“parduotuvėje. Jei jums jau priklauso šios dalys, dėklą taip pat galima nusipirkti atskirai
„Raspberry Pi“jutiklinio ekrano ekrano pamoka: 5 žingsniai (su paveikslėliais)

„Raspberry Pi“jutiklinio ekrano ekrano pamoka: atmeskite savo HDMI kabelius, nes dabar galite turėti „Pi“ekraną! Ši instrukcija padės jums nustatyti „Pi“sąranką su jutikliniu ekranu ir kaip ją naudoti, kad atitiktų jūsų poreikius. Bet kokio tipo HAT stiliaus ekranas gali būti
