
Turinys:
2025 Autorius: John Day | [email protected]. Paskutinį kartą keistas: 2025-01-23 14:59



Mieli draugai, sveiki atvykę į kitą „Instructable“! Tai Nikas iš edu8s.tv ir šiandien mes sukursime šį mažą, bet įspūdingą skaitmeninį nuotraukų rėmelį naudodami „Arduino“.
Aš daug naudoju 1,8 colio spalvotą ST7735 TFT ekraną. Taip yra todėl, kad šį ekraną labai paprasta naudoti, jis kainuoja mažiau nei 5 USD ir siūlo spalvas! Galinėje pusėje yra SD kortelės lizdas, todėl Maniau, kad mes taip pat turime išmokti juo naudotis. Kaip paaiškėjo, ekrane tikrai lengva naudoti SD kortelės lizdą! Tai daro šį ekraną dar geresnį.
Projektas, kurį ketiname sukurti šiandien, yra toks. Paprastas nuotraukų rėmelis, įkeliantis vaizdus iš SD kortelės. Įdėjau keletą.bmp vaizdų į SD kortelę, o projektas juos įkelia ir parodo ekrane pilnomis spalvomis! Kaip matote, projekto greitis yra labai didelis, jei atsižvelgsime į tai, kad šio projekto smegenys yra senas ir lėtas „Arduino Nano“. Mano nuomone, tai tikrai įspūdinga. Bet dabar pažiūrėkime, kaip sukurti šį projektą.
1 žingsnis: Gaukite visas dalis

Šiam projektui sukurti reikalingos šios dalys:
- „Arduino Nano“▶
- 1,8 colio ST7735 ekranas ▶
- Maža duonos lentelė ▶
- Kai kurie laidai ▶
- SD kortelė
Papildomos dalys:
„Powerbank“▶
Projekto kaina yra apie 15 USD, tačiau esu tikras, kad kai kurias iš šių dalių jau turite, kad galėtumėte pastatyti šį projektą dar mažiau pinigų. Vaizdo įrašo apraše rasite nuorodą į visas dalis. Pažiūrėkime, kaip sukurti šį projektą.
2 žingsnis: 1,8 colio spalvotas TF7735 ST7735



Pirmiausia ST7735 spalvotas TFT ekranas yra labai nebrangus ekranas. Tai kainuoja apie 5 USD ir puikiai palaiko biblioteką. Aš naudoju jį daugelyje savo projektų ir manau, kad tai puiku!
Be to, ekranas siūlo 160 × 128 pikselių skiriamąją gebą ir gali rodyti 65 000 spalvų. Jis naudoja SPI sąsają, kad galėtų bendrauti su „Arduino“plokštėmis. Be to, jis gerai veikia su visomis turimomis „Arduino“plokštėmis, tokiomis kaip „Arduino Uno“, „Arduino Mega“ir „Arduino Due“. Jis taip pat puikiai tinka su ESP8266 pagrįstomis plokštėmis, tokiomis kaip „Wemos D1“ir „Wemos D1“mini plokštė.
Be to, plokštės energijos suvartojimas yra apie 50 mA srovės, o tai, mano nuomone, nėra blogai. Mes galime lengvai naudoti šią plokštę, kad galėtume kurti akumuliatoriaus energiją naudojančius projektus, kurių nereikia visą laiką įjungti. Apibendrinant, tai yra vienas geriausių „Arduino“ekranų, jei jums reikia spalvų ir mažos kainos.
Aš paruošiau išsamią pamoką apie 1,8 colio ST7735 spalvotą TFT ekraną. Prie šio žingsnio pridėjau vaizdo įrašą.
3 žingsnis:




Norėdami naudoti SD kortelės lizdą su „Arduino“, turime prijungti 4 viršutinius ekrano kaiščius prie „Arduino“.
Aš prie jų prilitau keletą kaiščių ir mes esame pasiruošę juos sujungti. SD kortelės modulis naudoja SPI protokolą, kad galėtų bendrauti su „Arduino“. Taigi turime naudoti „Arduino Nano“aparatinės įrangos SPI kaištį.
Rodyti SD kortelės kaiščius - „Arduino“kaiščius
SD_CS ▶ Skaitmeninis kaištis 4
SD_MOSI ▶ Skaitmeninis kaištis 11
SD_MISO ▶ Skaitmeninis kaištis 12
SD_SCK ▶ Skaitmeninis kaištis 13
Dabar esame pasiruošę prijungti apatinius ekrano kaiščius. Norėdami pamatyti, kaip prijungti ekraną, patikrinkite vaizdo įrašo pamoką, pridėjau prie ankstesnio veiksmo. Tiek ekranas, tiek SD kortelės modulis naudoja SPI kaiščius, todėl kai kuriuose „Arduino SPI“kaiščiuose mes prijungėme du laidus!
Ekrano apatiniai kaiščiai - „Arduino“kaiščiai
„Arduino“LED ▶ 3.3V
CSK ▶ D13
SDA ▶ D11
A0 ▶ D9
ATSTATYMAS ▶ D8
CS ▶ D10
GND ▶ GND
VCC ▶ 5V
Gerai, dabar esame pasirengę įjungti projektą. Kaip matote, viskas veikia taip, kaip tikėtasi, o vaizdai ekrane rodomi vienas po kito.
4 žingsnis:
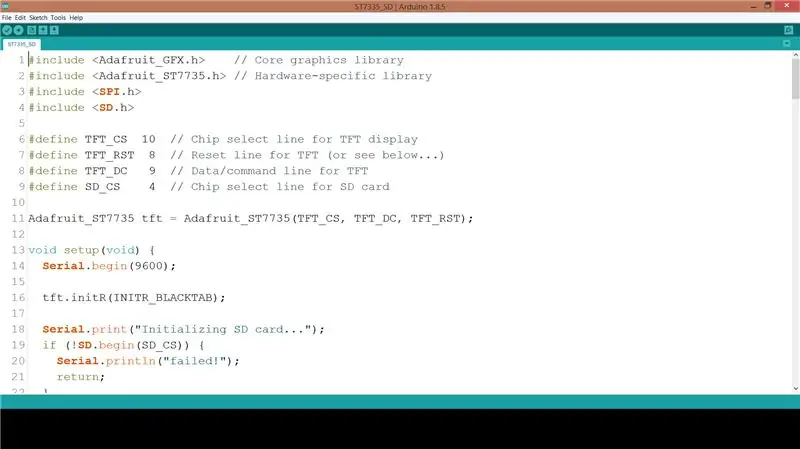
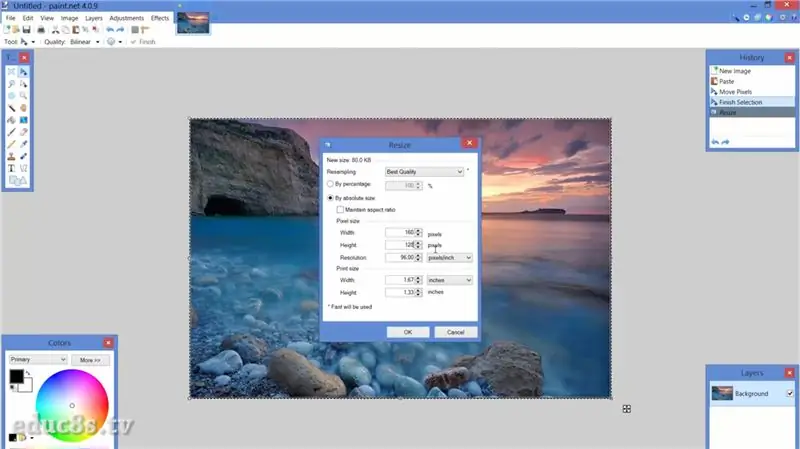
Dabar pažvelkime į programinę projekto pusę.
Norėdami pasiekti šį rezultatą, turime naudoti „Adafruit“bibliotekas ST7735 ekranui. Mums taip pat reikia „Adafruit GFX“bibliotekos. „Adafruit“padarė nuostabų darbą su ST7735 biblioteka.
ST7735 biblioteka:
„GFX“biblioteka:
Spitftbitmap pavyzdys įkelia vaizdą iš SD kortelės ir parodo jį ekrane. Aš šiek tiek pakeičiau šį kodą, kad galėčiau amžinai kilpti, įkelti daugiau vaizdų ir naudoti ekrano kraštovaizdžio orientaciją.
void loop () {
„bmpDraw“(„logo.bmp“, 0, 0);
vėlavimas (3000); bmpDraw ("mezapos.bmp", 0, 0); vėlavimas (3000); bmpDraw ("sparti.bmp", 0, 0); vėlavimas (3000); bmpDraw ("mani.bmp", 0, 0); vėlavimas (3000); „bmpDraw“(„lisbon.bmp“, 0, 0); vėlavimas (3000);
}
Prie šio žingsnio, kaip visada, galite rasti projekto kodą.
Naudodami „bmpDraw“funkciją, kurią siūlo pavyzdys, mes galime lengvai įkelti ir rodyti bitų žemėlapių grafiką savo projektuose! Tačiau jūs turite būti tikri, kad jūsų bitų žemėlapiai yra tinkamo formato.
Norėdami konvertuoti vaizdus į tinkamą šio projekto formatą, aš naudoju nemokamą „Paint.net“programinę įrangą, skirtą „Windows“. Įkėliau vaizdus ir pakeičiau tinkamą ekrano skiriamąją gebą, kuri yra 160x128 pikselių. Tada išsaugojau vaizdus kaip.bmp failus su 24 bitų gyliu. Štai viskas, ką mes turime padaryti, tai išsaugoti juos SD kortelėje ir iškviesti komandą „bmpDraw“failo pavadinimu.
5 žingsnis:

Kaip matote, mes labai greitai kuriame įdomius projektus naudodami „Arduino“. Šis ekranas tapo mano mėgstamiausiu, nes juo labai paprasta naudotis ir jis siūlo tiek daug už tokią mažą kainą. Jo bibliotekos palaikymas yra puikus, todėl netrukus juo pasinaudosiu dar dažniau. Netrukus paruošiu dar vieną mokymo programą apie šį ekraną, kad pamatyčiau, kaip įkelti grafiką ir kaip piešti paprastas figūras.
Norėčiau išgirsti jūsų nuomonę apie šį ekraną. Ar naudojate jį savo projektuose? Jei taip, ar turite kokių nors gudrybių, kuriomis galite pasidalinti su mumis? Prašome paskelbti savo komentarus žemiau esančiame komentarų skyriuje. Dėkoju!
Rekomenduojamas:
LED širdies nuotraukų rėmelis - padarykite tobulą Valentino ar gimtadienio dovaną: 7 žingsniai (su nuotraukomis)

LED širdies nuotraukų rėmelis - padarykite tobulą Valentino ar gimtadienio dovaną: Sveiki! Šioje pamokoje aš jums parodysiu, kaip galite padaryti šį nuostabų LED širdies nuotraukų rėmelį. Visiems elektronikos entuziastams! Padarykite puikią dovaną Valentino, gimtadienio ar jubiliejaus proga savo artimiesiems! Galite žiūrėti šio vaizdo demonstracinį vaizdo įrašą
Pigus ir mielas nuotraukų rėmelis be SD kortelės ESP8266 + 1,8 colio TFT: 4 žingsniai

Pigus ir mielas nuotraukų rėmelis be SD kortelės ESP8266 + 1,8 colio TFT: Skaitmeninis nuotraukų rėmelis yra nuostabus dalykas, rodantis jūsų šeimos narių, draugų ir jūsų augintinių nuotraukas. Norėjau sukurti nedidelį, pigų ir mielą nuotraukų rėmelį, kurio dalys jau buvo rankoje. Šis rėmas naudoja 1.8 " Mažas TFT skydelis ir ESP8266 laidai
Patogus nuotraukų rėmelis: 4 žingsniai

Patogus nuotraukų rėmelis: tai nedidelė nešiojama nuotraukų rėmelio versija, pagaminta tik iš tuščios degtukų dėžutės ir tam tikro spalvoto popieriaus. Projektas taip pat gali būti sukurtas kuriant didelius nuotraukų rėmelius, kuriuose yra tokia pati grandinė. Grandinė nepriverčia jūsų
YADPF (DET kitas skaitmeninis nuotraukų rėmelis): 7 žingsniai (su paveikslėliais)

YADPF (DET Kitas skaitmeninis paveikslų rėmas): Žinau, kad tai nėra naujiena, žinau, mačiau kai kuriuos iš šių projektų čia, bet visada norėjau sukurti savo skaitmeninį paveikslų rėmelį. Visi paveikslų rėmeliai, kuriuos mačiau, yra gražūs, bet aš ieškojau kažko kito, ieškau tikrai gražaus
Skaitmeninis nuotraukų rėmelis Nr. Dos!: 4 žingsniai (su paveikslėliais)

Skaitmeninis paveikslų rėmas Numero Dos !: Tai yra antrasis mano sukurtas skaitmeninis paveikslų rėmelis (žr. „Cheap 'n Easy Digital Picture Frame“). Aš tai padariau kaip vestuvių dovaną labai geram savo draugui, ir manau, kad tai pasirodė labai gerai. Suteikiama skaitmeninių paveikslų rėmelių kaina
