
Turinys:
2025 Autorius: John Day | [email protected]. Paskutinį kartą keistas: 2025-01-23 14:59

Mes dažnai filmuojame vaizdo įrašus naudodami savo telefoną. Jie padeda mums įrašyti akimirką, kurią norime įsiminti. Bet jūs visada susidursite su tuo, kad žiūrėdami vaizdo įrašus jie turi didelį foninį triukšmą. Galbūt tai yra nedidelis, o gal jis sunaikina jūsų vaizdo įrašą. Kaip galime pašalinti foninį triukšmą iš vaizdo įrašo? Ar yra koks nors įrankis, galintis tai padaryti. Atsakymas yra tikrai taip. Gavau jums išsamų vadovą, kaip pašalinti foninį triukšmą iš vaizdo įrašo, atsižvelgiant į jo paprastumą ir funkcionalumą.
1 veiksmas: ištraukite garso failą iš vaizdo įrašo

Kadangi fonui apdoroti naudosime garso redaktorių, pradžia, kurią turime padaryti, yra nukopijuoti garsą iš vaizdo įrašo neprarandant kokybės. „Google“yra gana daug garso kopijuotojų. Labiausiai man patinka „Video Grabber“. Kaip minėta mano ankstesnėje temoje, ši internetinė paslauga gali padaryti daug dalykų. Tai gali padėti pasukti netinkama kryptimi nufilmuotus vaizdo įrašus, atsisiųsti vaizdo įrašus ir įrašyti vaizdo įrašus bei garsą. Atsiprašau, aš per toli. Grįžtant prie šios temos, „Video Grabber“gali tiesiogiai konvertuoti vaizdo įrašą į garsą ir garso kokybė bus išlaikyta maksimaliai. Patikrinkime žingsnius.
- Pasiekite žiniatinklio paslaugą, spustelėkite „Konvertuoti vaizdo įrašą“> „Pasirinkite konvertuotinus failus“, kad pridėtumėte vaizdo įrašą prie apdorojimo.
- Apačioje spustelėkite parinktį „Formatas“ir įjunkite „MP3“, kuris yra vaizdo įrašo formatas.
- Apatiniame dešiniajame kampe spustelėkite „Konvertuoti“ir sukurtas garso takelis bus išsaugotas standžiajame diske.
2 veiksmas: pašalinkite foninį triukšmą iš garso takelio

Šį kartą šiai užduočiai atlikti naudosime nemokamą ir gerai žinomą atviro kodo garso redaktorių „Audacity“. Tai taip pat labai paprasta naudoti pašalinant foninį triukšmą.
- Atidarykite „Audacity“ir įkelkite garso failą apdoroti. Galite klausytis viso garso įrašo ir įsitikinti, kad ten yra girdimas triukšmas. Spustelėkite arba vilkite tą dalį.
- Eikite į skirtuką „Efektas“viršutinėje įrankių juostoje ir išskleidžiamajame sąraše pasirinkite „Triukšmo šalinimas …“.
- Pamatysite langelį „Triukšmo pašalinimas“. Aš labai siūlau palikti numatytuosius nustatymus, tada spustelėkite „Gauti triukšmo profilį“> „Gerai“. „Audacity“stebuklingai pašalins didžiąją dalį foninio triukšmo iš garso failo ir eksportuos garso takelį kaip naują MP3 failą kietajame diske.
- Pakeiskite vaizdo įrašo garsą šiuo fiksuotu.
3 veiksmas: pakeiskite vaizdo įrašo garsą į fiksuotą

Gavę pataisytą garso takelį, galime pereiti prie paskutinio žingsnio: vaizdo įraše seną garso failą pakeisti nauju. Nemokama programa, kurią naudosime, yra „Windows Live Movie Maker“.
- Kompiuteryje atidarykite „Movie Maker“. Tai iš anksto įdiegta „Windows“programinė įranga. Nuvilkite vaizdo įrašą į dešinįjį skydelį.
- Įrankių juostos skyriaus viršuje dešinėje spustelėkite „Redaguoti“, suraskite „Vaizdo įrašo garsumas“ir perkelkite jį į kairįjį galą, kad išjungtumėte vaizdo įrašo garsą.
- Dar skirtuke „Redaguoti“raskite parinktį „Pridėti muzikos“, nuleiskite ją žemyn, kad pasirinktumėte „Pridėti muzikos…“ir galėsite importuoti fiksuotą garso failą ir įdėti jį nuo vaizdo įrašo pradžios.
- Norėdami peržiūrėti vaizdo įrašą, spustelėkite grotuvo mygtuką „Leisti“. Jei viskas gerai, spustelėkite mygtuką „Meniu“ir „Išsaugoti filmą“, kad kompiuteryje išsaugotumėte vaizdo įrašą kaip MP4 arba WMV failą.
Rekomenduojamas:
„OxusR“- jūsų vaizdo įrašo turinys: 3 žingsniai
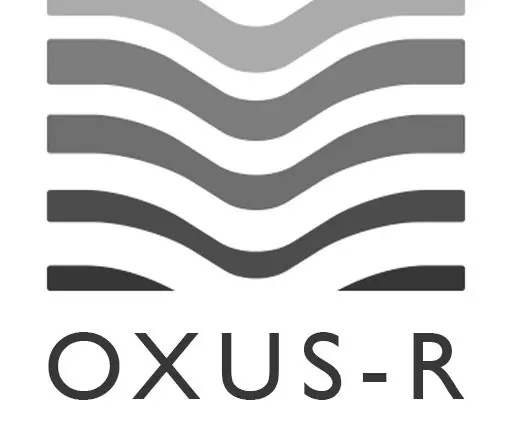
„OxusR“- jūsų vaizdo įrašų turinys teka: O QUE É? OxusR é „Digital Signage“projektai, skirti otimiza o consumo de banda evitando redund â ncia de download em uma mesma rede.Por ter sido idealizado durante o Hackathon Dragonboard Challenge da Qualcomm, o projeto ainda est & a
„Drone“vaizdo įrašo redagavimas: 4 žingsniai

„Drone“vaizdo įrašo redagavimas: Sveiki! Štai keletas gairių, kurias sužinojau, kai redaguojate bepilotį vaizdo įrašą. Per visą šią pamoką pateiksiu patarimų ir gudrybių, kurias naudoju redaguodamas vlog ir drone vaizdo įrašus
Vaizdo įrašo kūrimas naudojant „Animoto“: 7 žingsniai
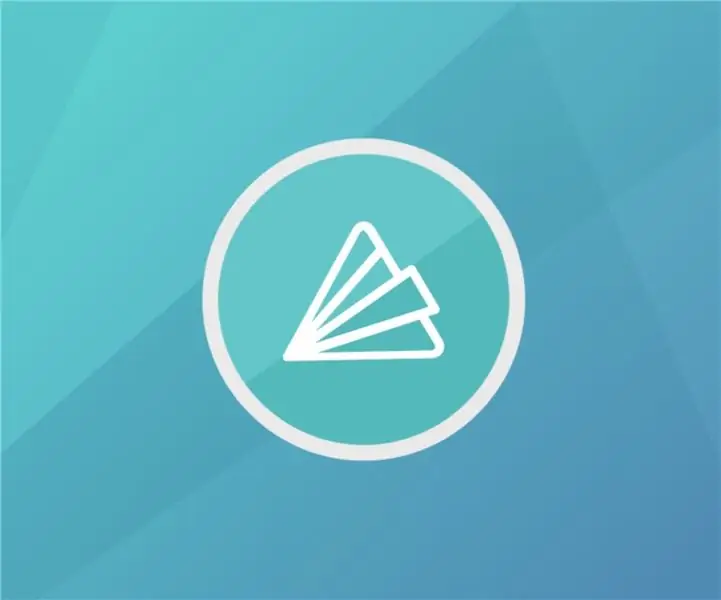
Vaizdo įrašo kūrimas naudojant „Animoto“: pabandykite sukurti vaizdo įrašą naudodami „Animoto“, vaizdo įrašų svetainę. Tai lengva padaryti ir puikiai tinka anonsams ir mokomiesiems vaizdo įrašams ar kitiems
Vaizdo įrašo laiko poslinkis - E -veidrodis teniso treniruotėms: 4 žingsniai

Vaizdo įrašo laiko poslinkis - E -veidrodis teniso treniruotėms: kam nepatinka veidrodis. Be grožio grožiu, jį naudoja kūno kūrėjai, šokėjai … tobulindami savo įgūdžius. Tenisas yra sporto šaka, kuriai reikia kūno koordinavimo, kad būtų galima tiksliai nustatyti laiką. Jei hipotetiškai pažvelgtumėte į veidrodį ir
Kaip sukurti animacinį GIF iš vaizdo įrašo failo naudojant tik nemokamą programinę įrangą: 4 veiksmai

Kaip padaryti animacinį GIF iš vaizdo failo naudojant tik nemokamą programinę įrangą: tiems, kurie nežino, kad GIF yra dažniausiai naudojamas vaizdo formatas, palaikantis kelis kadrus skaidrių demonstravimo ar animacijos metu. Kitaip tariant, galite įdėti trumpus vaizdo įrašus ten, kur paprastai rodomi tik vaizdai. Aš norėjau iš vaizdo įrašo padaryti GIF
