
Turinys:
- Autorius John Day [email protected].
- Public 2024-01-30 10:48.
- Paskutinį kartą keistas 2025-01-23 14:59.

Ši pamoka išmokys jus kelių 4 skaitmenų ekrano naudojimo su „Arduino UNO“pagrindų
1 žingsnis: Įvadas
Apibūdinimas:
4 skaitmenų 7 segmentų LED ekranas turi 12 kaiščių. 8 kaiščiai skirti 8 šviesos diodams 7 segmentų ekrane, kuriame yra A-G ir DP (dešimtainis taškas). Kiti 4 kaiščiai žymi kiekvieną iš 4 skaitmenų iš D1-D4.
Specifikacija:
1. Vairuotojo IC: TM1637
2. Dydis: 30mm x 14mm
3. Ekrano spalva: raudona
4. Prisijungimas prie „Arduino UNO“:
- VCC į „Arduino 5v“
- GND į Arduino GND
- CLK - „Arduino“skaitmeninis kaištis, jūsų pasirinkimas
- DIO į „Arduino“skaitmeninį kaištį, jūsų pasirinkimas
2 žingsnis: kaiščio apibrėžimas

3 žingsnis: Aparatūros diegimas

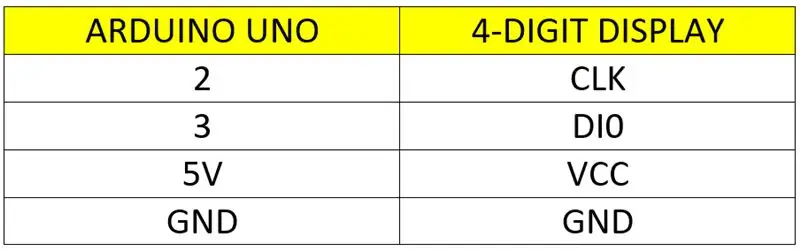
4 žingsnis: šaltinio kodo pavyzdys
Norėdami gauti rezultatą, atsisiųskite toliau pateiktą šaltinio kodo pavyzdį.
5 veiksmas: įkelkite šaltinio kodą
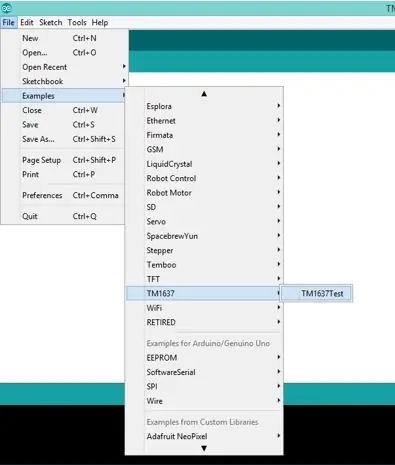
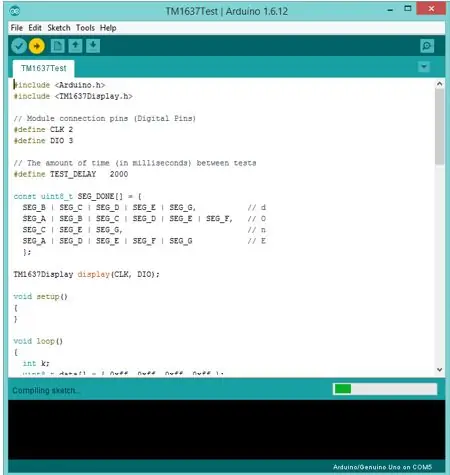
Atidarykite šaltinio kodą TM1367Test. Įsitikinkite, kad „arduino UNO“ir „com“prievadas yra vienodi, ir prašome parduoti lentą „Arduino UNO“.
Spustelėkite įkelti.
Rekomenduojamas:
Pamoka: Kaip kalibruoti ir sąsaja įkelti ląstelę naudojant „Arduino UNO“: 3 žingsniai

Pamoka: Kaip kalibruoti ir sąsajos apkrovos langelį naudojant „Arduino UNO“: Sveiki, vaikinai, mes jums parodysime pamoką: Kaip kalibruoti ir sąsaja įkelti apkrovos elementą arba HX711 balanso modulį su „Arduino UNO“. Aprašymas apie HX711 balanso modulį: Šis modulis naudoja 24 aukštus tikslumo A / D keitiklis. Šis lustas skirtas aukšto lygio
Sąsaja 16x2 raidžių ir skaitmenų LCD ir 4x4 matricos klaviatūra su „Raspberry Pi3“: 5 žingsniai (su paveikslėliais)

Sąsaja 16x2 raidžių ir skaitmenų LCD and4x4 matricos klaviatūra su „Raspberry Pi3“: Šioje instrukcijoje paaiškiname, kaip su „Raspberry Pi3“prijungti 16x2 LED ir 4x4 matricos klaviatūrą. Programinei įrangai kurti naudojame „Python 3.4“. Taip pat galite pasirinkti „Python 2.7“su nedideliais pakeitimais
„Raspberry Pi“jutiklinio ekrano ekrano pamoka: 5 žingsniai (su paveikslėliais)

„Raspberry Pi“jutiklinio ekrano ekrano pamoka: atmeskite savo HDMI kabelius, nes dabar galite turėti „Pi“ekraną! Ši instrukcija padės jums nustatyti „Pi“sąranką su jutikliniu ekranu ir kaip ją naudoti, kad atitiktų jūsų poreikius. Bet kokio tipo HAT stiliaus ekranas gali būti
Ekrano temperatūra P10 LED ekrano modulyje naudojant „Arduino“: 3 žingsniai (su paveikslėliais)

Ekrano temperatūra P10 LED ekrano modulyje naudojant „Arduino“: Ankstesnėje pamokoje buvo pasakyta, kaip rodyti tekstą „Dot Matrix LED Display P10“modulyje naudojant „Arduino“ir DMD jungtį, kurią galite patikrinti čia. Šioje pamokoje mes pateiksime paprastą projekto pamoką, naudojant P10 modulį kaip ekrano mediją
Kaip sukurti autonominį krepšinio žaidimo robotą, naudojant „IRobot“, sukurti kaip pagrindą: 7 žingsniai (su paveikslėliais)

Kaip sukurti autonominį krepšinio žaidimo robotą naudojant „IRobot“sukurti kaip pagrindą: tai mano įrašas, skirtas iššūkiui „iRobot Create“. Sunkiausia viso šio proceso dalis buvo nuspręsti, ką robotas ketina daryti. Norėjau pademonstruoti puikias „Create“savybes, kartu pridėdamas šiek tiek robo nuojautos. Visas mano
