
Turinys:
- 1 žingsnis: reikalingos medžiagos
- 2 žingsnis: padarykite „Arduino Shield“
- 3 veiksmas: sukurkite „Cleverbot“paskyrą
- 4 veiksmas: raskite raktą ir API formatą
- 5 žingsnis: „MIT APP Inventor“dizainas ir kodas
- 6 veiksmas: „Android“programa
- 7 veiksmas: paleiskite programą mobiliesiems
- 8 žingsnis: „Arduino“kodas
- 9 žingsnis: Pirmasis funkcijos testavimas
- 10 veiksmas: konteineris į išmanųjį konteinerį
- 11 veiksmas: sutvarkykite valdiklį konteineryje
- 12 žingsnis: bandymas prieš skaidymą
- 13 žingsnis:
- 14 žingsnis: rinkimas ir pokalbiai
- Autorius John Day [email protected].
- Public 2024-01-30 10:48.
- Paskutinį kartą keistas 2025-01-23 14:59.


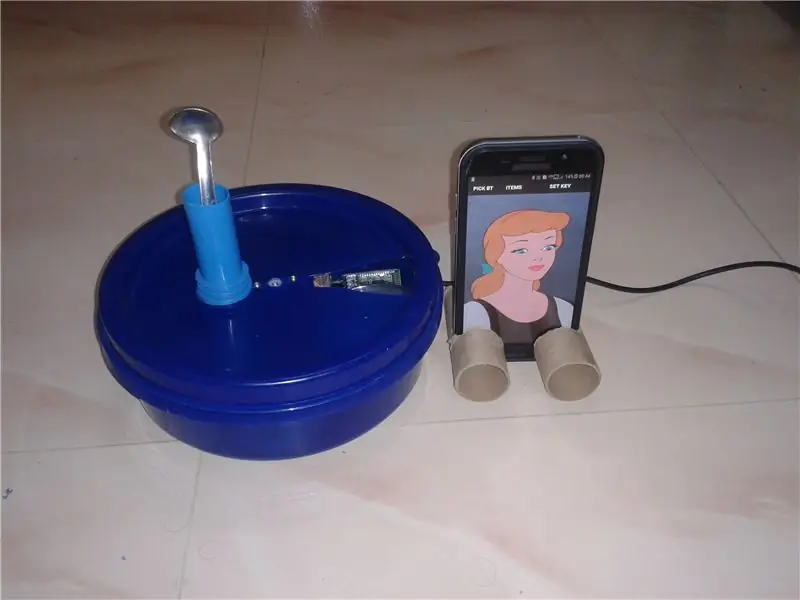


Čia bandau ne tik komandą balsu, bet ir dirbtinio intelekto pokalbį su kompiuteriu, naudojant „Cleverbot“.
Tiesą sakant, idėja kilo tada, kai vaikai, maišydami spalvas dažymo dėžutėje, perkelia spalvą nuo vienos iki artimiausios spalvos. Bet pagaliau įgyvendinkite virtuvę, nes vienišiems žmonėms virtuvėje reikia kompaniono gaminant maistą. Čia jis kalbasi su jumis ir taip pat parodo elementą sąraše pagal jūsų komandą. Taigi niekada nemaišykite vieno elemento su šalia esančiu elementu. Pradėkime gaminti.
1 žingsnis: reikalingos medžiagos




Reikalingos medžiagos
1) „Arduino Uno“
2) „HC-05“„Bluetooth“modulis
3) Servo variklis
4) Reguliatoriaus maitinimo plokštė
5) 12V nuolatinės srovės adapteris
6) „Android“telefonas su interneto galimybe.
7) Paprastos PCB, vyrų ir moterų antraštės
8) Apvali plastikinė dėžutė
9) Mažos dėžutės pagal jūsų pasiėmimo sąrašą. Prieskoniams dėti naudoju 3 indus, nes gavau tik didelius indus.
Naudotos programinės įrangos
1) „Arduino IDE“.
2) „Appinventor“, skirta „Android“programai.
3) „Cleverbot“svetainės registracija pokalbiui su kompiuteriu.
Reikalingi įrankiai
1) litavimo jonas,
2) Karšto klijų pistoletas
3) peilis
2 žingsnis: padarykite „Arduino Shield“



1) Padaryti drovus yra lengva.
2) Lituoti vyrų antraštes prie plano PCB, kaip ir „Arduino uno Female Header“.
3) Servo valdymui naudoju skaitmeninį kaištį 5 ir 6.
4) Naudokite skaitmeninį kaištį 2, 3 kaip programinę įrangą.
5) Prijunkite „Blue tooth“modulio serijinius kaiščius prie programinės įrangos nuoseklių kaiščių ir maitinkite iš „arduino“per „Female Connector“.
6) Paimkite servo maitinimo šaltinį iš išorės. Taigi naudokite 12 V iki 12 V, 5 V ir 3,3 V maitinimo plokštę.
7) Dabar pritvirtinkite skydą, paruoštą virš „Arduino uno“. Prijunkite mėlynojo danties modulį prie skydo moterų antgalių.
8) Prijunkite „Servo“antgalį virš skydo. Dabar grandinė baigta.
Numatoma funkcija yra „Android“programa, skirta „Bluetooth“prijungti prie „Arduino“, o pagal duomenis, gautus iš „Arduino“, servo sistema sukasi norimu kampu. Taip pat norime pasikalbėti su „Android“ir gauti atsakymą, pavyzdžiui, kalbėtis naudojant „Cleverbot“žiniatinklį. Pirmiausia pradėkime nuo „Cleverbot“.
3 veiksmas: sukurkite „Cleverbot“paskyrą
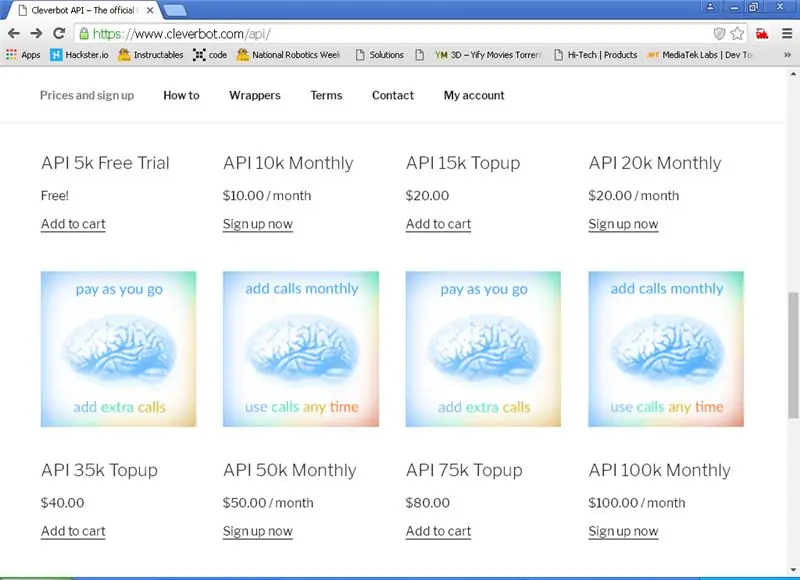
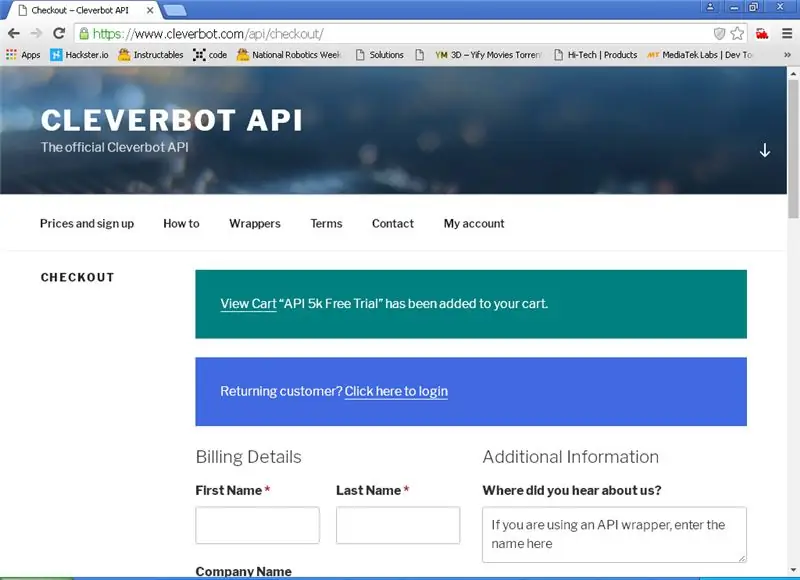
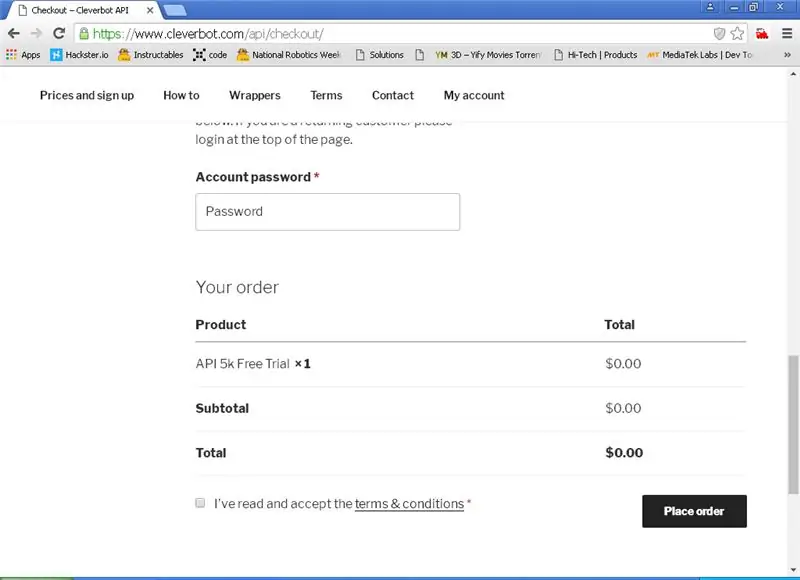
Šiame projekte mes ne tik liepiame pasirinkti daiktą, bet ir dirbame, taip pat kalbamės su „Bot“. „Cleverbot“yra pokalbis su robotų svetaine, kurioje dirbtinis intelektas mokosi iš žmonių, kontekste ir imituoja. Svetainė siūlo kainą, neatsižvelgiant į pokalbius tarp mūsų ir Boto.
1) Atidarykite „Cleverbot“svetainę.
2) Pasirinkite paskyros tipą, kurį norite įsigyti.
3) Eikite į kasą. Skiltyje Patikrinkite įveskite savo duomenis ir įsigykite paskyrą.
4) Tada suaktyvinkite paskyrą spustelėdami laišką, išsiųstą į savo pašto ID.
4 veiksmas: raskite raktą ir API formatą
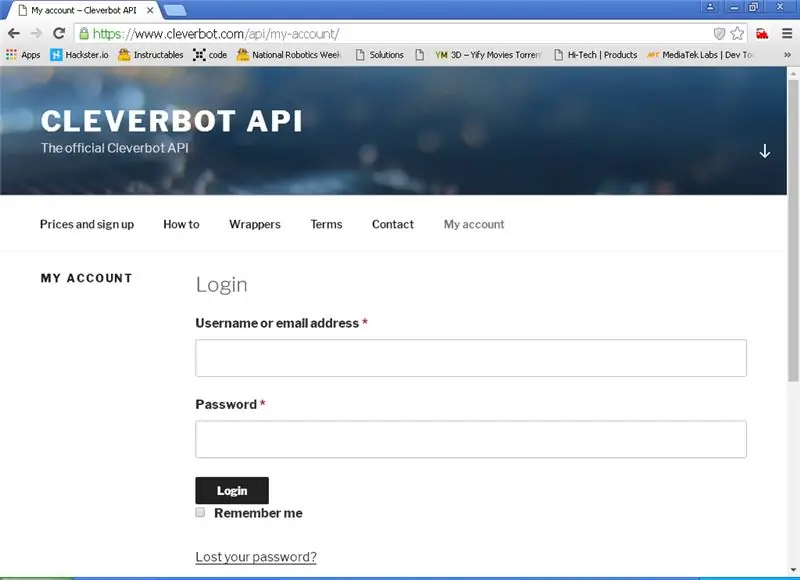
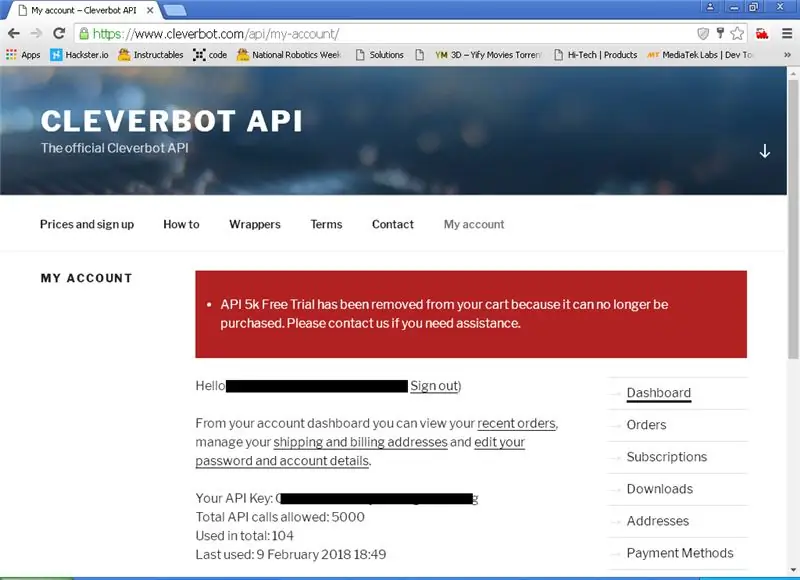
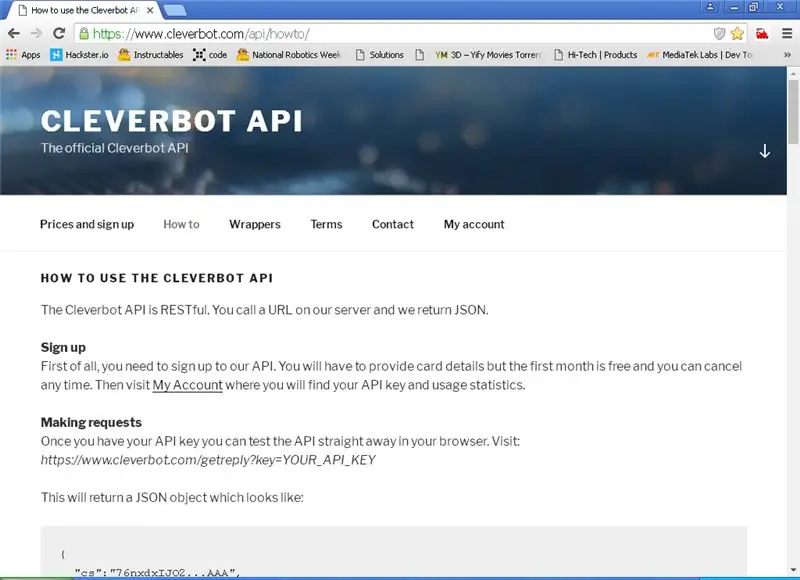
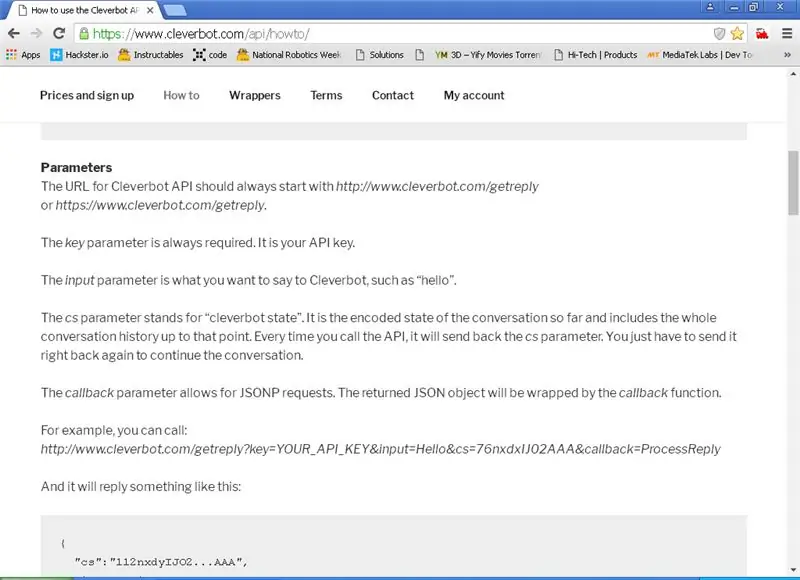
1) Sukūrę paskyrą, prisijunkite prie „Cleverbot“svetainės.
2) Po sėkmingo prisijungimo rodomas jūsų prisijungimo API raktas ir bendras leidžiamų API skambučių skaičius.
3) Spustelėkite puslapį kaip gauti, kad gautumėte išsamią informaciją apie API naudojimą.
4) Slinkite žemyn, naudodami raktą radote html užklausos formatą.
5) Tiesiog įveskite formatą naršyklės adreso juostoje su raktu ir klausimu. Naršyklė pateikia atsakymą su pokalbiu užšifruota forma. Kai užduosite kitą klausimą, atsiųskite užšifruotą pokalbį (CS parametre), todėl robotas liks ankstesnis pokalbis. Jei pradedate nuo CS, tai yra naujas pokalbis.
Pokalbiams naudokite „Android“programos API. Pažiūrėkime, kaip sukurti APP naudojant APPINVENTOR.
5 žingsnis: „MIT APP Inventor“dizainas ir kodas
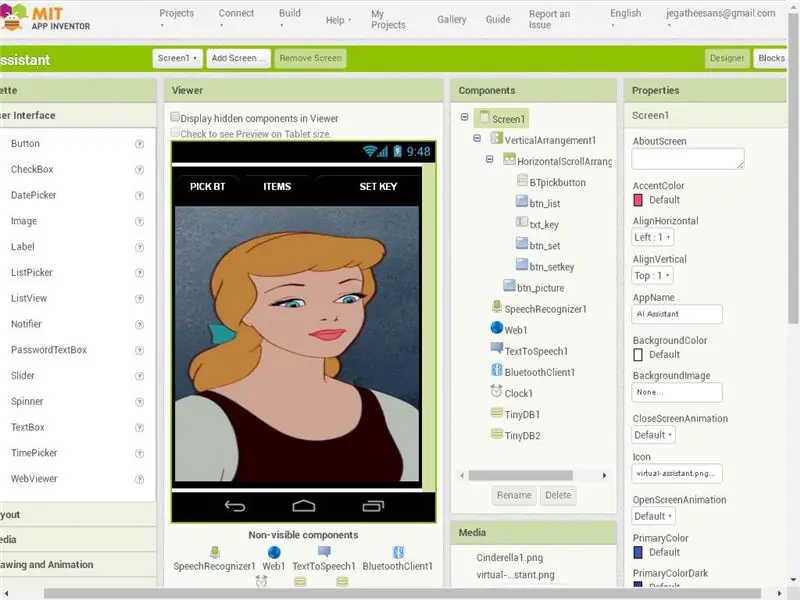
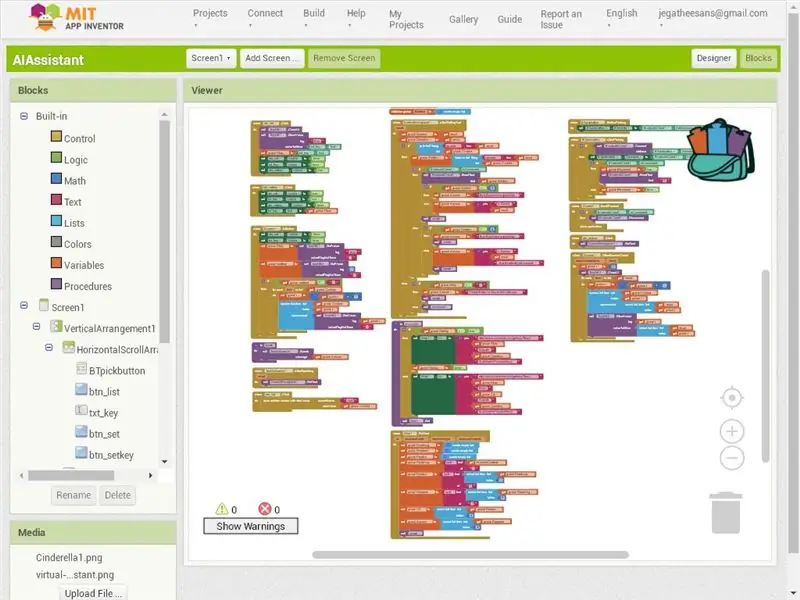
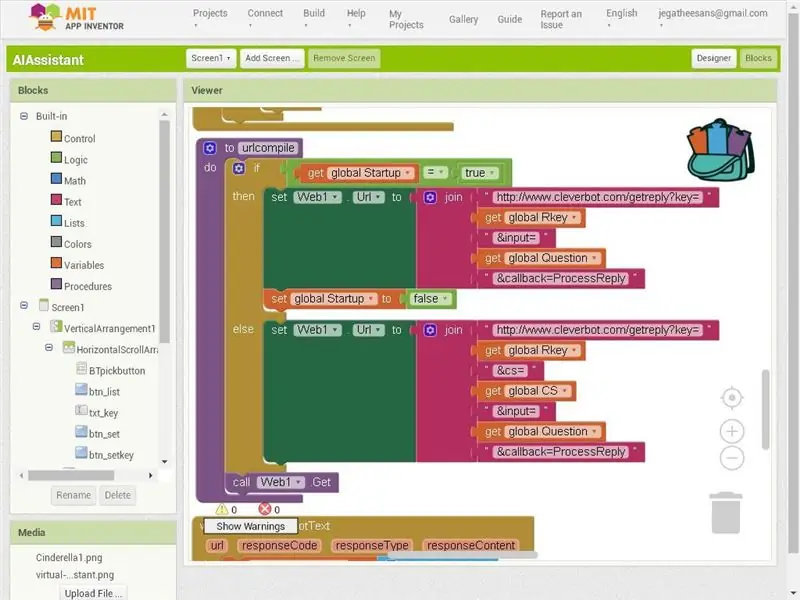
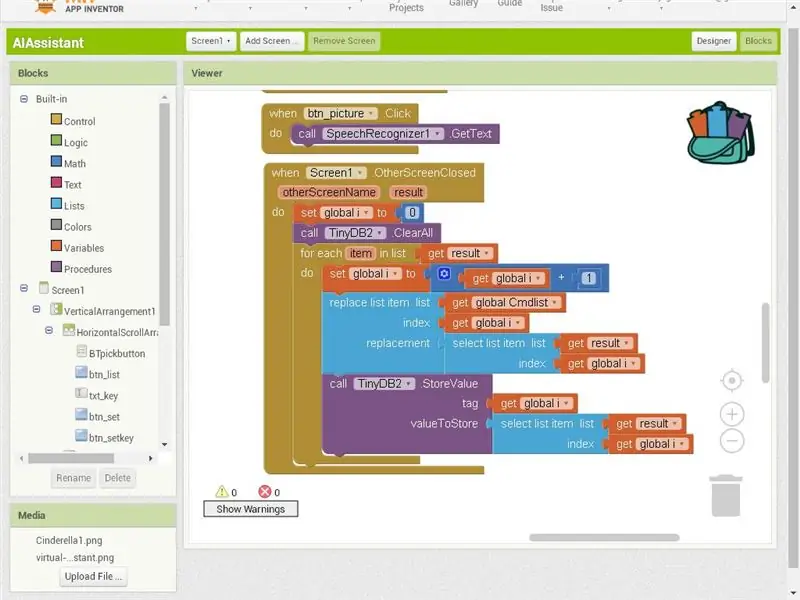
1. Sukurkite naują projektą programoje „Inventor“.
2. Dėl „Bluetooth“ryšio žr. Mano ankstesnius projektus.
3) Pirmajame ekrane pridėti
a) Sąrašo mygtukas „Bluetooth“paėmimui.
b) Elementai Mygtukas, skirtas pereiti į kitą ekraną ir nustatyti komandų pavadinimus.
c) Nustatykite rakto mygtuką, kad nustatytumėte „Cleverbot“svetainės API raktą.
d) Spustelėjus mygtuką „Nustatyti klavišą“, matomas teksto laukelis ir mygtukas „Nustatyti“. Čia įveskite API raktą ir spustelėkite mygtuką nustatyti. Teksto laukas ir nustatymo mygtukas tapo nematomas ir nustatymo mygtukas matomas.
4) Antrame ekrane, pavadintame kaip sąrašas
a) 8 teksto laukelis ir 1 mygtukas vertei nustatyti.
5) Pagrindiniame ekrane naudokite „Mini DB“, kad išsaugotumėte komandų pavadinimus ir „Cleverbot“raktą.
6) Norėdami konvertuoti balsą į tekstą, naudokite kalbos atpažinimą. Patikrinkite gautą tekstą su sąrašu, jei jis yra sąraše ir prijungtas „Bluetooth“, tada atitinkamas „ne“siunčiamas „Arduino“per mėlyną dantį.
7) Jei teksto sąraše nėra, tada eilutės sujungiamos raktu ir gautu tekstu. Ir nusiųskite jį į „Cleverbot“URL.
8) Atsakymas iš URL yra padalintas ir suraskite atsakymą. Norėdami atsakyti į gautą atsakymą, naudokite teksto į kalbą valdiklį.
9) Kai balsas vėl groja, kalbos atpažinimas vėl klauso kalbėti.
6 veiksmas: „Android“programa
Jei jums nepatinka kurti naują programą. Tiesiog atsisiųskite apk failą čia ir nukopijuokite į „Android“mobilųjį telefoną ir įdiekite jį ten.
7 veiksmas: paleiskite programą mobiliesiems
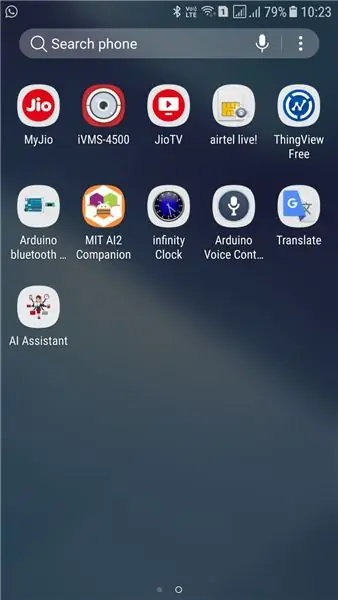
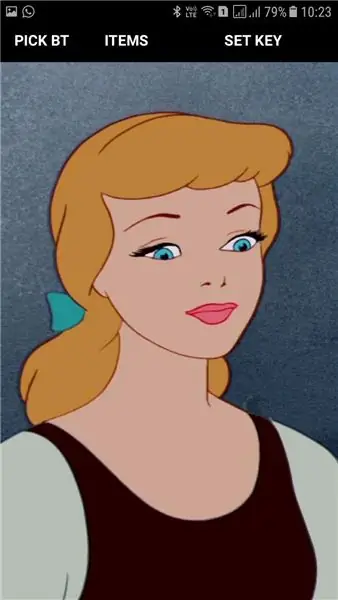
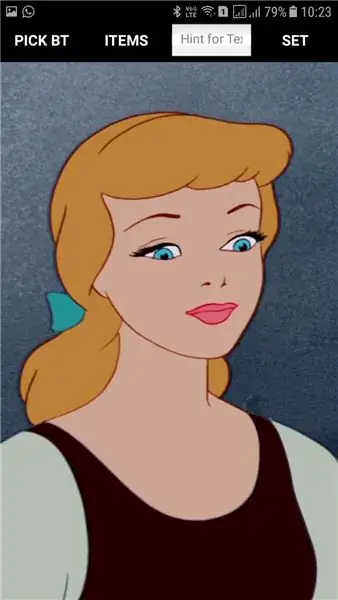
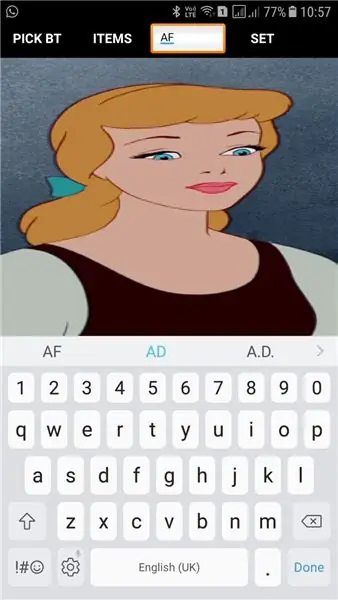
1) „Android Mobile“atidarykite „App AI Assistant“.
2) „Android Mobile“įjunkite „Bluetooth“.
3) Spustelėkite nustatymo klavišą ir teksto laukelyje įveskite API raktą ir spustelėkite rinkinį.
4) Spustelėkite mygtuką Prekė ir pamatysite lauke nurodytas spalvas. Jei norite, pakeiskite pavadinimus.
5) Spustelėkite nustatytą vertę antrame ekrane ir pakartokite pagrindinį ekraną.
6) Jei „Arduino“įjungtas, spustelėkite Pick BT ir sąraše pasirinkite HC-05.
6) Dabar spustelėkite bet kurią Pelenės paveikslėlio vietą, kurioje jos pradžia klausoma ir kartojama pagal jūsų pokalbį. Jei kalbate apie tai, kas yra išsaugotame sąraše, atsiųskite sąrašo elementą Nr. Arduino. Kaip buvo gauta „Arduino“judėjimo servo.
8 žingsnis: „Arduino“kodas
1) Naudojamos bibliotekos
a) Programinė įranga
b) EEPROM
c) Servo
2) Skaitmeninius kaiščius 2, 3 naudokite kaip programinę įrangą.
3) Skaitmeninis kaištis 5, skirtas vairuoti servo.
4) Gaukite dabartinį pasirinkimą iš „Android“per „Bluetooth“.
5) Perkelkite servo sistemą iš ankstesnės vietos į apskaičiuotą dabartinę vietą pagal pasirinkimą.
6) Prie to pridėtas „Arduino“failas.
9 žingsnis: Pirmasis funkcijos testavimas



Dabar sukurtas skydas, sukurta ir įdiegta „Android“programa „Android Mobile“, sukurta „Arduino progam“ir įkeliama į „Arduino“. Atėjo laikas patikrinti funkcijų vientisumą. Patikrinkite vaizdo įrašą, ar jis gerai veikia.
Visi pagrindiniai darbai baigti. Atėjo laikas tai padaryti kaip parodomąjį pavyzdį.
10 veiksmas: konteineris į išmanųjį konteinerį




1) Pasirinkite apvalų plastikinį indą, kuriame dangtelis gali laisvai suktis ir be sriegio.
2) Paimkite dangtį ir, naudodami grąžtą, padarykite skylę pačiame dangčio centre.
3) Prisukite servo ragą dangčio viduryje.
4) Norėdami pritvirtinti servo talpyklos dugną, norime pasirinkti objektą pagal jo aukštį.
5) Radau savo dydžio šokolado dėžutę.
6) Karštai klijuokite servo dugną prie prailginimo dėžutės (šokolado dėžutės).
7) Prisukite servo dangtį.
8) Prailginimo dėžutės (šokolado dėžutės) apačioje užtepkite klijų.
9) Uždarykite indo dangtelį ir stipriai prispauskite. Atsukite varžtus ir atidarykite dangtį. Dabar pagrindo lazdelė su talpyklos dugnu. Karštai priklijuokite jį apačia. Dabar susitarimas baigtas.
11 veiksmas: sutvarkykite valdiklį konteineryje



1) Karštai klijuokite maitinimo šaltinį prie „Arduino“apačios. Įdėkite daugiau klijų, kad abiejų plokščių gnybtai nesusijungtų.
2) Įdėkite visą išdėstymą į viršutinę servo pusę, nes mes naudojame tik 50% dėžutės.
3) Klijuokite jį prie dėžutės.
4) Įdėkite skylę į apatinę dėžutės pusę ir įkiškite adapterio laidą per skylę.
5) Dabar užsukite dangtelį servo pagalba.
12 žingsnis: bandymas prieš skaidymą


Atsižvelgiant į konteinerio prieinamumą, mes padalijame konteinerį. Prieš skaidydamas konteinerį, norėčiau patikrinti dangčio veikimą. Naudodami žymeklį, kiekviename konteinerio žingsnyje pažymėkite judesį. Čia galite pamatyti bandomąjį vaizdo įrašą.
13 žingsnis:

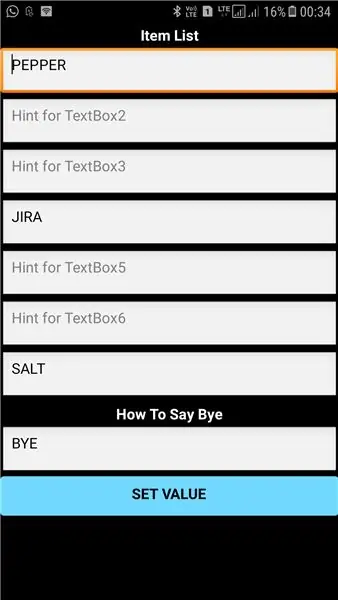

1) Prieskonius planuoju dėti į atskirus indus. Bet mano gautas konteineris yra didelis, todėl servo pasukimo srityje telpa tik 3 nosys.
2) Taigi pakeiskite sąrašo elementus į 3 numerius tik 1, 4, 7. Visus kitus palikite tuščius.
3) Karštai priklijuokite prieskonių konteinerį prie konteinerio sienos.
4) Ant indo viršaus uždėkite šaukštą.
5) Iškirpkite dangtelį iki šaukšto dydžio, kad patektumėte.
6) Dabar viskas baigta. Pripildykite prieskonių indą prieskoniais (aš planuoju 7 nos prieskonių, bet indas, kurį galiu gauti, yra didelis, todėl sumažinu nosį).
14 žingsnis: rinkimas ir pokalbiai
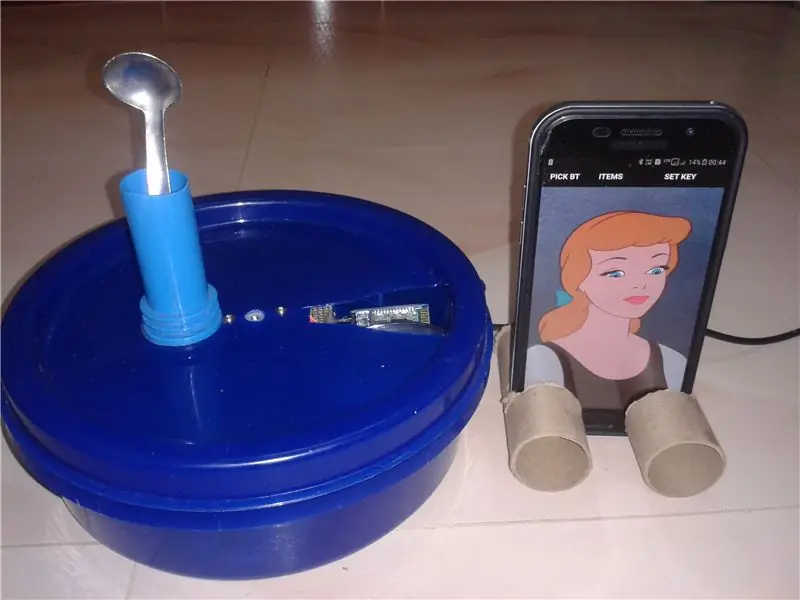


Dabar laikas linksmintis. Padėkite mobilųjį ant savo pagaminto stovo šalia išmaniojo konteinerio. Prijunkite „Arduino“ir „Android“naudodami mėlyną dantį. Dabar atėjo laikas pasirinkti daiktus arba kalbėtis su Pelenė. Pokalbiai yra labai juokingi, dėka „cleverbot“.
Rekomenduojamas:
Kalbėkitės su savo šviesa: 5 žingsniai

Pasikalbėkite su savo šviesa: koks mano projektas? Šis projektas yra šviesa, kurią galite pakeisti, pasakydami, kokia spalva jums patiks. Šiuose projektuose sukurta šviesa naudoja 4 skirtingas lemputes: žalią, raudoną, geltoną, mėlyną ir, žinoma, galite pridėti daugiau šviesų ir pakeisti daugiau spalvų
Infigo - (dirbtinio intelekto nešiojama pirštinė): 9 žingsniai

Infigo - (dirbtinio intelekto valdomos dėvimos pirštinės): „Infigo“yra dirbtiniu intelektu varomos nešiojamos pirštinės, pagrįstos pagalbinių technologijų (AT) principais, kurios padidins sutrikusios visuomenės produktyvumą. Dirbtinis intelektas ir mašinų mokymasis negali pakeisti žmogaus integracijos
Kalbėkitės su „Alexa“ir „Google“padėjėju kartu su „Raspberry Pi“: 4 žingsniai

Kalbėkitės su „Alexa“ir „Google“padėjėju kartu su „Raspberry Pi“: paleiskite „Amazon Alexa“ir „Google Assistant“tuo pačiu metu naudodami „Raspberry Pi“. Skambinkite bet kuriuo jų vardu, jie atsakydami įjungia savo šviesos diodus ir skamba. Tada jūs užduodate tam tikrą užklausą ir jie jums atitinkamai atsako. Galite žinoti jų charakterį
Sukurkite savo dirbtinio intelekto asistentą 101: 10 žingsnių

Sukurkite savo AI (dirbtinio intelekto) asistentą 101: Prisiminkite laiką, kai žiūrėjote „Geležinį žmogų“ir pagalvojote sau, kaip būtų šaunu, jei turėtumėte savo J.A.R.V.I.S? Na, atėjo laikas tą svajonę paversti realybe. Dirbtinis intelektas yra kita karta. Įsivaizduokite, kaip būtų šaunu
Kaip padaryti spalvą keičiančią šviesią dirbtinio kailio skarelę: 11 žingsnių (su nuotraukomis)

Kaip pasigaminti spalvą keičiančią dirbtinio kailio skarelę: čia yra keletas patarimų, kaip sukurti neryškiai apšviestą šaliką su spalvą keičiančiais šviesos diodais, naudojant gana paprastą procesą, kuris tinka tiems, kurie turi ribotą siuvimo ar litavimo patirtį. Kiekvieno iš šių RGB šviesos diodų objektyve yra raudonos
