
Turinys:
2025 Autorius: John Day | [email protected]. Paskutinį kartą keistas: 2025-01-23 14:59


„MuscleCom“siūlo naują novatorišką būdą fiziškai neįgaliems pacientams bendrauti kaip niekad anksčiau. Matuodamas EMG reikšmes iš žmogaus raumenų, vartotojas gali valdyti vartotojo sąsają, kuri padės jiems bendrauti kasdien. Naudodami palyginti pigius ir patvarius komponentus, mes sukūrėme nebrangų ir lengvai naudojamą produktą/prototipą su maža mokymosi kreive.
Aparatinės įrangos prototipas sukurtas remiantis Raspberry Pi 3 modeliu B 3D atspausdintame korpuse, kuriame veikia „NodeJS“serveris su „REACT“sąsaja, kuri sinchronizuoja vartotojų raumenų impulsus.
Žmonių, galinčių pasinaudoti šiuo produktu, pavyzdys yra ALS sergantys pacientai ir panašiai. Žmonės, kurie sugeba suvaldyti (kelis) raumenis, bet negali kalbėti ar nurodyti. Šis prietaisas yra paprasta naudoti sąsaja, suteikianti pacientui daugiau savarankiškumo ir smagiau.
Atkreipkite dėmesį: Šis gaminys NĖRA medicinos prietaisas ir nėra skirtas naudoti kaip toks arba kaip jo priedas. Jį suprojektavo studentai, kaip klasės projektą.
1 žingsnis: Reikalavimai



Techninės įrangos reikalavimai
- 1x „Raspberry Pi 3B“(„OpenCircuit“)
- 1x 8 GB „Micro SD“kortelė ir adapteris („OpenCircuit“)
- 1x mikro USB maitinimo kabelis + kištukas 5V 2.5A („Amazon“)
- 1x RPI3 5 colių LCD jutiklinis ekranas („AliExpress“)
- 1x UTP kabelis („Amazon“)
- 3x „Myoware“raumenų jutikliai („Adafruit“)
- (įskaitant 9x 24 mm biomedicinos jutiklių pagalvėles („Sparkfun“))
- 1 x 12 bitų ADC: ADS1015 („Adafruit“)
- 3x „Jack Plug Male“(toks kaip šis)
- 3x „Jack Plug Female“(tokia)
- 4x 1,5 m jutiklio kabelis (dvigubas šerdis, ekranuotas) („AliExpress“)
- 1x prototipų lenta („AliExpress“)
- 4x 330 omų rezistorius („AliExpress“)
- Kažkokia raudona, juoda ir kitos spalvos viela
Apytikslė bendra kaina naudojant aukščiau pateiktas nuorodas: ~ 130 USD
Programinės įrangos reikalavimai (vietinis kūrėjas)
- NPM (atsisiųsti)
- „NodeJS“(atsisiųsti)
- Verpalai (atsisiųsti)
- „Git“(atsisiųsti)
- „MuscleCom“saugykla (atsisiųsti)
Neprivaloma
5 V / min. 2.5A (!) Baterijų paketas (kaip Nierle, kuris puikiai veikia)
Atkreipkite dėmesį: kai kurios anksčiau naudotos internetinės parduotuvės yra olandų kalba, tačiau atitikmenis anglų kalba neturėtų būti sunku rasti.
2 veiksmas: „Raspberry Pi“sąranka
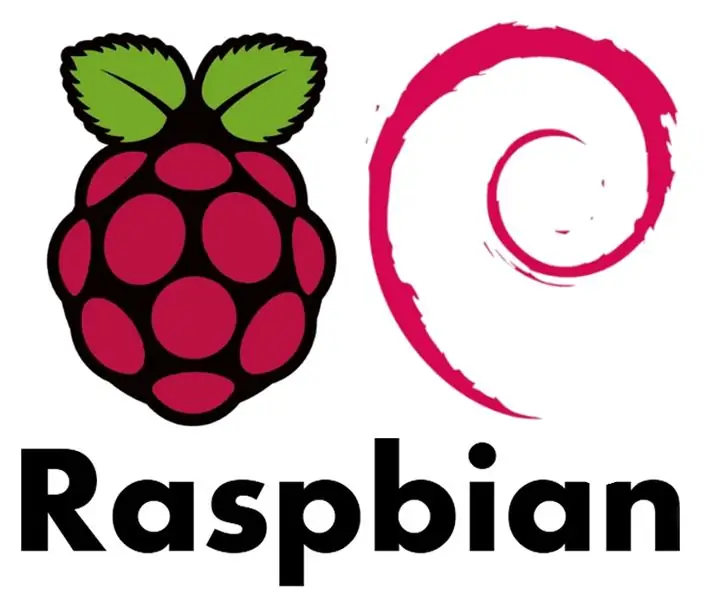
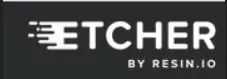
Atsisiuntimo reikalavimai
Ruošdamiesi atsisiųskite šiuos elementus:
- Raspbian su darbalaukiu
- SD kortelės formatavimas
- Etcher
- Langai: glaistas
„Micro SD“kortelės formatavimas
- Įdėkite SD kortelę į kompiuterį. Kai būsite paraginti formatuoti, pasirinkite ne
- Atidarykite SD kortelės formatavimo priemonę
- Pasirinkite „Micro SD“kortelę
- Pasirinkite greitą formatą
- Spustelėkite Formatuoti
Įdiekite „Raspbian“
- Išpakuokite atsisiųstą Raspbian.zip failą.
- Atidarykite „Etcher“programinę įrangą
- Pasirinkite išpakuotą Raspbian.img failą
- Pasirinkite „Micro SD“kortelę, į kurią norite rašyti
- Spustelėkite „Flash“
- Baigę mirksėti: jei jūsų OS paprašys formatuoti, pasirinkite ne
- Atidarykite „Micro SD“kortelės šaknį ir į katalogą įdėkite failą pavadinimu ssh (be plėtinio)
Prisijunkite prie aviečių
„Raspberry“turi numatytuosius prisijungimo duomenis, naudojamus atliekant toliau nurodytus veiksmus.
- Pagrindinio kompiuterio pavadinimas: raspberrypi
- Vartotojo vardas: pi
- Slaptažodis: avietė
- Atjunkite „Micro SD“kortelę nuo kompiuterio ir įdėkite ją į „Raspberry Pi“
- Įsitikinkite, kad kompiuteris prijungtas prie interneto per „Wi -Fi“
- Prijunkite UTP kabelį prie „Raspberry“, o kitą galą - prie kompiuterio
- Prijunkite „Micro USB“maitinimo adapterį
Iš čia pamoka bus padalinta į 2 dalis. Vienas skirtas „Windows“ir kitas „Mac“vartotojams.
„Windows“
- Norėdami atidaryti langą Vykdyti, naudokite sparčiuosius klavišus „Windows+R“
- Įveskite: ncpa.cpl ir paspauskite OK, kad atidarytumėte valdymo skydelį su tinklo adapteriais
- Spustelėkite savo „Wifi“adapterį pelės mygtuku „riight“ir pasirinkite ypatybes
- Eikite į bendrinimo skirtuką ir pažymėkite „Leisti kitiems tinklo vartotojams prisijungti per šio kompiuterio interneto ryšį“. PASTABA: jei tai jau buvo patikrinta, panaikinkite žymėjimą, išsaugokite ir patikrinkite dar kartą.
- Išsaugokite pakeitimus paspausdami Gerai
- Atidarykite Putty
- Pagrindinio kompiuterio pavadinime įveskite (ir pakeiskite HOSTNAME teisinga reikšme): HOSTNAME.mshome.net
- Spustelėkite Atidaryti
„Mac“
- Atidarykite sistemos nustatymus
- Eikite į bendrinimą
- Kairiajame stulpelyje pasirinkite bendrinimą internete (dar neįgalinti)
- Bendrinkite ryšį iš „Wi-Fi“
- Kompiuteriams, naudojantiems eternetą
- Įgalinkite bendrinimą internete pažymėdami langelį kairiajame stulpelyje
- Paleiskite terminalą ir įveskite (ir pakeiskite HOSTNAME teisinga reikšme):
- ssh [email protected]
Atnaujinkite paketus
Prieš diegdami ką nors, atnaujinkite įdiegtus paketus vykdydami šias komandas:
sudo apt-get atnaujinimas
sudo apt-get atnaujinimas
Norėdami įdiegti „Git“, naudokite šią komandą:
sudo apt-get install git
Įdiekite ekrano tvarkyklę
Jei ekranas neveikia iš dėžutės. Patikrinkite šią nuorodą, kad ekrane būtų rodomas žingsnis po žingsnio pradžia.
Įdiekite „MuscleCom“
Klonuoti saugyklą
Įdiekite „Musclecom“vykdydami šią komandą:
bash /PATH/TO/REPO/scripts/setup.sh
3 žingsnis: laidų prijungimas
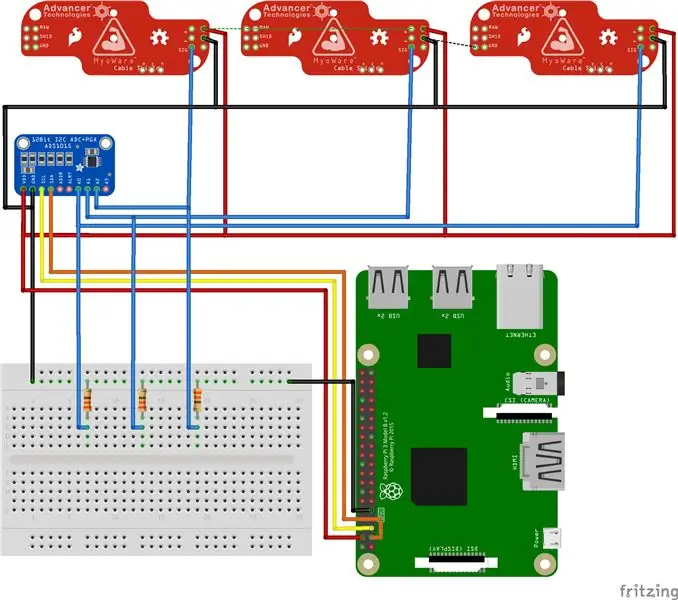
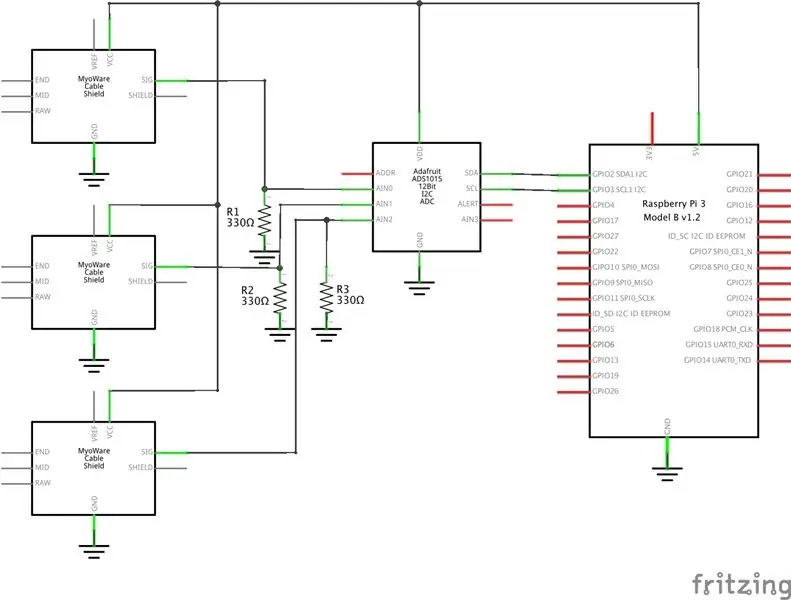

Prijunkite laidus pagal schemą. Atminkite, kad šiose schemose yra 3 jutikliai. Naudodami šią sąranką galite prijungti iki 4 jutiklių, nes ADC turi tik 4 analoginius įėjimus.
Skydams reikės apie 2,9V iki 5,7V. Šioje konstrukcijoje mes naudosime juos esant 5,0 V įtampai, nes ji turi daug privalumų, palyginti su 3,3 V.
Lituodami jutiklio kabelius, būtinai naudokite ekraną kaip įžeminimą. Tai užtikrina signalo stiprumą ir mažiau triukšmo.
Jei „Pi“maitinimui nenaudojate „micro USB“kištuko (kaip ir mes), būtinai lituokite laidus prie kontaktų, esančių po „Pi“mikro USB kištuku. Tokiu būdu jis vis dar naudoja visas grandines, kurių reikia saugumui ir tinkamai veikti.
Atkreipkite dėmesį: schemose jutikliai nėra tikri jutikliai, nes jų „Fritzing“failai dar nebuvo „Github“.
4 žingsnis: 3D spausdinimas




Visi korpusai, sukurti šiam prototipui, yra prieinami STL formatu ir labai išsamiai atspausdinti ant „Ultimaker 2+“ir „Ultimaker 2Go“.
Yra 4 STL failai:
- Pagrindinis atvejis
- Pagrindinio dėklo dangtis
- Jutiklio korpusas
- Jutiklio korpuso dangtis
5 žingsnis: kaip naudoti





Atkreipkite dėmesį: šio gaminio vartotojo vadovas yra parašytas olandų kalba, nes tai buvo apgailėtinas projekto reikalavimas. Ateityje bus išverstas į anglų kalbą.
Rekomenduojamas:
Darbo su „I2C“jutiklio sąsaja pradžia ?? - Sąsaja su jūsų MMA8451 naudojant ESP32: 8 žingsniai

Darbo su „I2C“jutiklio sąsaja pradžia ?? - Sąsaja su jūsų MMA8451 naudojant ESP32: Šioje pamokoje sužinosite viską apie tai, kaip paleisti, prijungti ir gauti I2C įrenginį (akselerometrą), dirbantį su valdikliu (Arduino, ESP32, ESP8266, ESP12 NodeMCU)
Saulės energija valdoma „išmanioji“„WiFi“valdoma drėkinimo sistema: 6 žingsniai (su nuotraukomis)

Saulės energija valdoma „išmanioji“„WiFi“valdoma drėkinimo sistema: šiame projekte naudojamos standartinės „pasidaryk pats“saulės ir 12 voltų dalys iš „ebay“, kartu su „Shelly IoT“įrenginiais ir keletas pagrindinių „openHAB“programavimo būdų, kad būtų sukurtas naminis, visiškai saulės energija varomas, išmanusis sodo elektros tinklas ir drėkinimas sąranka. Sistemos akcentai: Fu
Lengvas RFID MFRC522 sąsaja su „Arduino Nano“: 4 žingsniai (su nuotraukomis)

Lengvas RFID MFRC522 sąsaja su „Arduino Nano“: prieigos kontrolė yra mechanizmas fizinės ir informacijos saugumo srityse, siekiant apriboti anoniminę prieigą prie organizacijos išteklių ar geografinės vietovės. Prieigos veiksmas gali reikšti vartojimą, įėjimą ar naudojimą
Sąsaja su bet kokiu „Arduino“mobiliuoju telefonu: 6 žingsniai (su nuotraukomis)

Bet kurio „Arduino“sąsaja su mobiliuoju telefonu: Naudojant „Arduino“, gali būti gana erzina, kad negalėsite juo naudotis vien todėl, kad neturite kompiuterio. Galbūt „Windows“ar „Mac OS“nėra suderinamos, jūs visiškai neturite kompiuterio arba tiesiog norite daugiau laisvės
„Bluetooth“belaidė sąsaja „Mitutoyo“suportams ir indikatoriams: 8 žingsniai (su nuotraukomis)

„Bluetooth“belaidė sąsaja „Mitutoyo“apkaboms ir indikatoriams: Šiandien pasaulyje yra milijonai „Mitutoyo Digimatic“apkabų, mikrometrų, indikatorių ir kitų prietaisų. Daugelis žmonių, kaip aš, naudoja tuos įrenginius duomenims rinkti tiesiai į kompiuterį. Dėl to nereikia registruotis ir įvesti kartais šimtų
