
Turinys:
- 1 žingsnis: sumanykite įmonės logotipą
- 2 veiksmas: paleiskite „Adobe InDesign“
- 3 veiksmas: sukurkite naują dokumento failą
- 4 veiksmas: paspauskite W klaviatūroje, kad ištrintumėte puslapio kraštą
- 5 veiksmas: dešiniuoju pelės mygtuku spustelėkite stačiakampio įrankį. Spustelėkite ir vilkite žymeklį, kad sukurtumėte stačiakampį
- 6 veiksmas: Spustelėkite pasirinkimo įrankį, kad panaikintumėte rėmelio įrankio, kuris buvo naudojamas 5 veiksme, pasirinkimą
- 7 veiksmas: naudokite spalvų parinktį, kad užpildytumėte formą pasirinkta spalva
- 8 veiksmas: spustelėkite kairėje pusėje esančioje įrankių juostoje esantį tipo įrankį ir vilkite žymeklį, kad sukurtumėte norimą teksto laukelio dydį
- 9 veiksmas: įveskite norimą tekstą ir naudokite teksto parinktis, kad pakeistumėte šrifto tipą ir šrifto dydį
- 10 veiksmas: norėdami sutelkti tekstą, naudokite mygtuką „suderinti centrą“
- 11 veiksmas: spustelėkite pasirinkimo įrankį
- 12 veiksmas: spustelėkite stačiakampį ir eikite į „Objektas“, tada „Kampinės parinktys“
- 13 veiksmas: pasirodys toks langas. Spustelėkite kraštinės piktogramą, kad pasirinktumėte norimą naudoti kraštinės stilių
- 14 žingsnis: Spustelėkite rodykles aukštyn ir žemyn, kad valdytumėte, kaip bus suapvalinta jūsų forma
- 15 veiksmas: išsaugokite savo logotipą spustelėdami „Failas“ir „Eksportuoti“. Pavadinkite savo failą ir skiltyje „Išsaugoti elemento tipą“pasirinkite „Adobe PDF“
- Autorius John Day [email protected].
- Public 2024-01-30 10:49.
- Paskutinį kartą keistas 2025-01-23 14:59.

Autorius: Alyssa White, Joanne Fong ir Hannah Barre
Medžiagos: -InDesign 2015
-Kompiuteris ir pelė
-Pasirenkama: rašiklis ir popierius eskizams
Užpildymo laikas: mažiau nei 10 minučių
Fonas:
Prieš kuriant logotipą svarbu suprasti pagrindinius C. R. A. P dizaino principus (kontrastas, kartojimas, derinimas ir artumas). Kontrastas suteikia įvaizdžiui įvairovės ir daro jį įdomesnį bei vizualiai patrauklesnį. Kartojimas kartoja vizualinio dizaino elementus, išlaikydamas nuoseklumą. „Alignment“jungia ir užsako dizaino elementus, todėl vaizdas tampa rafinuotas ir švarus. Galiausiai, artumo grupės kartu susiejo dizaino elementus, siekdamos organizacinio jausmo.
Tikslas:
Daugeliui pradedančiųjų verslų reikia susikurti įvaizdį, o tam pasiekti verslui reikia patrauklaus ir atpažįstamo logotipo. Šios instrukcijos apims pagrindus, kaip sukurti logotipą „Adobe InDesign“. Jie skirti pradedantiesiems rinkodaros specialistams/pradedančioms įmonėms. Šių instrukcijų tikslas yra suteikti pigų ir prieinamą būdą sukurti logotipą, nesamdant tam atskiros šalies.
Svarstymai:
Nėra jokių ankstesnių „Adobe InDesign“įgūdžių, reikalingų šiai pamokai. Instrukcijos padės bet kuriam įgūdžių bazei, nepriklausomai nuo InDesign žinių. Jei pinigai yra problema, yra 7 dienų bandomasis laikotarpis arba už programą reikia mokėti kas mėnesį - 19,99 USD. Abi šias parinktis galima rasti „Adobe“internetinėje svetainėje (https://www.adobe.com/products/indesign.html).
1 žingsnis: sumanykite įmonės logotipą
Apsvarstykite: įmonės misiją, tikslinę auditoriją, paprastumą, unikalumą ir pritaikomumą
Spalvos ir šriftas: jie gali tam tikru būdu pavaizduoti jūsų įmonę
Mėlyna = pasitikėjimas ir saugumo jausmas
Raudona = stiprumas ir naudojama maisto pramonėje
Geltona = jaunystė ir patraukia dėmesį
2 veiksmas: paleiskite „Adobe InDesign“
3 veiksmas: sukurkite naują dokumento failą

Failas> Naujas> Dokumentas Nustatykite išankstinį dokumento nustatymą į [Pasirinktinis] ir nustatykite 40 p0 plotį ir aukštį
4 veiksmas: paspauskite W klaviatūroje, kad ištrintumėte puslapio kraštą
5 veiksmas: dešiniuoju pelės mygtuku spustelėkite stačiakampio įrankį. Spustelėkite ir vilkite žymeklį, kad sukurtumėte stačiakampį

6 veiksmas: Spustelėkite pasirinkimo įrankį, kad panaikintumėte rėmelio įrankio, kuris buvo naudojamas 5 veiksme, pasirinkimą

7 veiksmas: naudokite spalvų parinktį, kad užpildytumėte formą pasirinkta spalva

Norėdami sureguliuoti šešėlį ir toną, naudokite C, M, Y ir K skydelio juostas
8 veiksmas: spustelėkite kairėje pusėje esančioje įrankių juostoje esantį tipo įrankį ir vilkite žymeklį, kad sukurtumėte norimą teksto laukelio dydį

9 veiksmas: įveskite norimą tekstą ir naudokite teksto parinktis, kad pakeistumėte šrifto tipą ir šrifto dydį

10 veiksmas: norėdami sutelkti tekstą, naudokite mygtuką „suderinti centrą“

*Pastaba: įsitikinkite, kad pasirinktas tekstas, o ne stačiakampis
11 veiksmas: spustelėkite pasirinkimo įrankį

12 veiksmas: spustelėkite stačiakampį ir eikite į „Objektas“, tada „Kampinės parinktys“

13 veiksmas: pasirodys toks langas. Spustelėkite kraštinės piktogramą, kad pasirinktumėte norimą naudoti kraštinės stilių

*Pastaba: dar NESPAUSKITE mygtuko Gerai
14 žingsnis: Spustelėkite rodykles aukštyn ir žemyn, kad valdytumėte, kaip bus suapvalinta jūsų forma

*Pastaba: norėdami peržiūrėti pakeitimus, pažymėkite peržiūros laukelį
15 veiksmas: išsaugokite savo logotipą spustelėdami „Failas“ir „Eksportuoti“. Pavadinkite savo failą ir skiltyje „Išsaugoti elemento tipą“pasirinkite „Adobe PDF“

Sveikinu! Baigėte ir sukūrėte savo logotipą!
Rekomenduojamas:
Kaip sukurti paprastą skaičiuotuvą „Java“: 10 žingsnių

Kaip sukurti paprastą skaičiuotuvą „Java“: Tai paprastas „Java“programavimo kalbos įvadas, skirtas žmonėms, kurie mažai arba visai nežino apie programavimą. Medžiagos: kompiuteris arba nešiojamas kompiuteris (su įdiegta „Eclipse“) Gali įdiegti užtemimą adresu https: // www. eclipse.org/downloads
Kaip sukurti paprastą tinklalapį naudojant skliaustus pradedantiesiems: 14 žingsnių

Kaip sukurti paprastą tinklalapį naudojant skliaustus pradedantiesiems: Įvadas Toliau pateiktose instrukcijose pateikiamos nuoseklios instrukcijos, kaip sukurti tinklalapį naudojant skliaustus. „Brackets“yra šaltinio kodo redaktorius, kurio pagrindinis dėmesys skiriamas žiniatinklio kūrimui. „Adobe Systems“sukurta nemokama atviro kodo programinė įranga, licencijuota
Paprasta paprasta LED grandinė (kaip naudoti šviesos diodus): 4 žingsniai
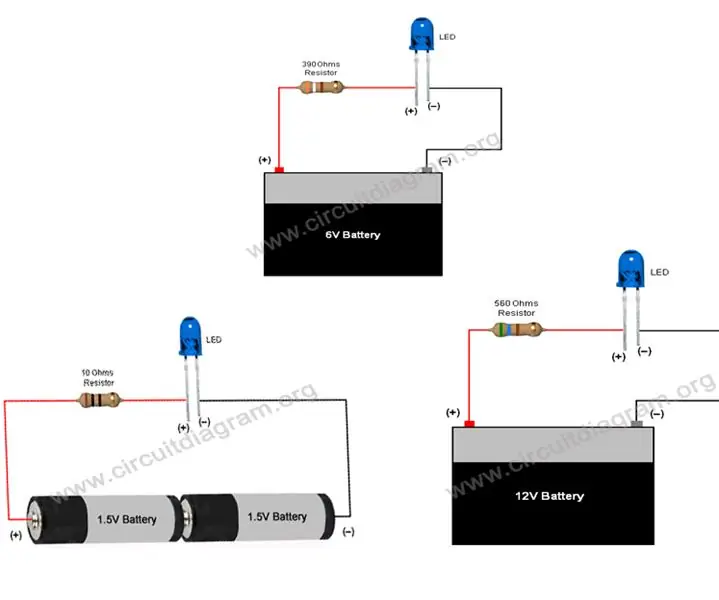
Paprasta pagrindinė šviesos diodų grandinė (kaip naudoti šviesos diodus): šioje instrukcijoje nurodoma, kaip naudoti šviesos diodus ir kaip sukurti paprastas pagrindines šviesos diodų grandines, kurias srovės ribojimo rezistorius gali naudoti 3V, 6V, 9V ir šviesos diodams valdyti. 12V. Šviesos diodas yra svarbus elektronikos komponentas, jis naudojamas keletui
Kaip sukurti autonominį krepšinio žaidimo robotą, naudojant „IRobot“, sukurti kaip pagrindą: 7 žingsniai (su paveikslėliais)

Kaip sukurti autonominį krepšinio žaidimo robotą naudojant „IRobot“sukurti kaip pagrindą: tai mano įrašas, skirtas iššūkiui „iRobot Create“. Sunkiausia viso šio proceso dalis buvo nuspręsti, ką robotas ketina daryti. Norėjau pademonstruoti puikias „Create“savybes, kartu pridėdamas šiek tiek robo nuojautos. Visas mano
Kaip apgauti pirštų atspaudų apsaugos sistemą taip paprasta, kaip ABC: 12 žingsnių (su nuotraukomis)

Kaip apgauti pirštų atspaudų apsaugos sistemą taip paprasta, kaip ir ABC: Ši instrukcija parodys, kaip apgauti pirštų atspaudų apsaugos sistemą taip pat lengvai, kaip ir ABC. IBM niekada nenori, kad jūs žinotumėte apie. jis veikia ir daugelyje pirštų atspaudų apsaugos sistemos. Pavyzdžiui: pvz. durys, mobilusis telefonas …. Ši instrukcija pateikiama kartu su v
