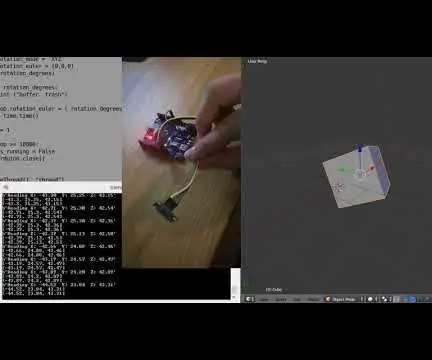
Turinys:
- Autorius John Day [email protected].
- Public 2024-01-30 10:49.
- Paskutinį kartą keistas 2025-01-23 14:59.
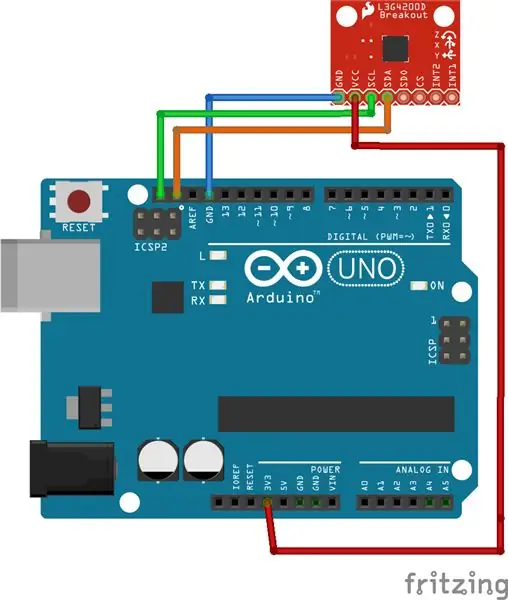

Aš nusipirkau gana pigų giroskopo L3G4200D jutiklį iš „eBay“, kuris gali aptikti 3 ašių sukimąsi ir pristatyti jį per I2C arba SPI sąsają. Bandžiau jį naudoti norėdamas aptikti horizontalų ir vertikalų sukimąsi realiuoju laiku. Tai pasirodė gana sunku, nes negalėjau įsivaizduoti, ką išvedė giroskopas. Man reikėjo vizualizacijos. Aš baigiau naudoti „Blender“, kad vizualizuočiau giroskopą, prijungtą prie „Arduino Uno“. Naudodamas šį derinį, aš gavau realaus laiko ataskaitą, kuri pasirodė gana gera ir įrodė, kad jutiklis yra gana tikslus.
1 žingsnis: Aparatūra

L3G4200D jutiklis
„Arduino Uno“(beveik bet kuris „Arduino“tai padarys)
Jutiklis taip jungiasi prie „Arduino“.
Ir „Arduino“jungiasi prie kompiuterio.
2 žingsnis: programinė įranga
Vizualizacijai naudoju maišytuvą ir python.
Čia ir prasideda problemos. Turime teisingai nustatyti „Blender“ir „python“. Mums reikia, kad „Blender“bendrintų tą pačią „python“versiją, kurią naudoja sistema. Geriausias būdas tai padaryti yra atsisiųsti naujausią „Blender“, ją įdiegti. Atidarykite „Blenders“vidinį python. Mano kompiuteryje jis yra: C: / Program Files / Blender Foundation / Blender / 2.78 / python / bin / python.exe Tai atskleidžia Python versiją, kurią naudoja Blender.
Eikite į „Python“puslapį ir atsisiųskite TIKRĄ tą pačią „python“dėžę. https://www.python.org/downloads/ Įdiekite „python“, tačiau diegimo vedlio pradžioje patikrinkite [Add Python to PATH].
Pervardykite aplanką, kuriame yra „python“, kurį naudoja maišytuvas, kad jis nebebūtų atpažįstamas blender.rename
C: / Program Files / Blender Foundation / Blender / 2.78 / python
į
C: / Program Files / Blender Foundation / Blender / 2.78 / python_old
Jei dabar pradėsime maišytuvą, jis turėtų būti paleistas be jokių problemų. Jei programa sugenda, tai reiškia, kad „python“versija nėra tokia pati kaip anksčiau naudoto maišytuvo arba PATH nebuvo atnaujinta.
Dabar trūksta tik bibliotekų, kurias naudosime su „python“. Įjunkite „python“ir mes atsisiųsime serijinę biblioteką šią komandą, kurią galima vykdyti per komandų eilutę:
pip install serial
Ši biblioteka reikalinga, nes ji leidžia „python“gauti nuoseklius ryšius iš „Arduino“.
3 žingsnis: scenarijai

„Arduino“turėsime įkelti šį scenarijų:
gist.github.com/BoKKeR/ac4b5e14e5dfe0476df7eb5065e98e98#file-l3g4200d-ino
Šį scenarijų radau ir pakeičiau iš šios temos „Arduino“forume.
Šio scenarijaus užduotis yra gauti duomenis iš L3G4200D jutiklio ir išsiųsti juos per nustatytą COM prievadą su 115200 baudų greičiu.
Išvesties pavyzdys:
X: 38.72 Y: 8.61 Z: -17,66
X: 39.30 Y: 8.37 Z: -18.17
X: 40.07 Y: 8.24 Z: -18,81
X: 40.89 Y: 8.30 Z: -19,46
X: 41.69 Y: 8.41 Z: -20.05
X: 42.42 Y: 8.41 Z: -20.44
Maišytuve turėsime pakeisti išdėstymą į „Scripting“.
Kairėje pusėje turime įvesti savo „python“scenarijų, kuris gaus duomenis ir juos apdoros iš jutiklio, ir pakeisti COM prievadą į prievadą, kuriame yra mūsų „Arduino“.
gist.github.com/BoKKeR/edb7cc967938d57c979d856607eaa658#file-blender-py
4 veiksmas: paleiskite scenarijų
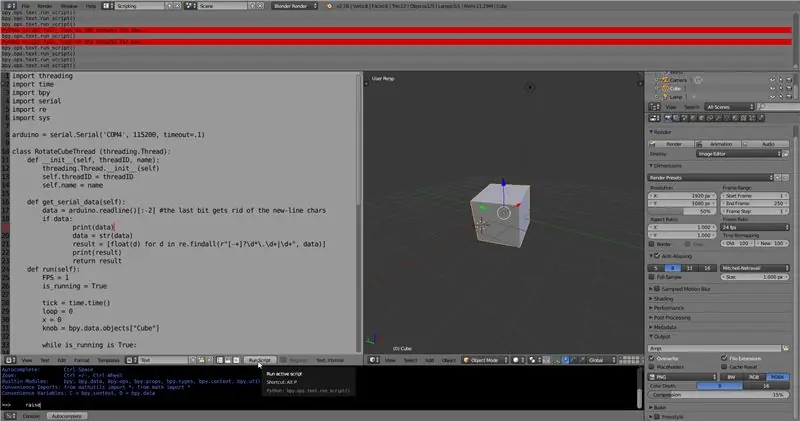
Paspaudus „Run Script“, viskas turėtų veikti, o kubas turėtų suktis kaip tik pasukus giroskopo jutiklį.
5 veiksmas: trikčių šalinimas
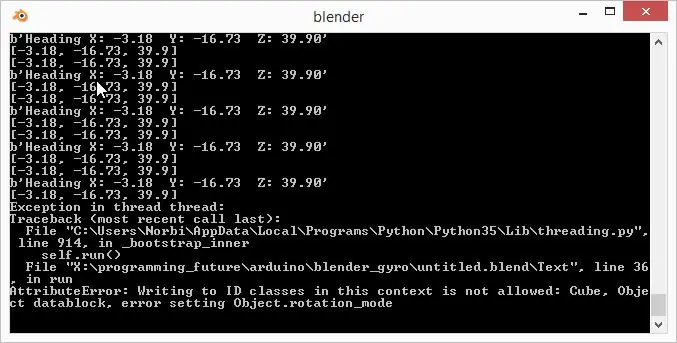
Jei vykdant scenarijų kyla kokių nors problemų, turėsite atidaryti sistemos konsolę. Spustelėkite Langas -> Perjungti sistemos konsolę, kad atskleistumėte konsolę, kurioje rodoma klaida.
Dažniausia klaida yra leidimas uždrausti atidaryti uostą. Norėdami tai išspręsti, greitai atjunkite „Arduino“ir vėl prijunkite.
Jei jums reikia daugiau pagalbos, eikite į mano svetainę, kad gautumėte geresnę pagalbą.
tnorbert.com/visualizing-l3g4200d-gyro-movement-with-blender/
Rekomenduojamas:
„Magicbit“duomenų vizualizavimas naudojant AWS: 5 žingsniai

Duomenų vizualizavimas iš „Magicbit“AWS: duomenys, surinkti iš jutiklių, prijungtų prie „Magicbit“, bus paskelbti „AWS IOT“branduolyje per MQTT, kad būtų galima vizualizuoti grafiškai realiuoju laiku. Šiame projekte, kuris grindžiamas ESP32, mes naudojame „Magicbit“kaip kūrimo lentą. Todėl bet kuris ESP32 d
IoT: šviesos jutiklio duomenų vizualizavimas naudojant „Node-RED“: 7 žingsniai

IoT: šviesos jutiklio duomenų vizualizavimas naudojant „Node-RED“: šioje instrukcijoje sužinosite, kaip sukurti prie interneto prijungtą jutiklį! Šiai demonstracijai naudosiu aplinkos šviesos jutiklį (TI OPT3001), tačiau bet koks jūsų pasirinktas jutiklis (temperatūra, drėgmė, potenciometras ir kt.) Veiktų. Jutiklių vertės
Barometrinio slėgio ir temperatūros vizualizavimas naudojant „Infineon XMC4700 RelaxKit“, „Infineon DPS422“ir AWS: 8 žingsniai

Barometrinio slėgio ir temperatūros vizualizavimas naudojant „Infineon XMC4700 RelaxKit“, „Infineon DPS422“ir „AWS“. Tai paprastas projektas, leidžiantis užfiksuoti barometrinį slėgį ir temperatūrą naudojant „Infineon“DPS 422. Tam tikru metu tampa nelengva stebėti slėgį ir temperatūrą. Čia atsiranda analizė, įžvalga apie pokyčius
Ultragarso jutiklio (HC-SR04) duomenų skaitymas 128 × 128 skystųjų kristalų ekrane ir vizualizavimas naudojant „Matplotlib“: 8 žingsniai

Ultragarso jutiklio (HC-SR04) duomenų skaitymas 128 × 128 skystųjų kristalų ekrane ir vizualizavimas naudojant „Matplotlib“: Šioje instrukcijoje mes naudosime MSP432 „LaunchPad + BoosterPack“, kad ultragarso jutiklio (HC-SR04) duomenys būtų rodomi 128 × 128 LCD ir išsiųskite duomenis į kompiuterį nuosekliai ir vizualizuokite juos naudodami „Matplotlib“
Transporto duomenų vizualizavimas naudojant „Google“žemėlapį: 6 žingsniai

Transporto duomenų vizualizavimas naudojant „Google“žemėlapį: važiuodami dviračiu dažniausiai norime įrašyti įvairius duomenis, šį kartą jų stebėjimui naudojome naują „Wio LTE“
