
Turinys:
- 1 žingsnis: Įjunkite maitinimą
- 2 veiksmas: paleiskite kompiuterį ir prijunkite išorinį monitorių/projektorių
- 3 veiksmas: kompiuterio nustatymas dviem monitoriams
- 4 žingsnis: kaip pratęsti savo sustabdymą per du! Monitoriai…
- 5 veiksmas: atidarykite „Powerpoint“
- 6 veiksmas: nustatykite garso plokštę
- 7 veiksmas: kaip įrašyti…
- 8 veiksmas: eksportuokite MP3
- Autorius John Day [email protected].
- Public 2024-01-30 10:49.
- Paskutinį kartą keistas 2025-06-01 06:09.

Šis „Instructable“skirtas tiems, kurie turi atlikti garso/kompiuterio operacijas „Heart of Junction“, Grand Junction, CO, kai aš, pagrindinis garso/technikos vaikinas, dėl kokių nors priežasčių turiu išvykti. Atsiprašau, jei tai ilgas, bet bandysiu viską apimti vienu kadru. Turėk su manimi, tai nėra per daug sudėtinga, pažadu.
1 žingsnis: Įjunkite maitinimą

Po stalu yra krūva laidų ir dvi maitinimo laidai, į kuriuos įkišta daug daiktų. Norėdami pradėti viską, įjunkite mažesnės iš dviejų juostelių maitinimą. Tai turėtų įjungti garso plokštes ir kompiuterio monitorių. Jei įjungta šviesa, galite pasakyti, ar viskas įjungta.
Tai taip pat puikus laikas prijungti nešiojamąjį kompiuterį, kurį naudosite. Mano naudojamas lizdas paryškintas paveikslėlyje.
2 veiksmas: paleiskite kompiuterį ir prijunkite išorinį monitorių/projektorių



Jei to dar nepadarėte, prijunkite kompiuterį ir įjunkite. Pažvelkite į nešiojamojo kompiuterio šoną ar galą, kad rastumėte tokį lizdą, koks yra pirmoje nuotraukoje. Čia jūs pritvirtinate monitorių. Pirmyn ir prijunkite monitoriaus kabelį. Nesijaudinkite, jei ekrane nieko nepasirodys, mes tai išspręsime toliau.
Neprivaloma: priveržkite varžtą ar du, jei nerimaujate dėl to, kad kabelis bus atjungtas. (Paprastai kiekvieną kartą priveržiu vieną.)
3 veiksmas: kompiuterio nustatymas dviem monitoriams




Manau, kad šiandien naudojate „Microsoft Powerpoint“. Vėliau galiu parašyti „OpenOffice.org“naujinį, bet kol kas naudosiu „powerpoint“.
Kai kompiuteris prijungtas prie monitoriaus/projektoriaus kabelio ir įjungtas, jis veikia, pažiūrėkite į funkcijų („F“) klavišus, esančius virš numerio klaviatūros. Paprastai jie turi kažkokį „kitą“simbolį, be savo F skaičiaus. Mes norime suteikti tam tikros galios tam monitoriui dešinėje. „Acer“laikykite nuspaudę Fn klavišą (šalia valdiklio kairėje) ir paspauskite F5. Tai atveria nedidelį meniu. Laikykite nuspaudę Fn ir dar kartą paspauskite F5. Tai nustatys jūsų kompiuterį kaip kitą monitorių. (Pažvelkite į nuotraukas, kad gautumėte geresnį paaiškinimą.) Padarykite trumpą pertrauką, nes dabar turime nustatyti „Išplėstinį„ Windows “darbalaukį! …“. Ooooooo. Baugus!
4 žingsnis: kaip pratęsti savo sustabdymą per du! Monitoriai…



Atkreipkite dėmesį, kad tai, ką turite nešiojamajame kompiuteryje ir kas yra monitoriuje, yra tas pats. Tai puiku, jei norite, kad visi matytų, ką darote. Dabar, jei norite, kad dirbant atrodytų gražiai, tą papildomą monitorių turite naudoti kaip papildomą erdvę. Štai kaip tai padaryti.
Sumažinkite visas atidarytas programas. (Kodėl atidarote programas? Aš niekada nesakiau jums nieko atidaryti … Bah.) Dešiniuoju pelės mygtuku spustelėkite tuščią darbalaukio dalį ir pasirinkite „Properties“. Spustelėkite skirtuką „Nustatymai“. Pažymėkite dešinįjį kvadratą (su 2 ant jo). Tai reiškia jūsų antrinį monitorių. Pažymėkite langelį „Išplėsti„ Windows “darbalaukį į šį monitorių“Spustelėkite Taikyti. Sveikinimai! Tu tai padarei! Perkelkite pelę iš ekrano ir tiesiai į papildomą monitorių! Padarykite pertrauką … Išgerkite, tada grįžkite ir pakalbėsime apie tą monstrą dešinėje - „garso plokštę“.
5 veiksmas: atidarykite „Powerpoint“

Atidarykite savo laidą… paleiskite ją. „Powerpoint“turėtų automatiškai įdėti jį į dešinįjį ekraną. Jei ne, patikrinkite pagalbos skyrių „dvigubi monitoriai“arba „keli monitoriai“ir įsitikinkite, kad jis veikia …
Įjunkite projektorių. Keletą sekundžių palaikykite maitinimo mygtuką… Turėtumėte girdėti, kaip įsijungia ventiliatorius. Sureguliuokite nustatymus … Paspauskite meniu-> nustatymus ir padidinkite kontrastą bei ryškumą iki maždaug 85-90, kad visi galėtų matyti ekraną. Taip pat išjunkite ekrano užsklandą, arba projektorius iš naujo nustatys savo nustatymus.. Aš nekenčiu to pamiršęs. Dabar neišjunkite kompiuterio, turime grįžti vėliau ir nustatyti, kad būtų įrašytas šios savaitės podcast'as.
6 veiksmas: nustatykite garso plokštę



Tai tikrai lengva, kai tik pamatai.
Čia yra naudotų kanalų sąrašas ir kur jie turėtų būti: 1 - belaidis mikrofonas - maždaug 5/6 aukštyn 2 - Kevino mikrofonas - toks pat kaip belaidis 3 ir 4 - mergaičių mikrofonas (aš nežinau, kuris yra kuris, tai tikrai nesvarbu.) - šiek tiek mažiau nei Kevinas Praleisti 5-9 10 - Kevino gitara - Tas pats kaip Kevino „Mic 11“- Klaviatūra - Šiek tiek mažiau nei gitara 12 - NIEKAS 13/14 - Garsas iš nešiojamojo kompiuterio (mes gauname ten) - koreguokite pagal tai, kas išeina iš kompiuterio. 15/16 - Paprastai garsas iš kompaktinių diskų grotuvo - Tas pats, kas nešiojamojo kompiuterio garsas … sureguliuokite pagal poreikį. Kraštutinės dešinės slankikliai yra pagrindinis garsas … jei jis per daug garsus ar minkštas, perkelkite juos. Aukštyn - garsiau, žemyn - švelniau. Nesijaudinkite dėl visų tų rankenėlių. Apie juos galiu jus išmokyti vėliau. Kita garso plokštė maitina monitoriaus garsiakalbius (tuos, kurie yra scenoje). Nebent su juo nesijaudinkite, nebent pagrindinis ir #9/10 ir 11/12. Jei jie yra, perkelkite juos maždaug 3/4 kelio. Įsitikinkite, kad reikiamų slankiklių garsas yra įjungtas. (žiūrėkite 2 pav.) Norėdami iš kompiuterio skleisti garsą per garsiakalbius (pvz., filmą ar vaizdo įrašą): įsitikinkite, kad raudonos ir baltos jungtys yra 13/14 viršuje (4 pav.), o kitą galą prijunkite prie ausines iš kompiuterio (5 pav.). Dabar apie garsiakalbio įrašymą …
7 veiksmas: kaip įrašyti…



Puikus darbas! Baigiate muziką, o garsiakalbis pradeda veikti … Dabar turite pajudinti laidą (tik šiek tiek, tai nėra labai blogai).
Pirmiausia perkelkite stereo kabelius iš 13/14 į Rec Out (žr. Nuotrauką). Tada perkelkite kitą galą iš ausinių lizdo į mikrofono lizdą. Tikrai taip … Visi techniniai dalykai atlikti. Dabar šiek tiek programinės įrangos magijos … Pridedama atvirojo kodo programa „Audacity“ir lameMp3 tvarkyklė … atsisiųskite jas į savo kompiuterį, tada įdiekite „Audacity“. Išpakuokite.dll į aplanką, kuriame įdiegėte „Audacity“. Tai panaudosime po minutės. Eik į priekį ir atverk įžūlumą. Tai turėtų atrodyti kaip 2 pav. Turime šiek tiek pakoreguoti nustatymą, kad mūsų failas atitiktų podcast'o svetainę. Atidarykite Redaguoti -> Nuostatos. Čia mums reikia to.dll failo … spustelėkite skirtuką „Failų formatai“. Tada spustelėkite Rasti biblioteką. Raskite tą LAME mp3.dll failą ir pasirinkite gerai (arba atidarykite.. Pamiršau, kuris.) Dabar nustatykite bitų spartą iki 64 ir atidarykite skirtuką Kokybė. Čia įsitikinkite, kad jūsų nustatymai yra tokie patys kaip paveikslėlyje, tada spustelėkite Gerai … Viskas paruošta įrašyti dabar! Norėdami įrašyti, įsitikinkite, kad jūsų įvestis nustatyta į mikrofoną, nustatykite lygį į.1, tada paspauskite įrašą, kad pradėtumėte, pristabdykite, kad pristabdytumėte, jei reikia, ir sustabdykite, kai viskas bus padaryta.
8 veiksmas: eksportuokite MP3



Viskas padaryta! Valio! Dabar tiesiog gaukite jį į mp3 formatą ir atsiųskite man, kad paskelbčiau, kai grįšiu. Spustelėkite Failas-> Eksportuoti kaip Mp3 Pavadinkite failą … Aš paprastai einu su pavadinimu - Garsiakalbis - Data.mp3 Spustelėkite išsaugoti. Dar kartą užpildykite informaciją. Pavadinimas = Pavadinimas, Atlikėjas = Pranešėjas, Albumas = HoJ, be takelio numerio, metai = šiais metais, žanras = GospelClick gerai, tada baigsite … Arba atsiųskite man el. Paštu adresu heartofjunction [at] gmail.com arba išsaugokite „flash drive“ar kompaktinį diską ir padovanok man, kai grįšiu. Tikimės, kad tai padėjo! Ačiū! Ir būtinai patikrinkite mus internete! Podcast'ai yra hoj.podomatic.com arba „Heart of Junction“ieškokite „iTunes“! Priimk tai už gryną pinigą!
Rekomenduojamas:
Poezija širdyje: 4 žingsniai

„Poezija širdyje judant“: knygoje „A Charlie Brown Valentine“vaikai gauna tas pokalbio širdis ir jas skaito. Čarlio sesuo perskaitė visą sonetą iš jos. Jai tekdavo ją vėl ir vėl sukti. Maniau, kad būtų smagu sukurti tokį, kuris tai padarytų
Kaip pagaminti reguliuojamą helikoidinį adapterį 85 mm projektoriaus objektyvui iš polipropileno vamzdžio jungties: 5 žingsniai

Kaip pasidaryti reguliuojamą helikoidinį adapterį 85 mm projektoriaus objektyvui, iš polipropileninio vamzdžio jungties: neseniai nusipirkau seną skaidrių projektorių už maždaug 10 eurų. Projektoriuje yra 85 mm f/2,8 objektyvas, kurį galima lengvai nuimti nuo paties projektoriaus (jokių dalių nereikia išardyti). Taigi nusprendžiau jį paversti 85 mm objektyvu savo „Penta“
Mini garso jungties skubus pakeitimas: 11 žingsnių

Mini garso jungties skubus pakeitimas: greitas ir purvinas mažos garso jungties pakeitimas. Šie dalykai per anksti miršta ausinėse ir bet kurioje kitoje vietoje. Šio kasetės adapterio garso kabelis akivaizdžiai nutrūko prie jungties. Esamos pakaitinės jungtys
Kaip ištraukti 1/4 colio įvesties antgalį iš jo jungties: 4 žingsniai

Kaip ištraukti 1/4 colio įvesties antgalį iš jo jungties: Šioje instrukcijoje aš išmokysiu jus, kaip išimti mažą 1/4 colio vyrų jungties galiuką iš jungties. Tai atsitinka tik tada, kai turite silpną kabelį arba jums baisiai nesiseka, ir dažnai tai yra labai brangus dalykas remonto žmogui gauti
Nepavyko prijungti jungties prie pagrindinės plokštės: 6 žingsniai
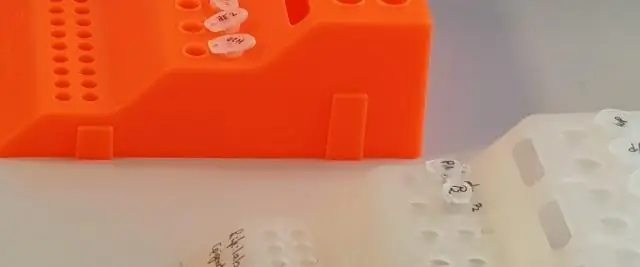
Nepavyko prijungti jungties prie pagrindinės plokštės: Aš iš pradžių (kitoje instrukcijoje) sėkmingai lituojau plokščią lankstų kabelį prie „iPod“pagrindinės plokštės. Tačiau aš nusprendžiau pridėti šiek tiek daugiau lituoklio, kad sustiprinčiau, ir sujungiau jungtį. Maniau, kad tą patį galiu padaryti su
