
Turinys:
- Autorius John Day [email protected].
- Public 2024-01-30 10:49.
- Paskutinį kartą keistas 2025-01-23 14:59.

Jau kurį laiką skaitau instrukcijas ir visada norėjau padaryti kai kuriuos dalykus, apie kuriuos žmonės rašė, tačiau pastebėjau, kad žvelgiu į dalykus, kuriuos sunku padaryti, nes tai tikrai sunku padaryti, arba reikalingus daiktus sunku gauti arba jie yra per brangūs. Tikiuosi, kad išvengsite šių problemų, reikalingų daiktų galite nusipirkti „Tesco“(arba jūsų šalies ekvivalento) už vos kelis svarus, galbūt net jau turėsite.
GERAI. Taigi aš atsinešiau savo k750i maždaug prieš 6 mėnesius, tai buvo mano pirmasis tikras telefonas ir man kainavo mažiau nei 100 svarų. Tai „Sony Ericsson“telefonas ir rekomenduoju jį visiems, tai tvarkinga smulkmena, turinti keletą patogių funkcijų. Mano nuostabiame telefone yra „Bluetooth“. Dabar tai gana įprastas dalykas telefonuose ir atrodo, kad jis naudojamas tik paprastiems ir nuobodiems dalykams, pavyzdžiui, failų perkėlimui, atlikti. Niekada nemačiau, kad kas nors naudotų savo mobilųjį telefoną savo kompiuteriui valdyti, o tai akivaizdžiai yra funkcija, kurią „Sony Ericsson“pridėjo prie kai kurių savo telefonų, tačiau niekas to nežino. Asmeniškai aš norėčiau, kad būtų daugiau nuveikta naudojant „Bluetooth“, atrodo, kad toks švaistymas turi savo funkcionalumą telefone ir vis dar naudojamas mažai.
1 žingsnis: Ingredientai

Tiesiog šiam nurodymui jums reikės- „Bluetooth“adapterio jūsų kompiuteriui (žr. Žemiau)- „Sony Ericsson“telefono (žr. Žemiau)- tam tikros programinės įrangos (tai nemokama, aš jus susiesiu, žr. Žemiau) „Bluetooth“adapteris (raktas) jūsų kompiuteris Dabar jie yra TIKRAI pigūs. Manau, kad „Tesco“padaro vieną už 7 svarus, nors nežinau, kaip tai gerai. Jie taip pat yra labai pigūs ebuyer.com ir pakankamai pigūs iš overclockers.co.uk. Aš gyvenu tik kelyje iš OCUK, taigi čia aš gavau savo, tai yra „MSI MEGA NET STAR“raktas, tuo metu kainavo maždaug 13 svarų. Prieš pirkdami turėtumėte žinoti „Bluetooth“įrenginio klasę ir tai, ką tai reiškia: 3 klasės įrenginių nuotolis yra apie 100 metrų. 2 klasės įrenginių nuotolis yra apie 10 metrų. 1 klasės įrenginių diapazonas yra apie 1 metras (dažniausiai tai yra ausinės, bet aš mačiau kai kuriuos kompiuterių adapterius, kurie yra tik 1 klasės, galbūt norėsite jų išvengti) Jei jūsų telefonas yra tik 2 klasės įrenginys (kaip ir mano), jis veiks tik 10 metrų atstumu, net jei su juo susietas 3 klasės įrenginys. 1 klasės įrenginys veiks tik iki 1 metro atstumu, net jei jis naudojamas su 2 klasės ar net 3 klasės įrenginiu. Iš esmės GALITE turėti du skirtingų klasių įrenginius, tačiau jie veiks tik mažiausias diapazonas iš dviejų. Taip pat turėtumėte pabandyti įsigyti įrenginį, suderinamą su „Bluetooth 2.0“. Aš abejoju, kad tai būtina, tačiau jis yra suderinamas atgal ir neturėtų jums kainuoti daugiau nei senesnė versija. Būsimas bandymas niekada nėra bloga idėja. „Sony Ericsson“telefonas K600- K610- K618- K700- K750- K790- K800- K810- K850- S700- V800- W300- W550- W580- W600- W610- W660- W700- W710- W800- W810- W830- W850- W880- W880- W880- W800- W910- Z520- Z525- Z530- Z550- Z558- Z610- Z710- Z750- Z800
2 žingsnis: paleidimas
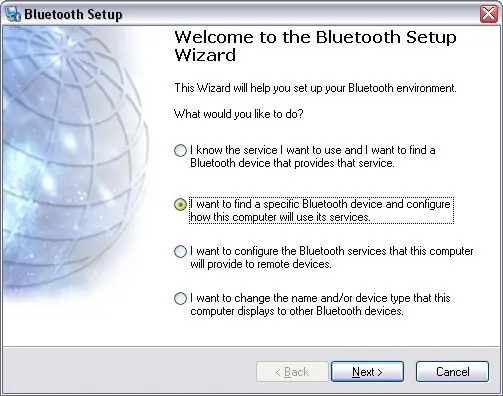
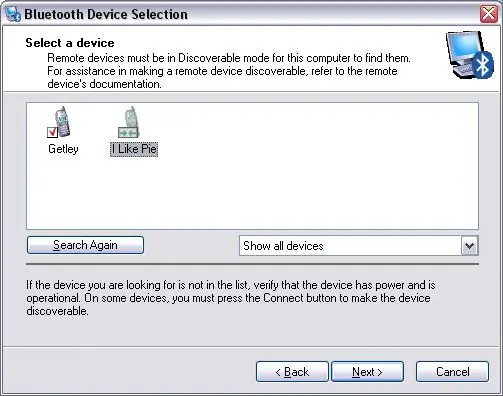
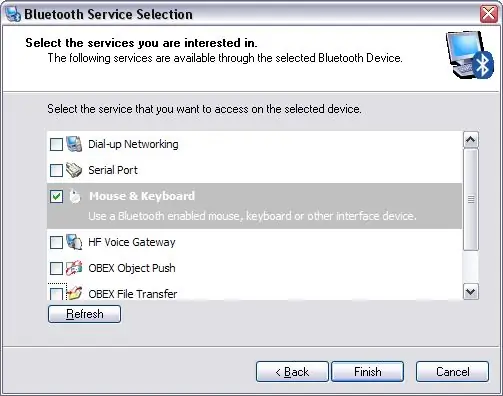
Pirmiausia turėtumėte įdiegti raktą (nekenčiu šio žodžio). Mano buvo visiška kalė, kurią reikėjo įdiegti, aš ant to supykau ir jis keletą mėnesių sėdėjo mano stalčiuje, kol galėjau įžeisti, kad galėčiau jį išmėginti dar kartą (atsitiktinai, taip mirė mano paskutinis kačiukas). Nereikia nė sakyti, kad galiausiai tai supratau. Prieš įdėdami adapterį į USB prievadą, įsitikinkite, kad jis sako, kad pirmiausia turite įdiegti tvarkyklę, tada jūs tai darote! Sutaupo velniškai daug rūpesčių.
Įdiegę raktą, gali būti naudinga priprasti prie to, kur jūsų telefone yra nuotolinio valdymo funkcija. Mano telefone einate į pagrindinį meniu (centrinį mygtuką), tada eikite į „Pramogos“ir „Nuotolinis valdymas“. Iš pradžių (mano telefone) galima rinktis iš trijų skirtingų variantų (apie juos pateiksiu vėliau), tačiau galima sukurti naujų. Taigi, jūsų raktas yra įdiegtas jūsų kompiuteryje. Kitas žingsnis, kurį turite atlikti, yra išsiaiškinti, ką norite, kad jūsų telefonas galėtų daryti su kompiuteriu. Norėdami tai padaryti, eikite į „Mano„ Bluetooth “vietos“(darbalaukyje arba Mano kompiuteryje). Deja, mano namuose yra tik „Windows XP“namų kompiuteriai, todėl negaliu jums padėti, kaip ką nors padaryti su kitomis operacinėmis sistemomis, tačiau manau, kad „Windows“veiksmai yra gana panašūs. Norėsite eiti į „Bluetooth“sąrankos vedlį ekrano kairėje. Toliau turėtų pasirodyti vedlys (duhh). Pirmajame lange pasirinkite parinktį „Noriu rasti konkretų„ Bluetooth “įrenginį ir sukonfigūruoti, kaip šis kompiuteris naudos savo paslaugas“, tada eikite į „Kitas“. Šiame ekrane norėsite pasirinkti norimą naudoti įrenginį, mano telefono „Bluetooth“pavadinimas yra „Man patinka pyragas“(juokauja, neklauskite) Gali būti, kad kiti (jūsų kaimynai/broliai) į tai nekreipia dėmesio. Dar kartą spustelėkite „Kitas“. Jei nematote savo telefono sąraše, įsitikinkite, kad jo „Bluetooth“yra įjungtas ir matomumas nustatytas kaip „Rodyti telefoną“. Dabar galite pasirinkti kelias parinktis, kurias norite, kad kompiuteris naudotų su įrenginiu. Viena iš parinkčių yra „Pelė ir klaviatūra“. Nori, kad tai būtų pasirinkta. Kiti priklauso nuo jūsų (aš taip pat pasirinkau turėti „OBEX File Transfer“, kad būtų galima perkelti failus).
3 žingsnis: Baigimas išjungtas
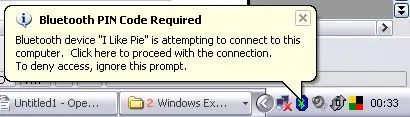
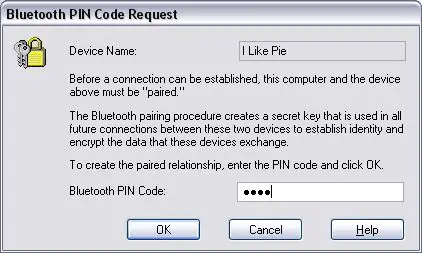
Kitas žingsnis - susieti telefoną su kompiuteriu. Tai tikrai labai paprasta, bet jei nežinote, kaip tai padaryti, paaiškinsiu.
Kaip paaiškinta anksčiau, eikite į savo telefono nuotolinio valdymo funkciją. Norėdami atlikti bandymus, eikite į „Desktop“valdiklį, kad galėtumėte naudoti pelę ir kai kurias paprastas darbalaukio naršymo funkcijas. Čia jis ras įrenginį, su kuriuo jūsų telefonas galėtų naudoti šį valdiklį, mano atveju - „MSI Star Key“. Jis paklaus, ar nori įtraukti šį įrenginį į jūsų telefonų įrenginių sąrašą, pasirinkite taip. Dabar pasirinkite „kodą“, kurį galite naudoti bet ką, 1111 visada yra gera idėja, nes sunku suklysti. Jums nereikės ilgai prisiminti šio numerio, todėl nesijaudinkite. Netrukus po to, kai pasirinksite savo kodą ir telefone pasirinkite „Gerai“- jūsų kompiuteryje šalia laikrodžio atsiras burbulas (jis atrodys taip, kaip nurodyta žemiau). Spustelėkite burbulą ir įveskite prieigos kodą į langą po burbulo (dabar dėl tam tikrų priežasčių jis gali būti vadinamas „PIN“kodu, bet jie yra tas pats). Įvedę šį numerį, spustelėkite „Gerai“ir viskas. Dabar galite naudoti savo mobilųjį telefoną kaip žmogaus sąsajos įrenginį! Jei esate patenkintas tuo, ką turite, nustokite skaityti šią instrukciją dabar, kad galėtumėte šiek tiek pritaikyti ir padaryti nuotolinio valdymo pultą tikrai naudingą, skaitykite toliau. Yra dar dvi telefono nuotolinio valdymo pulto parinktys (tikriausiai), viena skirta pristatymams ir viena - medijos leistuvui. Nesu tikras, kokiam laikmenos leistuvui yra numatytos mano telefono funkcijos, tačiau jos neveikia puikiai su mano mėgstamiausiu daugialypės terpės leistuvu „Windows Media Player 11“(aš nesiruošiu „iTunes“/„Winamp“/WMP karui tikrai nerūpi) Na, sakau, kad jie neveikia tobulai, tai pakenčiama, tačiau garsas aukštyn/žemyn neveikia tinkamai, taip pat ir nutildymo funkcija.
4 žingsnis: patobulinkite
Taigi nesate patenkintas savo nauja belaidė pele? Ar norite daugiau iš savo telefono? Viskas, ko jums reikia, yra ši programinė įranga, kurią jums sukūrė „Sony Ericsson“!! Juk jie yra labai gražus būrys žmonių. Aš negalėjau rasti jo kompaktiniame diske, kurį jie išsiuntė su telefonais (nesu tikras, kaip iš pradžių su juo susidūriau), tačiau jis yra laisvai prieinamas iš jų svetainės. Čia yra daugybė dalykų, susijusių su nuotolinio valdymo funkcija, pirmosios dvi rezultatų sąrašo nuorodos yra skirtos „Mac“programinės įrangos versijai ir kompiuterio versijai. (kitos nuorodos yra kai kurie dokumentai, kurie kai kuriems iš jūsų gali būti naudingi ir kiti šlamštai) Turite užpildyti greitą saugos „captcha“(bet jūs turite užpildyti „captchas“, kad šiais laikais VISKĄ padarytumėte), tada prasideda atsisiuntimas, nėra jokių ženklų reikalaujama ar pan. „MacPCD“atsisiųskite ir įdiekite programinę įrangą, tai padaryti yra gana paprasta, ir aš susitiksime kitame puslapyje.
5 žingsnis: programinė įranga
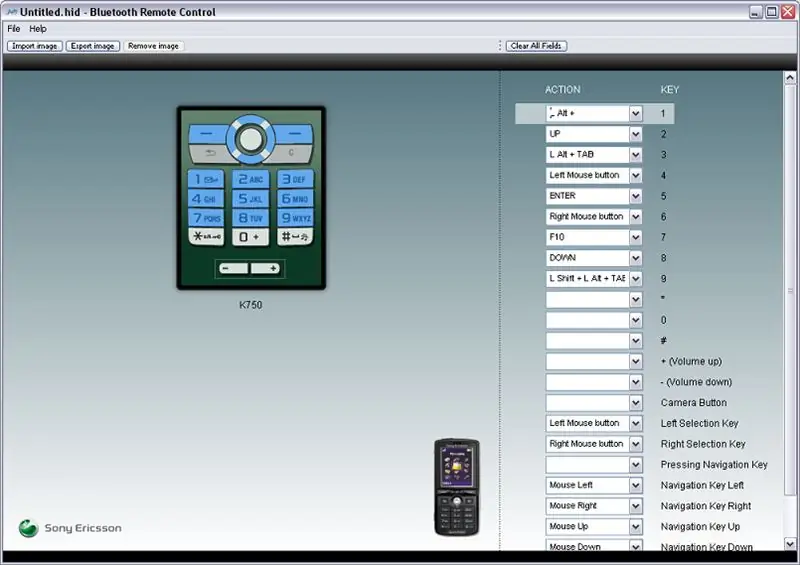
Programinė įranga tikrai kalba pati už save, galbūt ji yra šiek tiek klaidinga, tačiau ja naudotis yra nepaprastai paprasta. Eikite į Failas> Keisti telefoną, tada pasirinkite savo telefoną iš sąrašo, pasirinktam telefonui pasirodys lengvai naudojamas šablonas, kuriame galėsite patys keisti ir keisti telefono klaviatūros valdiklius.
Dešinėje ekrano pusėje yra telefono mygtukų sąrašas, šalia kiekvieno mygtuko pavadinimo yra išskleidžiamasis sąrašas su atitinkamu klavišu, kurį norite jam priskirti. Galite pasirinkti veiksmą iš sąrašo arba paspausti klaviatūros klavišą ir jį naudoti (taip pat galite naudoti kelis klavišus). Lango kairėje yra mobiliųjų telefonų klaviatūros vaizdas. Galite eksportuoti šį vaizdą ir modifikuoti jį bet kurioje vaizdo apdorojimo programoje, kuri jums atrodo reikalinga, ir tada vėl ją importuoti. Jei negalite vargti pakeisdami vaizdą, to net nereikia. Programinė įranga nereikalinga, kad telefonas veiktų kaip nuotolinio valdymo pultas. Telefonas veiks kaip klaviatūra ar pelė, fone nereikia atidaryti jokių programų, tik tvarkyklės, reikalingos paleisti „Bluetooth“raktą. Baigę raktų išdėstymą, išsaugokite failą (jis išsaugomas „.hid“formatu). Dabar šį failą galima perkelti iš kompiuterio į telefoną per „OBEX File Transfer“(jei jums buvo įdomu, kaip ir man, „OBEX“yra „OBject EXchange“santrumpa, tai tik protokolas, kurį perduoda IR ir „Bluetooth“failai). Tiesiog eikite į vietą, kurioje išsaugojote failą, dešiniuoju pelės mygtuku spustelėkite jį, eikite į „Siųsti“> „Bluetooth“> „Jūsų telefono pavadinimas“. Tada failas turėtų automatiškai patekti į telefono „Nuotolinio valdymo“meniu. Dabar turite individualų nuotolinio valdymo pultą, skirtą naudoti su kompiuteriu, kuris gali padaryti beveik viską.
6 žingsnis: tolesnis skaitymas
Jei vis dar nesate patenkintas visiškai nauju žmogaus sąsajos įrenginiu, galbūt norėsite pasidomėti kai kuriais iš šių sudėtingų „mo-shix“, pvz., „Auto Hot Key“, kuris atrodo gana galingas ir gali būti lengvai naudojamas su jūsų telefonu. Taip pat galbūt norėsite perskaityti „Bluetooth HID nuotolinio valdymo pulto kūrėjo gaires“. Jame nurodoma viskas, ką turiu, bet išsamiau „.hid“failai yra tiesiog deguto archyvai su kitu pavadinimu. Jei atidarysite juos naudodami mėgstamą deguto ištraukiklį, jame bus parodyti du failai: „Remote.kcf“ir-j.webp
Rekomenduojamas:
„Guitar Hero“gitaros naudojimas priartinimui valdyti (tik „Windows“): 9 veiksmai

„Guitar Hero“gitaros naudojimas priartinimui valdyti (tik „Windows“): Kadangi esame pasaulinės pandemijos viduryje, daugelis iš mūsų yra įstrigę valydami namus ir prisijungdami prie „Zoom“susitikimų. Po kurio laiko tai gali tapti labai nuobodu ir nuobodu. Valydama namus radau seną „Guitar Hero“gitarą, kuri buvo įmesta į
[2020] Dviejų (x2) mikro: bitų naudojimas RC automobiliui valdyti: 6 žingsniai (su nuotraukomis)
![[2020] Dviejų (x2) mikro: bitų naudojimas RC automobiliui valdyti: 6 žingsniai (su nuotraukomis) [2020] Dviejų (x2) mikro: bitų naudojimas RC automobiliui valdyti: 6 žingsniai (su nuotraukomis)](https://i.howwhatproduce.com/images/001/image-1129-j.webp)
[2020] Dviejų (x2) mikro: bitų naudojimas RC automobiliui valdyti: Jei turite du (x2) mikro: bitus, ar pagalvojote juos naudoti nuotoliniu būdu valdydami RC automobilį? Galite valdyti RC automobilį naudodami vieną mikro: bitą kaip siųstuvą, o kitą - kaip imtuvą. Kai naudojate „MakeCode“redaktorių mikro: b
„Complex Arts“jutiklių plokštės naudojimas gryniems duomenims valdyti per „WiFi“: 4 žingsniai (su nuotraukomis)

„Complex Arts Sensor Board“naudojimas gryniems duomenims valdyti per „WiFi“: ar kada nors norėjote eksperimentuoti su gestų valdymu? Priversti daiktus judėti rankos mostu? Valdykite muziką sukdami riešą? Ši instrukcija parodys, kaip tai padaryti! „Complex Arts Sensor Board“(complexarts.net) yra universali mikro
Mikrovaldiklių naudojimas nuotolinei drėkinimo sistemai valdyti ir stebėti: 4 žingsniai

Mikrokontrolerių naudojimas nuotolinio drėkinimo sistemai valdyti ir stebėti: ūkininkai ir šiltnamių operatoriai pigiai automatinei drėkinimo sistemai. Šiame projekte mes integruojame elektroninį dirvožemio drėgmės jutiklį su mikrovaldikliu, kad augalai būtų automatiškai laistomi, kai dirva per sausa be žmogaus įsikišimo
Naudokite burtus savo kompiuteriui valdyti!: 7 žingsniai (su paveikslėliais)

Naudokite burtus kompiuteriui valdyti!: Ar kada norėjote naudoti tokius burtus kaip Haris Poteris? Šiek tiek padirbėjus ir šiek tiek atpažįstant balsą, tai galima įvaldyti. Šiam projektui reikalingi dalykai: Kompiuteris su „Windows XP“arba „Vista“Mikrofonas Šiek tiek laiko ir kantrybės! Jei jums patiko ši instrukcija
