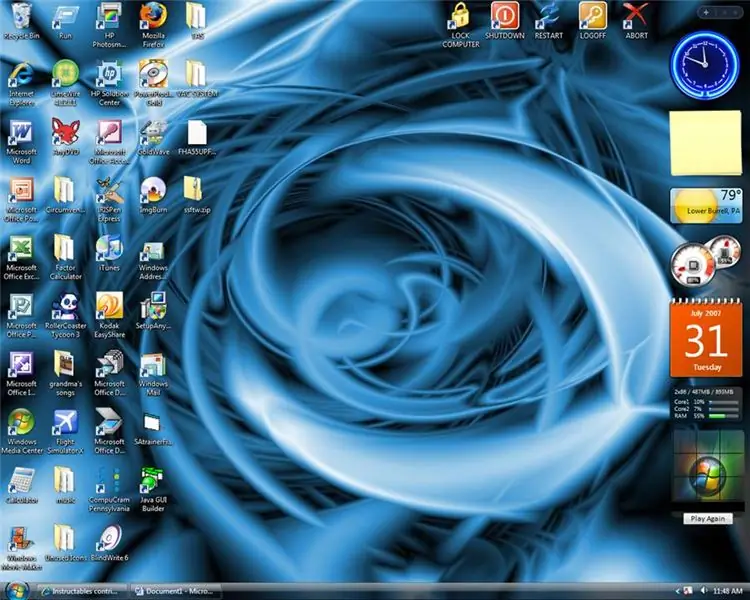
- Autorius John Day [email protected].
- Public 2024-01-30 10:49.
- Paskutinį kartą keistas 2025-01-23 14:59.
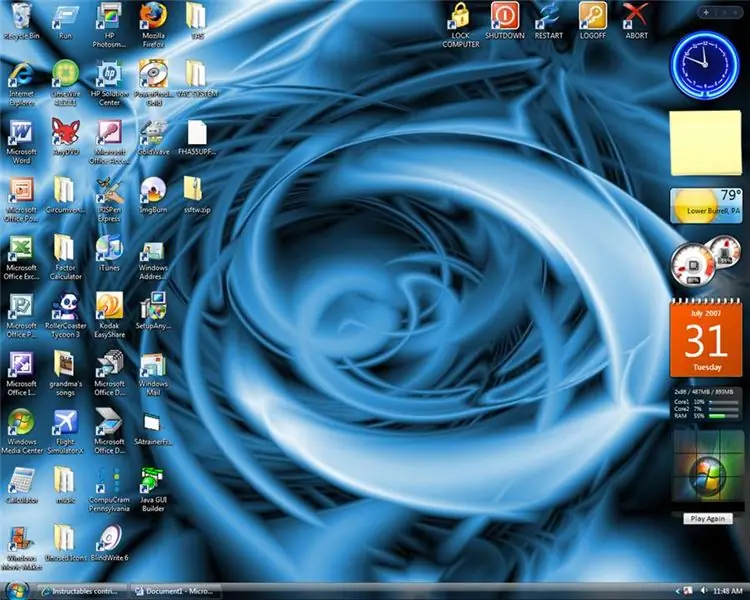
Tai pirmas mano pamokymas. Aš jums parodysiu, kaip sukurti trumpas nuorodas, kad išjungtumėte kompiuterį. Taip pat galite padaryti sparčiuosius klavišus, norėdami iš naujo paleisti kompiuterį, atsijungti, užmigdyti ir užrakinti kompiuterį.
1 žingsnis: PRADĖKIME
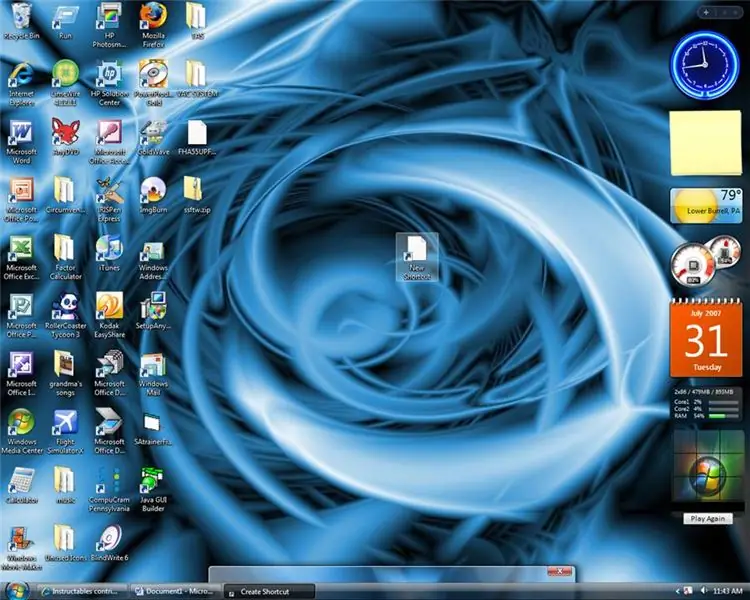
Gerai Pirmiausia turime sukurti naują nuorodą.
1. Dešiniuoju pelės mygtuku spustelėkite darbalaukį. 2. Pereikite prie „NAUJAS“. 3. Spustelėkite „TRUMPAS“, DARYTAS DABAR
2 žingsnis: DABAR RODYTI
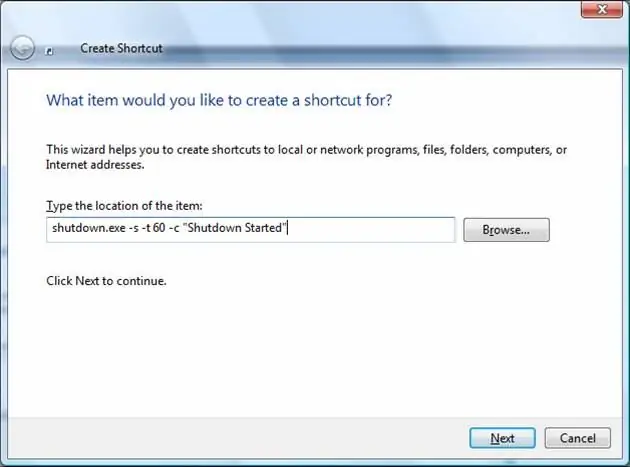
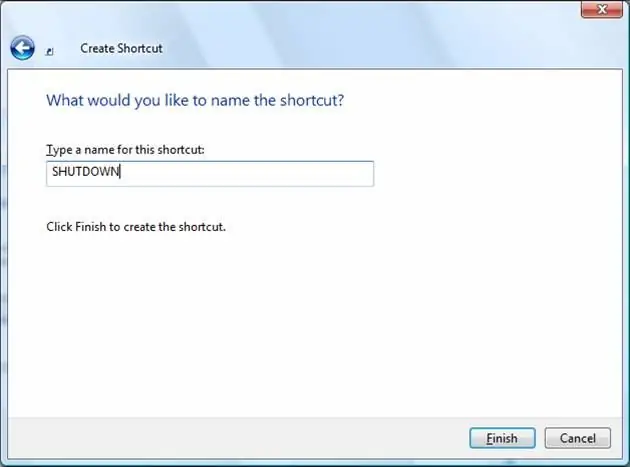
Turėtų pasirodyti langelis ir paklausti nuorodos vietos. Išjungimo ir paleidimo piktogramose galite nustatyti laikmatį. Spustelėjus juos taip pat gali būti rodomas pranešimas. **** PASTABA: TURI BŪTI TIKSLIAI ĮRENGTI. KUR PASAKYTA „UŽSIJUNGTI“PO 2 LYGIŲ ŽENKLŲ, ĮVEDATE. TAIP PAT PASTABA: UŽRAKTO PIKRONA SKIRTASI KITIEMS. **** IŠJUNGIMO PIKRONA == shutdown.exe -s -t 60 -c "TYPE MESSAGE HERE" RESTART ICON == shutdown.exe -r -t 60 -c „Žinutė čia“LOCK ICON == rundll32.exe user32.dll, LockWorkStationHIBERNATE ICON == shutdown.exe -hLOGOFF ICON == shutdown.exe -lABORT ICON == shutdown.exe -a2. Spustelėkite KITAS3. Pavadinkite piktogramą, ko norite 4. Spustelėkite PABAIGA
3 žingsnis: DABAR PADARYKITE GERĄ
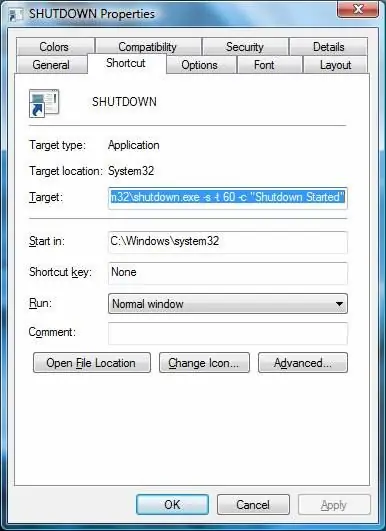
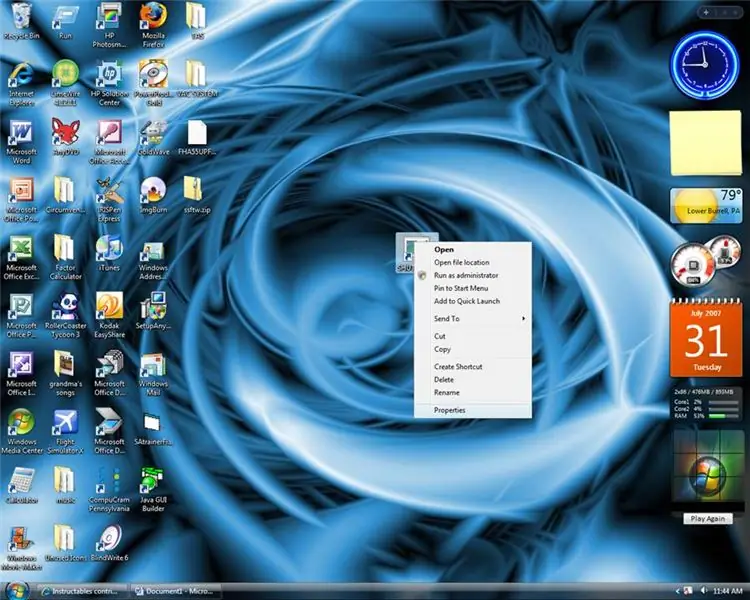
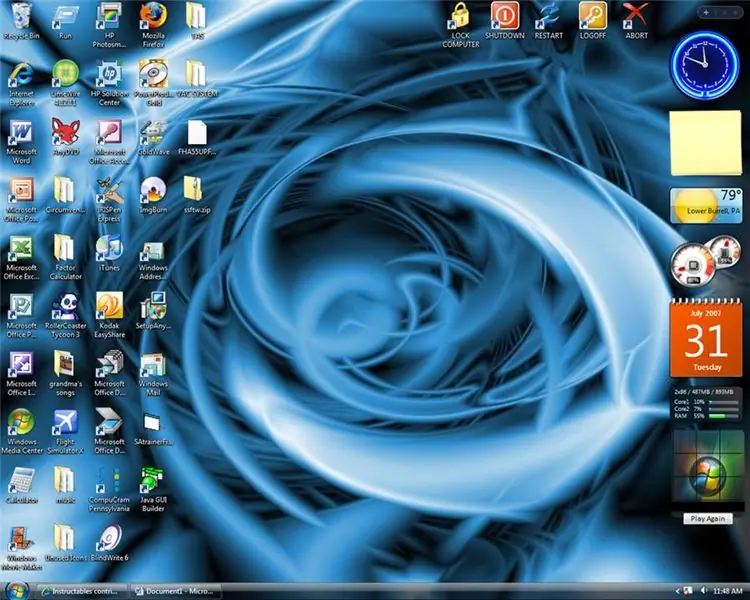
Dabar galite pakeisti piktogramų išvaizdą. Padaryti tai:
1. Dešiniuoju pelės mygtuku spustelėkite piktogramą 2. spustelėkite SAVYBĖS 3. Spustelėkite „PAKEISTI PIKRONĄ“4. PASIŪLYMŲ DĖŽUTĖ TIKS PASKIRTI „Gerai“5. PASIRINKITE PIKTALĄ 6. SPASKITE OK 7. Jūsų padaryta!
Rekomenduojamas:
„Arduino“automobilių atbulinės eigos įspėjimo sistema - Žingsniai po žingsnio: 4 žingsniai

„Arduino“automobilių atbulinės eigos įspėjimo sistema | Žingsniai po žingsnio: Šiame projekte aš suprojektuosiu paprastą „Arduino“automobilio atbulinės eigos stovėjimo jutiklio grandinę, naudodamas „Arduino UNO“ir ultragarsinį jutiklį „HC-SR04“. Ši „Arduino“pagrįsta automobilio atbulinės eigos įspėjimo sistema gali būti naudojama autonominei navigacijai, robotų diapazonui ir kitiems diapazonams
„Arduino“(„AutoCAD“) „ShortCut“klaviatūra: 3 žingsniai

„Arduino“(„AutoCAD“) „ShortCut“klaviatūra: Sveiki visi, daug valandų naršę ir sukūrę daug įdomių dalykų, pagaliau pradėjau kažką kurti. Todėl pasiruoškite mano pirmajam „Instructable“! Daug laiko praleidžiu tiek profesionaliai, tiek linksmindamasis, puošdamas
„Arduino Halloween Edition“- „Zombies“iššokantis ekranas (žingsniai su nuotraukomis): 6 žingsniai

„Arduino Halloween Edition“- „Zombies“iššokantis ekranas (žingsniai su paveikslėliais): norite Helovino metu išgąsdinti savo draugus ir sukelti riksmą? O gal tiesiog norite padaryti gerą išdaigą? Šis iššokantis „Zombies“ekranas gali tai padaryti! Šioje instrukcijoje aš išmokysiu jus, kaip lengvai padaryti iššokančius zombius naudojant „Arduino“. HC-SR0
Akustinė levitacija naudojant „Arduino Uno“žingsnis po žingsnio (8 žingsniai): 8 žingsniai

Akustinė levitacija naudojant „Arduino Uno“žingsnis po žingsnio (8 žingsniai): ultragarsiniai garso keitikliai L298N nuolatinės srovės adapterio maitinimo šaltinis su vyrišku nuolatinės srovės kaiščiu „Arduino UNOBreadboard“Kaip tai veikia: pirmiausia įkelkite kodą į „Arduino Uno“(tai yra mikrovaldiklis su skaitmeniniu ir analoginiai prievadai kodui konvertuoti (C ++)
„Pixel Kit“, kuriame veikia „MicroPython“: pirmieji žingsniai: 7 žingsniai

„Pixel Kit“, kuriame veikia „MicroPython“: pirmieji žingsniai: Kelionė, skirta visam „Kano Pixel“potencialui išnaudoti, prasideda gamyklos programinės įrangos pakeitimu „MicroPython“, tačiau tai tik pradžia. Norėdami koduoti „Pixel Kit“, turime prie jo prijungti savo kompiuterius. Ši pamoka paaiškins, kas
