
- Autorius John Day [email protected].
- Public 2024-01-30 10:49.
- Paskutinį kartą keistas 2025-06-01 06:09.

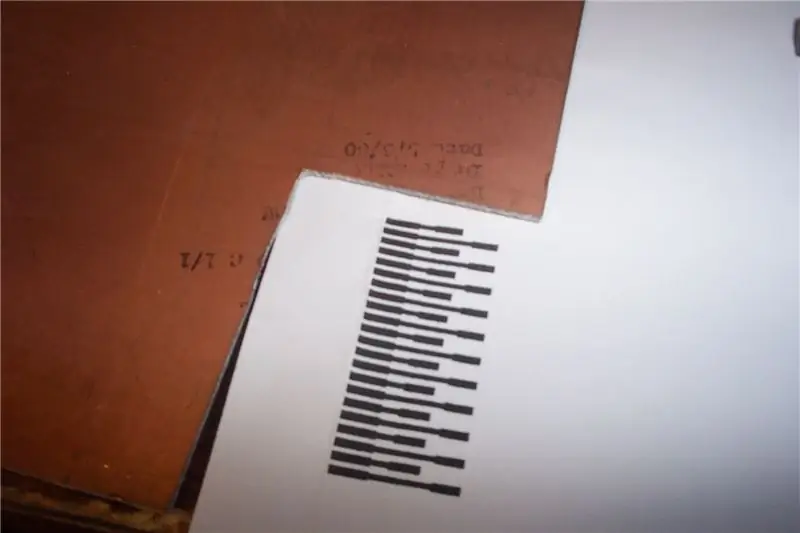

Trumpai: Kaip prijungti įprastą viso dydžio stalinį standųjį diską, kad jis veiktų su nešiojamuoju kompiuteriu. Turėjau daugybę kartų, kai staliniame kompiuteryje, pavyzdžiui, formatavimui ar kopijavimui, reikia naudoti nešiojamam kompiuteriui skirtą kietąjį diską didžiulis kiekis failų. Nešiojamųjų kompiuterių įrenginiai yra pagal spec. 2,5 colio pločio, o staliniai diskai - 3,5 colio pločio. Tai nėra problema paprastam vartotojui, nes mes turime šiuos gražius 3,5-2,5 colių adapterius, tačiau ką daryti, jei norėtumėte įdėti viso masto diską į nešiojamąjį kompiuterį? Tu esi sugedęs. Žinoma, daugeliu atvejų jūs net negalėjote sutalpinti viso disko į nešiojamąjį kompiuterį tik dėl jo tikrojo dydžio, o ne tik dėl skirtingo adapterio. Bet kodėl tai padaryti, tai bus taip negražu! Lengva … nes turiu krūvą 3,5 colių diskų ir visi mano 2,5 colio diskai yra negyvi. Man asmeniškai nerūpi, kaip tai atrodo, darant prielaidą, kad tai veikia. Pinoutas tarp 40 kontaktų ide (standartinis) ir 44 pin ide (nešiojamiesiems kompiuteriams) yra identiškas, išskyrus paskutinius 2 jungties stulpelius: 41 +5v kaištis (logika)) kaištis 42 +5 V (variklis) kaištis 43 įžeminimo (grąžinimo) kaištis 44 Diskams paprastai reikia ir +12V. Mes tiesiog ignoruosime šiuos papildomus kaiščius ir imsimės energijos iš kažkur kitur.
1 žingsnis: pagaminkite PCB
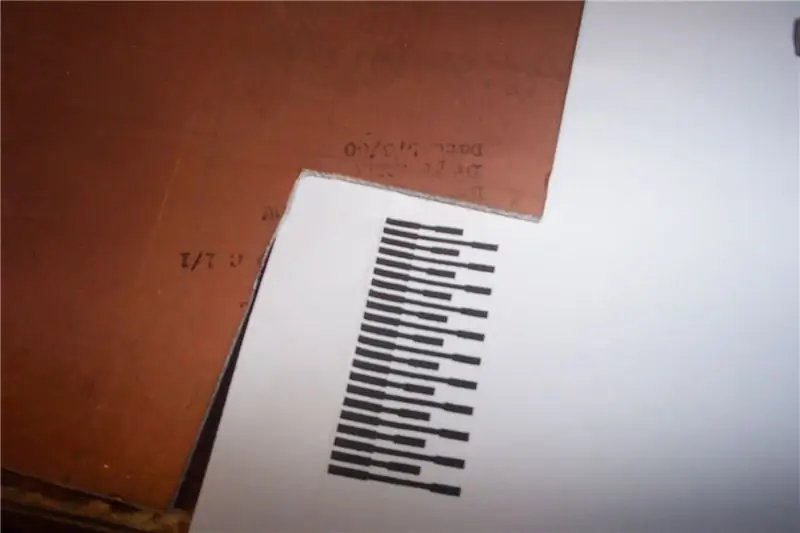


Aš turėjau tikrai paprastą PCB išdėstymą, kurį sukūriau „Eagle“, tačiau mano lazeriniame spausdintuve baigėsi dažai, todėl galų gale turėjau ranka nupiešti visus 80 pėdsakų. 2,5 colio sąsaja buvo ištraukta iš negyvo 2,5 colio disko, tai tiesiog suspaudžia per sudegintą PCB.
Kaip prisimenu, pirmosios 20 kaiščių stulpelių yra lygiai taip pat, kaip ir pilno dydžio kabelis, o paskutiniai du yra skirti +5 V nuolatinės srovės „linksmo dydžio“įrenginiui. Deja, jame nėra +12 V nuolatinės srovės, kurios reikia užpildymo diskams, tik +5 V nuolatinės srovės. Aš padariau jiems litavimo taškus, bet jie iš tikrųjų nebuvo naudojami.
2 žingsnis: maitinimas ir laidai


Aš išpjoviau maitinimo skirstytuvą ir įkišiau ilgesnį kabelį tarp galų, todėl dabar naudoju kitą sistemą, kad galėčiau maitinti diską. Gal siaubingai nepatogu. Žiauriai efektyvu, lažinatės.
3 žingsnis: dūmų testas
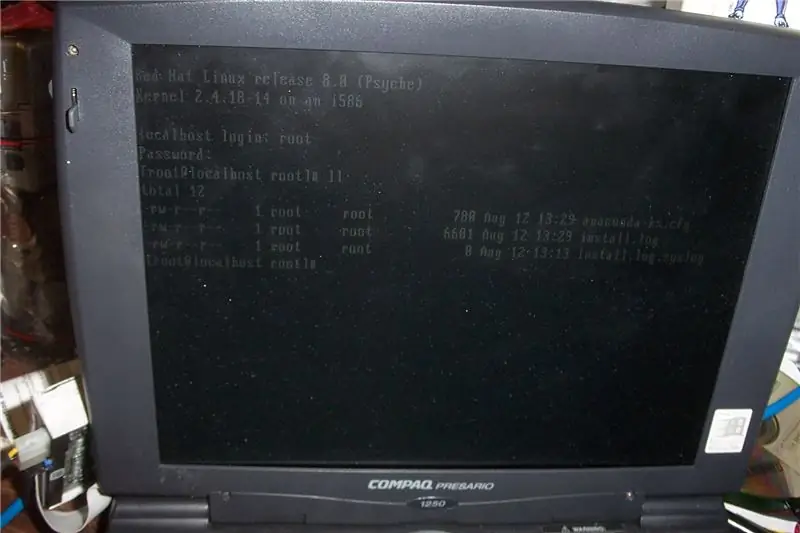
Sukryžiavęs pirštus pasukau ir nešiojamąjį kompiuterį, ir kompiuterį, iš kurio skalbiau maitinimą.
Ei, paleista „Linux“! Laikas įsišaknyti. Tikiuosi, kad jums patiko skaityti mano instrukciją!
Rekomenduojamas:
„Ubuntu-Mate“diegimas sename/senstančiame nešiojamajame kompiuteryje: 7 žingsniai

„Ubuntu-Mate“diegimas sename/senstančiame nešiojamajame kompiuteryje: kas yra „Ubuntu-Mate“? Tai nemokama ir atviro kodo „Linux“platinimo sistema bei oficialus „Ubuntu“darinys. Vienintelis skirtumas tarp kitų „Ubuntu“OS yra tas, kad ji naudoja MATE darbalaukio aplinką kaip pagrindinį kompiuterį Kodėl aš pasirinkau šią OS
Nešiojamajame kompiuteryje paleiskite „OS X Mavericks“[HACKINTOSH]: 5 veiksmai
![Nešiojamajame kompiuteryje paleiskite „OS X Mavericks“[HACKINTOSH]: 5 veiksmai Nešiojamajame kompiuteryje paleiskite „OS X Mavericks“[HACKINTOSH]: 5 veiksmai](https://i.howwhatproduce.com/images/010/image-29294-j.webp)
Nešiojamajame kompiuteryje paleiskite „OS X Mavericks“[HACKINTOSH]: ĮSPĖJIMAS: „HACKINTOSH“GALI PANAIKINTI JŪSŲ DUOMENIS, JUS GALITE PAMETTI, 50–50! ATSARGINĖS DUOMENŲ KOPIJOJIMAS, TAI ĮSPĖJIMAS! Sveiki! Ar esate super duper meistras ar pradedantysis kompiuterio vartotojas, norintis įdiegti " Mac OS X Mavericks " kompiuteryje? Taip, galite! Ple
Kaip pakeisti standųjį diską „Asus“nešiojamajame kompiuteryje: 4 veiksmai

Kaip pakeisti standųjį diską „Asus“nešiojamajame kompiuteryje: ar kada nors jūsų kietasis diskas nustojo veikti arba jam pritrūko vietos? Turiu tau sprendimą. Aš jums parodysiu, kaip pakeisti standųjį diską „Asus Notebook PC“
Kaip pataisyti sugedusį vyrį „Lenovo Thinkpad Edge E540“nešiojamajame kompiuteryje: 3 žingsniai

Kaip pataisyti sulūžusį vyrį „Lenovo Thinkpad Edge E540“nešiojamajame kompiuteryje: šioje instrukcijoje aš jums parodysiu, kaip pataisyti vyrio pagrindą „Lenovo Thinkpad E540“nešiojamajame kompiuteryje (ar bet kuriame nešiojamajame kompiuteryje). Man nepatinka klijavimo metodas, nes trunka neilgai, todėl aš naudoju Radeko metodą, kuriam reikia naudoti diržo varžtus
Kaip atnaujinti RAM ir SSD „Acer Aspire E1-571G“nešiojamajame kompiuteryje: 4 žingsniai

Kaip atnaujinti RAM ir SSD „Acer Aspire E1-571G“nešiojamame kompiuteryje: „Acer Aspire E1-571G“nešiojamasis kompiuteris buvo aprūpintas „Intel i3“procesoriumi, 4 GB DDR3 operatyviosios atminties ir 500 GB kietuoju disku, taip pat 1 GB mobiliojo telefono „nVidia GeForce GT 620M GPU“. Tačiau norėjau atnaujinti nešiojamąjį kompiuterį, nes jis yra kelerių metų ir gali naudoti keletą greitų
