
Turinys:
- Autorius John Day [email protected].
- Public 2024-01-30 10:49.
- Paskutinį kartą keistas 2025-01-23 14:59.



Šioje pamokoje aš jus išmokysiu, jei dar nežinote, kaip pasigaminti kompiuterį, kuris su jumis kalbės kelis kartus, priklausomai nuo to, ką jūs veikiate savo kompiuteryje visą dieną.
1 žingsnis: 1 žingsnis

Gerai, pirmiausia turite atsisiųsti mp3mymp3, bet nesijaudinkite, kad ši programinė įranga yra nemokama. Eikite į mp3mymp3.com.
2 žingsnis: 2 žingsnis

gerai, eikite į atsisiuntimo nuorodą. Tai turėtų būti ten, kur uždėjau mėlyną apskritimą. Atsisiuntę šią programinę įrangą išeikite iš visko.
3 žingsnis: 3 žingsnis

Gerai, dabar atidarykite mp3mymp3 ir iš esmės tai veikia paspausdami raudoną apskritimą įrašymui ir baltą kvadratą, kad sustabdytumėte. Gerai, kol kas atidėkite mp3mymp3 į šoną ir atidarykite valdymo skydelį, tai rasite pradžios mygtuke. po to, kai nuvykai, eik į kalbą, čia aš įdėjau mėlyną apskritimą.
4 žingsnis: 4 žingsnis

Na, dabar, kai kalba yra atvira, ji turėtų atrodyti taip. Dabar mes sutelksime dėmesį į tai, ką norite, kad jūsų kompiuteris pasakytų, kai jis įjungtas. Eikite į priekį ir spustelėkite teksto laukelį ir įveskite tai, ką norite pasakyti, spustelėkite peržiūros balso mygtuką ir įsitikinkite, kad jis skamba taip, kaip norite. Jei skamba netinkamai, pridėkite prie jo keletą raidžių, kad kalba skambėtų geriau. Pavyzdžiui, turiu įvesti „Nihvahnies“, kad mano garsas skambėtų kaip „Nivaneus“.
5 žingsnis: 5 žingsnis

Dabar eikite į mp3mymp3 ir pasiruoškite įrašyti. Paspauskite raudoną mygtuką, kad įrašytumėte į mp3mymp3, tada greitai paspauskite peržiūros balso mygtuką, kai peržiūros balsas sustoja, paspauskite baltą kvadratą, kad sustabdytumėte įrašymą mp3mymp3. Būtinai išsaugokite šį failą kaip WAV failą.
6 žingsnis: 6 žingsnis

Gerai dabar, kai turite WAV failo garsą, galite išeiti iš mp3mymp3 ir kalbos ir grįžti į valdymo skydelį. Dabar spustelėkite Garso ir garso įrenginiai, jie turėtų būti šalia kalbos. Tada spustelėkite skirtuką Garsas.
7 žingsnis: 7 žingsnis

Gerai, dabar eikite į slinkties langą apačioje ir slinkite žemyn iki lango, kuriame sakoma „Pradėti langus“, tada pasirinkite garso naršymo mygtuką. Tada suraskite išsaugotą WAV failą ir pasirinkite jį, tada spustelėkite Taikyti, tada spustelėkite Gerai. dabar jūs girdite viską, ką įvedėte savo kompiuterio pradžioje. Šiam projektui taip pat galite naudoti savo balsą, jei turite mikrofoną. Turimą įrašą galite naudoti bet kam slinkties lange, kad galėtumėte pridėti garsą prie beveik visko, ką daro kompiuteris.
Rekomenduojamas:
Fortepijono garsai naudojant „Arduino“„TinkerCad“: 4 žingsniai
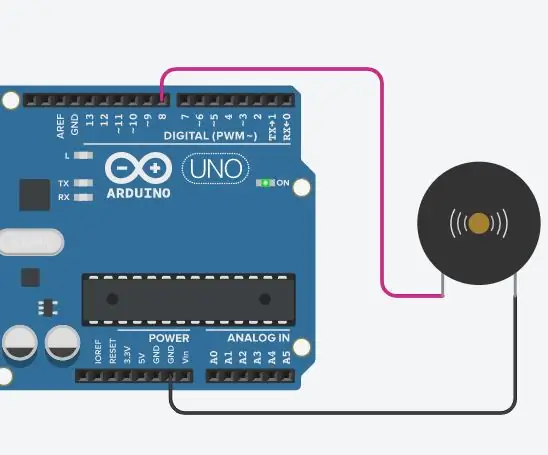
Fortepijono garsai naudojant „Arduino“„TinkerCad“: Šioje pamokoje sužinosite, kaip su „Arduino“naudoti garso signalą (arba pjezo garsiakalbį). Auksinius signalus galima rasti signalizacijos įrenginiuose, kompiuteriuose, laikmačiuose ir patvirtinant vartotojo įvestį, pvz., Pelės paspaudimą ar klavišo paspaudimą. Taip pat sužinosite, kaip naudoti toną () ir
„Makey Makey Scratch“miego garsai: 3 žingsniai

„Makey Makey Scratch“miego garsai: Mano aštuonerių metų sūnui labai sunku visą naktį miegoti savo lovoje. Jis dažnai atsibunda vidury nakties dėl košmarų. Tada jis bėga į mano kambarį, norėdamas nuraminti, kad vėl užmigtų. Aš sukūriau šį prisilietimą
„Pi-Berry“nešiojamasis kompiuteris-klasikinis „pasidaryk pats“nešiojamas kompiuteris: 21 žingsnis (su nuotraukomis)

„Pi-Berry“nešiojamasis kompiuteris-klasikinis „pasidaryk pats“nešiojamas kompiuteris: mano sukurtas nešiojamasis kompiuteris „Pi-Berry“nešiojamasis kompiuteris yra pastatytas aplink „Raspberry Pi 2.“Jame yra 1 GB RAM, keturių branduolių procesorius, 4 USB prievadai ir vienas eterneto prievadas. Nešiojamasis kompiuteris atitinka kasdienio gyvenimo poreikius ir sklandžiai vykdo tokias programas kaip VLC media player, Mozilla Firefox, Ardu
Laukinių garsai Kaip: 7 žingsniai

Laukinių garsai Kaip tai padaryti: Tai žingsnis po žingsnio įvadas į I.M.P arba interaktyviosios žiniasklaidos projektus. Šiame " Kaip padaryti " Aš jums parodysiu, kaip padaryti interaktyvų piešinį. Jums reikalingos medžiagos: Vellum Paper Copper Brad Fasteners Tynker (garso failai Tynker
„MacBook“planšetinis kompiuteris arba „pasidaryk pats“„Cintiq“arba „Homebrew“planšetinis kompiuteris „Mac“: 7 žingsniai

„MacBook“planšetinis kompiuteris arba „pasidaryk pats“„Cintiq“arba „Homebrew“„Mac“planšetinis kompiuteris: labai įkvėptas „c4l3b“instrukcijos, kurią, savo ruožtu, įkvėpė bongofish, nusprendžiau išbandyti tą patį savo „Core 2 Duo MacBook“. Žingsniai buvo pakankamai skirtingi, todėl maniau, kad pateisinamas atskiras nurodymas. Taip pat
