
Turinys:
- 1 veiksmas: failų atsisiuntimai ir „Photoshop“spartieji klavišai
- 2 žingsnis: analizė
- 3 veiksmas: pasikartojantis fonas
- 4 žingsnis: Įkelkite veiksmų scenarijų
- 5 veiksmas: vykdykite veiksmų scenarijų
- 6 žingsnis: Trečiųjų taisyklė
- 7 žingsnis: lygių taikymas
- 8 žingsnis: greita kaukė
- 9 žingsnis: sluoksnio kaukės uždėjimas
- 10 žingsnis: Gauso suliejimas
- 11 žingsnis: sluoksnio kaukės pasirinkimas
- 12 žingsnis: Sluoksnio neskaidrumo reguliavimas
- 13 veiksmas: sujunkite sluoksnius ir lygius
- 14 žingsnis: kreivių reguliavimas
- 15 žingsnis: Galandimas naudojant aukšto pralaidumo filtrą
- 16 žingsnis: apkarpymas
- 17 žingsnis: rezultatas
- Autorius John Day [email protected].
- Public 2024-01-30 10:50.
- Paskutinį kartą keistas 2025-01-23 14:59.
Fotografuoti žmones ir vietas gatvės šokių festivalių metu gali būti labai spalvinga ir smagu. Mes visi labai džiaugiamės spustelėję čia ir ten, įsivaizduodami, kokie nuostabūs mūsų paveiksluose pasirodys kostiumai, kaip didžiuojamės savo spaudiniais, kaip egzotiški šokėjai atrodytų. Visas jaudulys ir viltys greitai išblėsta, kai tik gausime spaudinius- deja. Taip yra todėl, kad mes linkę taip įsijausti į akimirką, kad daugeliu atvejų viskas, ką turime, yra momentinės nuotraukos. Taigi, kaip padaryti, kad jūsų nuotraukos būtų puiki nuotrauka? Jei norite sužinoti daugiau, eikite į kitą puslapį… „Visual Playground“
1 veiksmas: failų atsisiuntimai ir „Photoshop“spartieji klavišai
Prieš ką nors kita; Kai kurie įrankiai, kuriuos naudoju šioje pamokoje: „ScreenPrint32“- aš jį naudoju ekrano spausdinimui. Galite nemokamai atsisiųsti neribotam naudojimui jų svetainėje. Trečiųjų taisyklė - veiksmo scenarijus iš „PanosFX“. Atsisiųskite failą ir išpakuokite jį į aplanką ir pervardykite jį kaip „Photoshop“veiksmų scenarijų, kad galėtumėte lengvai jį rasti vėliau. (Patikrinkite mano pamoką apie „Trečiosios taisyklę“čia naudodami šį scenarijų. „Photoshop“spartieji klavišai: „Ctrl“+„Alt“+„Shift“+E - sujunkite matomus sluoksnius į atskirą sluoksnį ir padėkite jį ant sluoksnio padėklo. - Sumažinkite arba Padidinkite šepetėlio skersmenį. Tarpo klavišas - panoramavimas. B - „Brush“„Ctrl“+„Shift“+I - atvirkštinis pasirinkimas. X - priekinio plano ir fono spalvos perjungimas.
2 žingsnis: analizė
Tai originali nuotrauka, kurią padariau per praėjusių metų lapkritį San Carlos City Negros mieste, Filipinuose, gatvės šokių festivalį „Pintaflores“. Man labai patinka ši nuotrauka, graži šokėja su puikiu kostiumu, tinkama medžiaga šiai pamokai. Dabar leiskite mums šiek tiek laiko išsiaiškinti, kaip patobulinti šią nuotrauką. Ekspozicija - yra šiek tiek nepakankamai eksponuojama. Jei nebūčiau per daug tingus, galėčiau sugriebti šūvį. Tuo metu buvau savotiškoje dilemoje, ar turėčiau atsinešti savo išorinę blykstę. Vietoj to pasirinkau alų (tai yra teisingas dalykas), kad galėčiau fotografuoti viena ranka. Labai užsiėmęs. Aš galėjau sulieti foną su seklesniu DoF, bet tuo metu jis man buvo pakankamai neryškus! Hic…. Likę patobulinimai bus skirti kitam šios pamokos etapui, kad tik sugrįžtumėte daugiau.:) pasiraitok rankoves ir eik į darbą!
3 veiksmas: pasikartojantis fonas
Galite atsisiųsti kopiją spustelėję aukščiau esantį paveikslėlį, kad galėtumėte naudoti tik šioje pamokoje. Atidarykite „Photoshop“ir nepamirškite dubliuoti fono, vilkdami sluoksnį į mygtuką „Sukurti naują sluoksnį“, esantį po sluoksnio padėklu, arba galite paspausti/palaikyti „Ctrl“+J klavišus.
4 žingsnis: Įkelkite veiksmų scenarijų
Suraskite failą „Trečiųjų karpymo taisyklė“, kuriame išpakavote veiksmo scenarijų, paspausdami parinktį „Įkelti veiksmą“.
5 veiksmas: vykdykite veiksmų scenarijų
Kai įkeltas, pažymėkite scenarijų ir paspauskite „Play Selection“ir palaukite, kol scenarijus bus visiškai paleistas, kol pasirodys geltonas tinklelis.
6 žingsnis: Trečiųjų taisyklė
Pasukite tinklelį spustelėdami/vilkite pelės žymeklį tiesiai už geltonojo stačiakampio ir pakeiskite jo dydį, vilkdami transformavimo perjungiklius ant tinklelio kampų ir vidurinių dalių. (Vaizdo dydžio racioną galite išlaikyti paspausdami/laikydami nuspaudę klavišą „Shift“.) Baigę skaitykite ir vykdykite instrukcijas, kol veiksmo scenarijus bus baigtas.
7 žingsnis: lygių taikymas
Sureguliuokite „Level“reikšmes, kaip nurodyta, sutelkiant dėmesį į foną. Norėdami palyginti efektą, pažymėkite/panaikinkite peržiūros žymės langelio žymėjimą. Šio žingsnio tikslas yra sumažinti fono poveikį.
8 žingsnis: greita kaukė
Atsargiai užmaskuokite foną naudodami šepetėlį „Greitosios kaukės režimu“ir įsitikinkite, kad priekinio plano spalva yra juoda. Nesijaudinkite, jei peržengsite kraštus. Tiesiog paspauskite „X“klavišą, kad pakeistumėte priekinį planą į baltą, ir nuvalykite perteklių, kad ištrintumėte kaukę. Tai turėtų būti iššūkis jūsų maskavimo įgūdžiams, ypač galvos galvos daliai.
9 žingsnis: sluoksnio kaukės uždėjimas
Išjunkite „Greitosios kaukės režimą“vieną kartą spustelėdami mygtuką. Jis automatiškai pasikeis į pasirinkimą. Patartina išsaugoti pasirinkimą spustelėjus skirtuką „Pasirinkti“ir pasirinkus parinktį „Išsaugoti pasirinkimą“. Užtepkite sluoksnio kaukę, kaip parodyta žemiau.
10 žingsnis: Gauso suliejimas
Sujunkite sluoksnius paspausdami/palaikydami „Ctrl+Alt+Shit+E“į atskirą sluoksnį. Tada pritaikykite Gauso suliejimą, kad dar labiau sumažintumėte foną, kad objektas išsiskirtų.
11 žingsnis: sluoksnio kaukės pasirinkimas
Norėdami išskirti efektą tik fone, mes pritaikysime sluoksnio kaukę. Bet pirmiausia dešiniuoju pelės mygtuku spustelėkite sluoksnio kaukės miniatiūrą „Lygiai“ir pasirinkite „Pridėti sluoksnio kaukę prie pasirinkimo“, pažymėkite viršutinį sluoksnį ir, paspausdami klavišą „Šūdas“, sluoksnių paletės apačioje spustelėkite „Pridėti vektorinę kaukę“.
12 žingsnis: Sluoksnio neskaidrumo reguliavimas
Per daug neryškių kraštuose susidarys halos. Norėdami tai išspręsti, sumažinsime sluoksnio neskaidrumą, kad sumažintume suliejimo efektą.
13 veiksmas: sujunkite sluoksnius ir lygius
Sujunkite sluoksnius, tada patamsinkite vaizdą naudodami „Lygius“ir uždėkite kaukę, kad apribotumėte efektą tik fone.
14 žingsnis: kreivių reguliavimas
Taikykite „kreives“, kad padidintumėte kontrastą, kaip parodyta.
15 žingsnis: Galandimas naudojant aukšto pralaidumo filtrą
Yra daug būdų, kaip paryškinti vaizdą. Tačiau šioje pamokoje naudosime galandimo filtrą „High Pass“.
16 žingsnis: apkarpymas
Galiausiai apkarpykite vaizdą, kaip norite. Mano atveju man labiau patinka 8 x 10 santykis.
17 žingsnis: rezultatas
Ir voila! Mes baigėme. Norėdami gauti daugiau „Photoshop“metodų, apsilankykite „Visual Playground“Ciao…
Rekomenduojamas:
„LoRa“nuo 3 km iki 8 km belaidis ryšys su mažomis sąnaudomis E32 (sx1278/sx1276) „Arduino“, Esp8266 arba Esp32 įrenginys: 15 žingsnių

„LoRa“nuo 3 km iki 8 km belaidis ryšys su mažomis sąnaudomis E32 (sx1278/sx1276) „Arduino“, „Esp8266“arba „Esp32“įrenginys: sukuriu biblioteką, skirtą valdyti „EBYTE E32“, pagrįstą „LoRa“įrenginio „Semtech“serija, labai galingu, paprastu ir pigiu įrenginiu. 3 km versija čia, 8 km versija čia Jie gali dirbti 3000–8000 m atstumu ir turi daugybę funkcijų
Nuo „Quarts“laikrodžių iki LED lempučių: 13 žingsnių

Nuo „Quarts“laikrodžių iki LED žibintų: laikrodžių mechanizmas šiuose ketvirčio laikrodžiuose tikrai nėra pats geriausias, tačiau kvartų grandinė veikia ilgai po to, kai sugenda likęs laikrodis. Taigi čia yra keletas įdomių blykstės grandinių, kurias galite padaryti iš šių grandinių. PASTABA: NENAUDOKITE CHIP šviesos diodų. Patikrinkite
Nuo 1A iki 40A dabartinis BOOST keitiklis iki 1000 W nuolatinės srovės varikliui: 3 žingsniai

Nuo 1A iki 40A dabartinis BOOST keitiklis iki 1000 W nuolatinės srovės varikliui: Sveiki! Šiame vaizdo įraše sužinosite, kaip sukurti srovės stiprintuvo grandinę, skirtą didelės galios nuolatinės srovės varikliams iki 1000 W ir 40 amperų su tranzistoriais ir centrinio čiaupo transformatoriumi. srovė išėjime yra labai didelė, bet įtampa bus r
Kaip: „Jailbreak“„iPod Touch“nuo 1.1.1 iki 1.1.2 („Windows“): 10 žingsnių
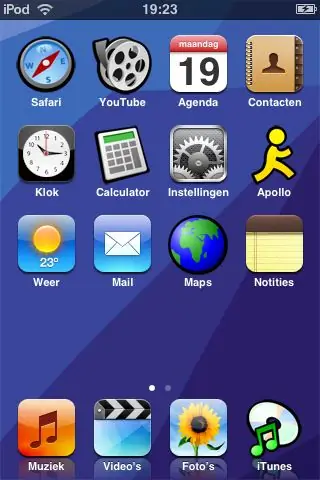
Kaip: „Jailbreak Your Ipod Touch 1.1.1 to 1.1.2“(„Windows“): Šioje instrukcijoje parodysiu, kaip įjungti „Ipod Touch“ir atnaujinti į 1.1.2. Žingsnis po žingsnio padėsiu jums atidaryti „Touch“trečiųjų šalių programoms. *Įspėjimas: Jūs tai darote savo rizika, aš neprisiimsiu jokios atsakomybės
Žaisk viską nuo NES iki „Xbox“su „Skittlespider A.T.S Aka“„The Contraption“: 11 žingsnių (su nuotraukomis)

Žaisk viską nuo NES iki „Xbox“su „Skittlespider A.T.S Aka“„The Contraption“: ši instrukcija skirta „Skittlespider A.T.S“(„All Together System“), dar vadinama „The Contraption“. Šis projektas pasirodė sunkesnis, nei tikėjausi. Kai kuriais būdais taip pat buvo lengviau, todėl negaliu pasakyti, kad tai buvo sunkus ar lengvas projektas
