
Turinys:
- Autorius John Day [email protected].
- Public 2024-01-30 10:50.
- Paskutinį kartą keistas 2025-01-23 14:59.
Nedaug žmonių naudoja „Microsoft Powerpoint“, kad visiškai išnaudotų jos galimybes, o rezultatai gali būti gana stulbinantys. Dažniausiai, baigęs koledžą ir tapęs verslo pasaulio dalimi, susitikimuose matytus pristatymus sudaro keletas pagrindinių stereotipinių skaidrių ir viskas, ką jie turi, yra tekstas. Jie tarsi primena skaidrę antrame paveikslėlyje žemiau. Tokie pristatymai … priversk mane … (žiovauja).. malonu miegoti..zz..zz.. ZZZZ
Taigi, pažvelk į tai, ką mes ketiname padaryti - failas „Animacija„ Powerpoint.ppt “žemiau.
1 žingsnis: ko mums reikia
1. XXI amžiaus žaislas pavadinimu „Kompiuteris“- galbūt su pele, ypač jei tai nešiojamas kompiuteris (Kad būtų lengviau piešti).
2. Jūsų kompiuteryje įdiegta „MS Powerpoint“. Aš naudoju „Office 2003“, tačiau „Office 2007“yra 4 metais jaunesnė ir bet kokia ankstesnė versija neturės didelio skirtumo. Dabar ketiname sukurti animaciją su transporto priemone, važiuojančia per skaidrę.
2 žingsnis: Pieškite figūras
Viskas, kas juda, mane visada žavi, ir aš norėčiau, kad „Ferrari“ar „Hummer“ekrane degintų šiek tiek (dabar brangiai kainuojančio) degalų, tačiau sunkvežimiai yra paprastesni ir idealiai tinka pradėti.
Gerai, todėl dabar, kai esame pasiruošę, norėčiau jus paskatinti kurti savo vaizdus, o ne naudoti iškarpas. Tai vėliau padės jums sukurti daugiau dalykų (tarkime, schemas, diagramas ir tt). Mes tai padarysime naudodami „Autoshapes“. Tai yra keletas pagrindinių formų, kurios sumaniai naudojamos, gali padėti sukurti beveik viską, apie ką galėtų svajoti „Da Vinci“… tikrai ne, bet jos vis tiek yra labai šaunios, kaip pamatysite. Taigi, pirmiausia piešimo įrankių juostoje spustelėkite „Autoshapes“, kuri pagal nutylėjimą turėtų būti apatiniame kairiajame ekrano kampe (tikiuosi, kad jau atidarėte „Powerpoint“, mes tai padarysime per 15-20 minučių!) Pasirinkite: Automatinės formos> Pagrindinės formos> Suapvalintas stačiakampis Jei nematote įrankių juostos „Piešimas“, galite ją pamatyti matydami: Žiūrėti> Įrankių juostos> Piešimas
3 žingsnis: užpildykite spalvas
1. Pagal numatytuosius nustatymus automatinė forma visada turės tam tikrą užpildymo spalvą. Bet mes galime tai akivaizdžiai pakeisti dešiniuoju pelės klavišu spustelėdami figūrą, kurią nupiešėme paskutiniame žingsnyje, tada pasirinkę „Formatuoti automatinį formą“, kad būtų parodytas jo iššokantis meniu.
2. „Powerpoint“siūlo įvairias parinktis norimam užpildui pasirinkti. Mes naudosime parinktį „Užpildyti efektus“. 3. Šiuo konkrečiu atveju mes pasirinksime „nuolydį“ir savo sunkvežimio vežimui naudosime pilką atspalvį. Matomi valdikliai turėtų būti gana savaime suprantami. Mes pasirinksime horizontalų atspalvio stilių, kuris šviesės iš apačios į viršų. Jei norite, kad vežimėlis atrodytų cilindrinis (pvz., Tanklaivio atveju), galite pasirinkti tą variantą, kuris šviesėja viduryje -tą, kuris pasirinktas ekrano kopijoje.
4 veiksmas: pakartokite daugiau formų
Panašiai galite sukurti ir pagal užsakymą užpildyti daugiau šių automatinių formų. Galite piešti dar 2 figūras, pavyzdžiui, vežimėlio kairėje: oranžinės spalvos sunkvežimio kabina ir juoda jungtis.
Tada galite spustelėti šias figūras ir vilkti jas, kad priartėtų, ir numesti, kad jos derėtų.
5 žingsnis: ratai
Dabar įdomiausia dalis - ratai.
1. Ratams naudosime spurgos formą. 2. Nupiešę spurgą, parinksime tinkamą linijos modelį. Brūkšninė linija puikiai tinka tvirtiems ir grioveliams pritaikytiems sunkvežimių ratams. Brūkšnelius galite padaryti ryškesnius padidindami linijos plotį (mygtukas, esantis kairėje eilutės modelio pasirinkimo mygtuko). 3. Šešėliams galime naudoti porą mėnulio automatinių formų. Dėl simetrijos galime sukurti vieną automatinę formą ir ją nukopijuoti. Tada galima pasirinkti naują kopiją, o jei spustelėsite mygtuką „Piešti“, galite pasirinkti formą, kurią norite apversti horizontaliai, kad dabar ji taptų originalios automatinės formos veidrodiniu vaizdu. Piešti> Pasukti arba apversti> Apversti horizontaliai 4. Sumontavus priešinga kryptimi ant rato esančius mėnulio formos šešėlius, pridėjau dar vieną automatinę formą - šį kartą apskritimą ir užpildžiau nuo centro sklindantį gradientą. Tai skirta rato stipinai. Dabar, kad atrodytų taip, lyg jis būtų už vairo, galima jį spustelėti dešiniuoju pelės klavišu ir pasirinkti „Siųsti atgal“. Galite įsivaizduoti, kad rezultatas būtų panašus į tai, kas būtų matoma, jei šios formos būtų pagamintos iš popieriaus karpinių, išdėstytų viena po kitos. 5. Dabar, kai visi rato komponentai yra savo vietose, galite pasirinkti juos kartu, vilkdami pelės žymeklį, kad sudarytumėte punktyrinį pasirinkimo stačiakampį, kurio plotas apima šias formas. Tai panašu į tai, kaip pasirinktumėte srityje kelis aplankus ar piktogramas „Windows“. Tada dešiniuoju pelės mygtuku spustelėkite bet kurią pasirinktą figūrą ir sudėkite šias dalis, kad sudarytumėte vieną ratą, pasirinkite: Grupavimas> Grupė Padarykite keletą šio rato kopijų. Mūsų ratai jau paruošti riedėti!
6 žingsnis: sunkvežimio surinkimas
1. Dabar galite sudėti šiuos ratus kartu su sunkvežimiu. Galite pakeisti bet kurios formos dydį (tarkime, jei jos yra didesnės), kaip pakeistumėte vaizdo dydį, kad įsitikintumėte, jog santykiai atrodo tinkami ir tikroviški. Tada galite pridėti juodą stačiakampį kaip priekinę apsaugą ir porą pilkų stačiakampių, kad galėtumėte peržiūrėti priekinius žibintus ir lango skydą. Pagrindinis sunkvežimis yra paruoštas.
2. Jei norite mėgautis daugiau automatinių formų, galite pridėti papildomų komponentų, tokių kaip durys, rato tvirtinimo detalės ar variklis (aš tai padariau naudodamas cilindrą, kubą ir nuožulnumą). Dėl to jūsų sunkvežimis atrodys daug vėsiau. Taip pat galite ant sunkvežimio vežimėlio uždėti prekės ženklą naudodami „Word-art“arba įklijuoti vaizdą, jei norite (grafiti? Užrašykite savo vardą…). 3. Dabar, kai visas sunkvežimis yra paruoštas surinkti, vėl pasirinkite visas dalis, dešiniuoju pelės mygtuku spustelėkite bet kurią iš jų ir pasirinkite Grupavimas> Grupė, kaip tai darėme ratų atveju.
7 žingsnis: fonas
1. Leidžia vairuoti mūsų sunkvežimį dieną (ir negeriant). Taigi, norėdami, kad jūsų skaidrė atrodytų kaip ekrano kopijoje, parinksime tinkamą fono spalvą.
2. Jei norite pasirinkti dienos šviesos foną, dešiniuoju pelės mygtuku spustelėkite bet kurią skaidrės vietą (bet ne ant prasto sunkvežimio) ir pasirinkite „Fonas …“, kad būtų atidarytas nedidelis iššokantis meniu. Dabar tiesiog pasirinkite tinkamą užpildą - kaip ir mes naudojome nuolydžius. Šiuo atveju galite naudoti kai kuriuos iš anksto nustatytus nustatymus. Dienos šviesai jau yra nustatytas. 3. Mes galime pasodinti žolę ar žemę ir ant jos nutiesti kelią, naudodami automatines formas. Aš naudoju kai kuriuos modelius, o ne nuolydžius žolės užpildymo efektui.
8 žingsnis: pridėkite animaciją
1. Dešiniuoju pelės mygtuku spustelėkite sunkvežimį ir pasirinkite „Pasirinktinė animacija…“. Pasirodys pasirinktinės animacijos įrankių juosta, kurioje galėsite pridėti sunkvežimio animacijos efektą. Akivaizdu, kad tai sunkvežimis, o ne vaiduoklis, nesitaikstysime su tokiais efektais kaip aklieji ar pasirodymas/išnykimas. Žemiškas sunkvežimis gali keliauti iš ekrano dešinės į kairę. Dėl šio efekto mes pasirenkame:
Įėjimas> Skristi 2. Pasirinkite parametrus. „Pradėti“yra veiksmas, kurį skaidrių demonstracija turėtų ieškoti, kad šis efektas būtų pradėtas. Aš tai pasirinkau kaip „Su ankstesniu“, kad mano sunkvežimis galėtų važiuoti, kai tik prasidės skaidrių demonstracija. Šio skraidymo efekto kryptis bus iš dešinės skaidrės pusės. Taip pat galime reguliuoti sunkvežimio greitį.
9 veiksmas: atlikta
Dabar tiesiog padėkite savo sunkvežimį kairėje pusėje, tiesiai už skaidrės. Dėl to atrodytų, kad jūsų sunkvežimis važiavo pro motelį. Jei norite sustoti ten, tiesiog vilkite sunkvežimį prieš motelį. Kad ir kur pastatytumėte sunkvežimį, jis bus galinėje padėtyje
Dabar tiesiog uždarykite kompiuterį ir eikite miegoti: P Arba galite spustelėti pradžios skaidrių demonstravimo piktogramą, paprastai esančią apatiniame kairiajame dėkle, arba pasirinkti: Skaidrių demonstravimas> Rodyti šou Gerai, todėl melavau. Pirmą kartą užtruksite šiek tiek daugiau nei 15 minučių. Bet jei jums atrodytų, kad ši medžiaga yra pakankamai įtraukianti, neturėtumėte laiko pažvelgti į laikrodį. Patarimai: - Jei jums sunku suprasti, kaip buvo padaryti kai kurie skaidrės objektai, galite atsisiųsti ir išsaugoti mano sukurtą pristatymą. Jis yra Intro puslapyje. Atidarę tai savo kompiuteryje, tiesiog dešiniuoju pelės mygtuku spustelėkite bet kurį objektą ir pasirinkite: Grupavimas> Išgrupuoti, kad pamatytumėte pagrindines figūras, iš kurių objektas buvo sukurtas. - Galite pastatyti sunkvežimį už čiuožyklos kairėje ir pastebėti, kad kuo toliau nuo skaidrės, tuo greičiau jis važiuoja. Tai reiškia, kad jūsų sunkvežimis važiuoja itin greitai, jei nesate labai patenkintas „labai greitu“greičiu pasirinktinės animacijos nustatymuose.
Rekomenduojamas:
Bitmap animacija SSD1331 OLED ekrane (SPI) su Visuino: 8 žingsniai

„Bitmap“animacija SSD1331 OLED ekrane (SPI) su „Visuino“: šioje pamokoje mes parodysime ir judėsime bitmap atvaizdą paprasta animacija SSD1331 OLED ekrane (SPI) su Visuino. Žiūrėkite vaizdo įrašą
„Pasidaryk pats“automobilių posūkio signalas su animacija: 7 žingsniai
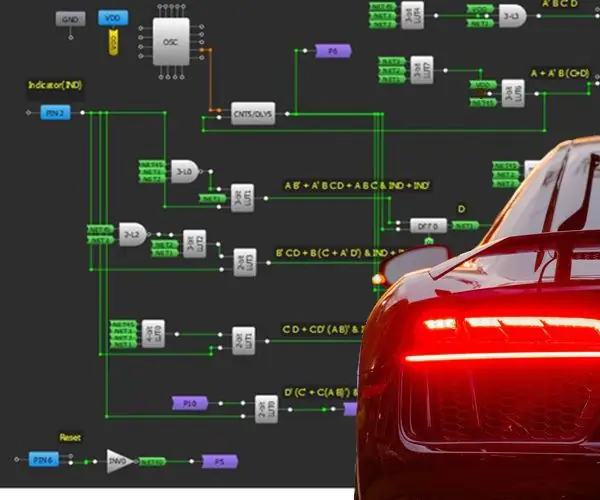
„Pasidaryk pats“automobilių posūkio signalas su animacija: pastaruoju metu animuoti priekiniai ir galiniai šviesos diodų modeliai tapo automobilių pramonės norma. Šie veikiantys šviesos diodų modeliai dažnai yra automobilių gamintojų prekės ženklas ir naudojami vizualiai estetikai. Animacijos
Žaislų animacija: 4 žingsniai

Žaislų animacija: pirmiausia sukurkite savo projektą naudodami „Scratch“. Štai ką aš sukūriau: žaislo istorija
RIMOSA: „Sand Stop Motion“animacija: 9 žingsniai

RIMOSA: „Sand Stop Motion“animacija: įsigykite savo atsargas: a.) Įrenginys, kuriame yra atsisiųsta animacijos sustabdymo programa (mes naudojame „I-pod“ir „StopMotion Studio“, kaip nemokamą atsisiuntimą.) B.) Trikojis su įrenginiu priedas c.) Įvairių dydžių šepečiai (1/4 plokščio šepetėlio bus netinkami
Kaip sukurti animaciją - pradedantiesiems vadovas: 5 žingsniai

Kaip sukurti animaciją - pradedantiesiems skirtas vadovas: galite padaryti įdomią ir unikalią dovaną ir dar daugiau! Galite naudoti paveikslėlį karikatūrai patys ir naudoti juos kaip socialinės žiniasklaidos paveikslėlį, galite sukurti savo marškinėlių dizainą, galite jį naudoti plakatams, atspausdinti ant puodelių ar pasidaryti
