
Turinys:
- Autorius John Day [email protected].
- Public 2024-01-30 10:51.
- Paskutinį kartą keistas 2025-01-23 14:59.
Čia yra paprastas ir paprastas (manau) būdas kurti vaizdus, kurie gali būti iškloti plytelėmis, neatrodžius pernelyg „tinkleliai“. Šioje mokymo programoje naudojamas atvirojo kodo vektorinės grafikos redaktorius „Inkscape“(www.inkscape.org). Įsivaizduoju, kad šį metodą galima pritaikyti ir brangioms vektorinės grafikos programoms, tokioms kaip „Adobe Illustrator“. Ei, tai tavo pinigai.
1 veiksmas: nustatykite dokumentą
Atidarę „Inkscape“, norėsite nustatyti dokumento ypatybes. ([Failas -> Dokumento ypatybės]) Pirmiausia pakeiskite dokumento plotį ir aukštį į skaičių, su kuriuo lengviau dirbti. Šiai pamokai aš sukūriau kvadratinį vaizdą, tačiau bet kokia proporcija bus tinkama. Toliau norėsite nustatyti tinklelį. Senesnėse „Inkscape“versijose buvo tik vienas tinklelis. Naujesnėse versijose turėsite sukurti naują tinklelį. Pakeiskite tarpus tarp tinklelio, kad šios reikšmės tolygiai pasiskirstytų į dokumento pločio ir aukščio reikšmes. Paprastai gera idėja yra dirbti su dideliu vaizdu ir, jei reikia, sumažinti mastelį. Kadangi tai yra vektorinis menas, dydis techniškai nesvarbus, tačiau praktiškai kalbant, tai bus lengviau konceptualiai, kai bus naudojami didesni skaičiai. Šioje pamokoje naudojau 500 x 500 pikselių vaizdą, o mano tinklelis yra 10 pikselių intervalais. Galiausiai įsitikinkite, kad pažymėta parinktis „Įgalinti užfiksavimą“.
2 žingsnis: stačiakampio įrankis
Naudodami stačiakampio įrankį nupieškite kvadratą/stačiakampį, kuris užima visą dokumento dydį. Didelė atstumas tarp tinklelio (žr. Ankstesnį veiksmą) leis stačiakampio įrankiui lengvai priglusti prie dokumento sienų.
3 žingsnis: modelio klonavimas
Grupė]) "," viršuje ": 0,38721804511278196," kairėje ": 0,354," aukštis ": 0,35902255639097747," plotis ": 0,372}]">
Pridėkite paveikslėlį, kurį norite įtraukti į savo modelį. Jei jūsų vaizdas yra SVG failas, paprastai galite tiesiog nuvilkti jį ant atviro dokumento. Sukurkite šio vaizdo kloną. ([Redaguoti -> Klonuoti -> Sukurti kloną] arba galite paspausti „Alt“+D) Perkelkite originalų vaizdą, kad jis netrukdytų jūsų darbo sričiai. Perkelkite klonuotą vaizdą į kvadratą ir sukurkite kelias kopijas iš klono. Priežastis, kodėl vietoj originalo kopijų bus naudojami klonai, paaiškės vėliau. Štai paprastas būdas padaryti kopijas rašalinėje erdvėje: vilkite kopijuojamą objektą ir paspauskite tarpo klavišą, kad numestumėte kopiją toje vietoje (laikykite nuspaudę pelės mygtuką). Paprastai, norint sukurti modelį, jums nereikia daugiau nei 2 ar 3 kopijų. Kaip matote, turėjau 3 vaizdo kopijas, bet vėliau galiausiai ištryniau vieną. Kai manote, kad turite pakankamai, sugrupuokite šiuos elementus.
4 žingsnis: daugiau klonavimo
Iš naujo įgalinkite užfiksavimą, jei jį išjungėte atlikdami ankstesnį veiksmą, kaip aš. Ekrano kopijoje nematote tinklelio, bet jis įjungtas. Pasirinkite ką tik sukurtų objektų grupę ir sukurkite tos grupės kloną. Išdėstykite klono kraštus su puslapio kraštu ir toliau mesti kopijas klonas, kol viduryje aplink originalą bus bent 3x3 klonų tinklelis.
5 žingsnis: ekspertai
Dabar, kai jau pasklidote klonai, laikas išlyginti savo modelį. Šiuo metu modelis atrodo gana uždaras ir pernelyg taisyklingas, todėl norime šiek tiek paskleisti dalykus. Norėdami perkelti grupės viduje esančius objektus, paprasčiausias būdas būtų pirmiausia išgrupuoti objektus, perkelti atitinkamą objektą, ir tada iš naujo sugrupuoti objektus. Tačiau tai nutrauks nuorodas į klonus. Vietoj to, mes norime, kad grupė būtų nepažeista, kai manipuliuojame atskirais grupės objektais. Norėdami tai padaryti, palaikykite nuspaudę valdymo mygtuką ir spustelėkite norimą keisti objektą. „Control“klavišu pasirenkami atskiri grupės objektai. Jei dabar perkelsite objektus, pasikeitimą atspindės ir aplinkiniai klonai. Naudodami šį metodą, dabar galite perkelti vaizdus, kol būsite patenkinti bendru modeliu. Taip pat galite keisti vaizdų dydį, pasukti arba ištrinti. Galiausiai ištryniau vieną iš vaizdų, nes šiam modeliui įgyvendinti reikėjo tik 2.
6 žingsnis: Apie klonuotų vaizdų naudojimą
3 veiksme minėjau, kad kurdami vidurinį kvadratą („originalą“) turėtumėte naudoti klonus, o ne vaizdų kopijas. Priežastis ta, kad jei jūsų vaizdas yra objektų grupė, sugrupuotų elementų pasirinkimo valdymo klavišo metodas pasirenka atskirus vaizdo objektus. Pačių klonų negalima redaguoti (išskyrus dydį ir spalvą), todėl naudojant valdymo klavišo metodą bus pasirinktas visas klono objektas, neatsižvelgiant į tai, kiek objektų sudaro pradinis vaizdas.
7 žingsnis: Apdailos darbai
Pasirinktinai pasirinkite fono kvadratą (paspauskite „Ctrl“klavišą) ir nustatykite užpildymo spalvą į jokią (ty permatomą) arba bet kokią spalvą, kurią norite turėti. ([Objektas -> Užpildymas ir brūkšnys]) Taip pat sumažinau visos grupės neskaidrumą (pasirinkite reguliariai spustelėdami), kad modelis būtų fone ir nebūtų įkyrus. Galiausiai, svarbus eksportavimo žingsnis. Atidarykite eksportavimo langą ([Failas -> Eksportuoti bitkartę]). Spustelėkite mygtuką „Puslapis“. Taip bus eksportuojamos tik tos dokumento dalys, kurios patenka į puslapio ribas - tai yra „originalo“kvadrato viduje. Jei norite, pakeiskite eksportuoto bitlapio dydį, tada spustelėkite „Eksportuoti“.
8 žingsnis: galutinis produktas
Baigėte! Įdėkite jį į savo darbalaukį, naudokite savo svetainėje arba atsispausdinkite ir parduokite kaip sieninį popierių! Mėgaukitės.
Rekomenduojamas:
„Pasidaryk pats“belaidžio telefono įkrovimo stovas iš paveikslėlio rėmo: 6 žingsniai

„Pasidaryk pats“belaidžio telefono įkrovimo stovas iš paveikslėlio rėmo: turiu šį belaidžio įkrovimo plokštės dalyką savo telefonui, ir jūs turėtumėte įdėti telefoną ant jo, kad įkrautumėte. Bet jis turi būti idealioje padėtyje, ir aš visada turėjau perkelti telefoną, kad jis būtų įkrautas, todėl norėjau stovo
Importuokite pasirinktinius 3D modelius į savo „Minecraft“pasaulį: 9 žingsniai (su nuotraukomis)

Importuokite pasirinktinius 3D modelius į savo „Minecraft“pasaulį: tai yra išsamus vadovas, paaiškinantis 3D modelių importavimo į „Minecraft“pasaulį procesą. Yra trys pagrindinės dalys, kurias aš suskirstysiu į šį procesą: „Minecraft“nustatymas, 3D modelio importavimas/eksportavimas ir modelio pristatymas
Sukurkite paveikslėlio sieną: 7 žingsniai
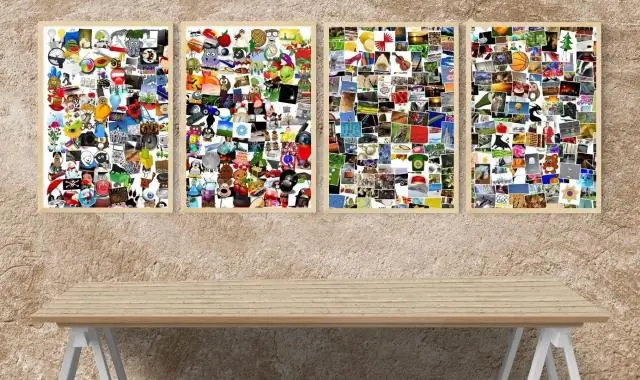
Sukurkite paveikslų sieną: žinote, siena su daugybe įvairaus dydžio rėmelių ir paveikslėlių, apimanti didelį plotą ir atrodo tikrai šauniai
KAIP SUKURTI „Google“žemės modelius ir pastatus: 7 žingsniai

KAIP SUKURTI „Google“žemės modelius ir pastatus: ar kada nors nuėjote į „Google Earth“ir pažvelgėte į tuos šaunius pastatus. kada nors norėjau jį sukurti. na, štai tavo šansas
„Blender“naudojimas kuriant „Java3D“modelius: 3 žingsniai

„Blender“naudojimas kuriant „Java3D“modelius: Jei esate „Java“programuotojas, tikriausiai kada nors norėjote programuoti 3D formatu. Bet kaip? Na, jūs galite naudoti „Java3D“ir lėtai įvesti kiekvieną 3D daugiakampio tašką (pabandykite, patikėkite, kad tai bloga idėja), arba galite naudoti „Blender“(http://blender.org)
