
Turinys:
- Autorius John Day [email protected].
- Public 2024-01-30 10:45.
- Paskutinį kartą keistas 2025-01-23 14:58.
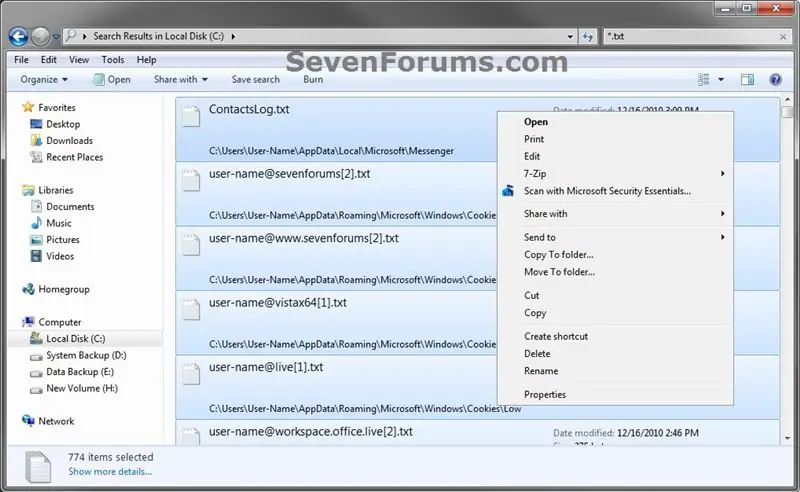
Kai mes pasirenkame daugiau nei 15 failų „Windows“. kai kurie elementai iš kontekstinio meniu dingsta …
Ši pamoka parodys, kaip tuos dalykus grąžinti į kontekstinį meniu.
1 veiksmas: atkurkite trūkstamus kontekstinio meniu elementus „Atidaryti“, „Spausdinti“ir „Redaguoti“, kai pasirinkta daugiau nei 15 failų
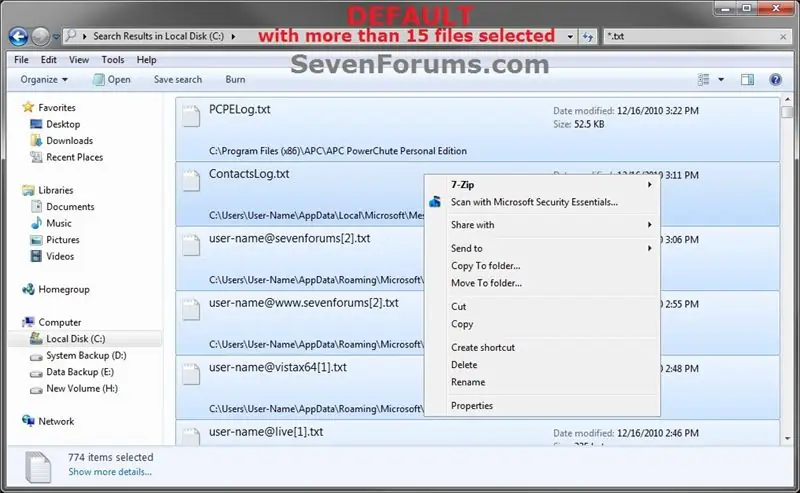
Tai parodys, kaip atkurti trūkstamus kontekstinio meniu „Atidaryti, spausdinti ir redaguoti“(dešiniuoju pelės mygtuku) elementus
„Vista“, „Windows 7“ir „Windows 8“pasirinkote daugiau nei 15 failų. Tai taip pat nustatys, kiek elementų galima pasirinkti vienu metu atidaryti, redaguoti ar spausdinti. Šie kontekstinio meniu elementai buvo pašalinti iš „Windows“, kad būtų išvengta atsitiktinio šių veiksmų atlikimo daugeliui failų.
2 žingsnis: PIRMA PASIRINKIMAS
1. Rodyti kontekstinio meniu elementus, kai pasirinkta daugiau nei 15 failų
A) Norėdami atsisiųsti žemiau esantį failą, spustelėkite/bakstelėkite žemiau esantį atsisiuntimo mygtuką. PASTABA: tai nustato „MultipleInvokePromptMinimum“DWORD reikšmę iki 10 000 elementų, kuriuos vienu metu galima pasirinkti kaip Atidaryti, Redaguoti arba Spausdinti. Jei jums reikia kitokios sumos, galite naudoti toliau pateiktą antrąją parinktį, kad rankiniu būdu nustatytumėte, ko jums reikia.
2. Išsaugokite.reg failą savo darbalaukyje.3. Dukart spustelėkite/bakstelėkite atsisiųstą.reg failą, kad jį sujungtumėte.
4. Spustelėkite/bakstelėkite Vykdyti, Taip (UAC Windows 7/8) arba Tęsti (UAC Vista), Taip ir Gerai, kai būsite paraginti.
5. Jei atidarėte, uždarykite ir vėl atidarykite „Windows Explorer“, kad pritaikytumėte pakeitimus.
6. Baigę, jei norite, galite ištrinti atsisiųstą.reg failą.
3 žingsnis: ANTRAS variantas
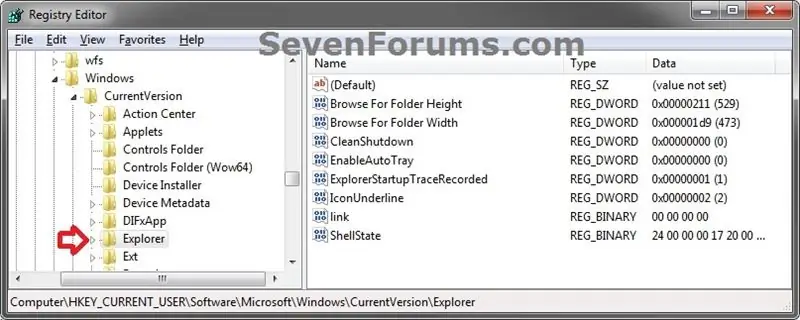
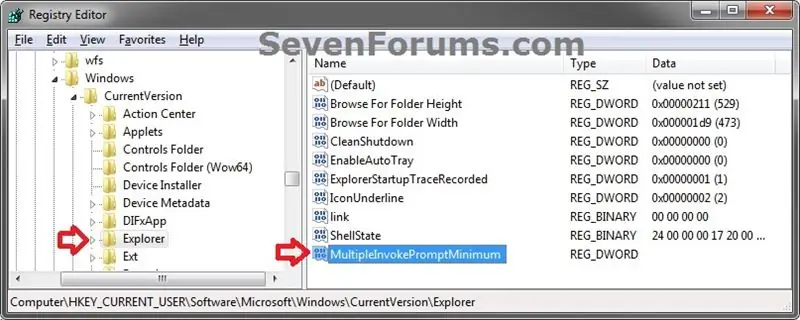
Rankiniu būdu registro rengyklėje
1. Paspauskite „Windows + R“klavišus, kad atidarytumėte dialogo langą „Vykdyti“, įveskite regedit ir paspauskite „Enter“.
2. Jei UAC to paprašys, spustelėkite/bakstelėkite Taip („Windows 7“) arba Tęsti („Vista“).
3. Naudodami regedit, eikite į žemiau esančią vietą. (žr. ekrano kopiją žemiau)
HKEY_CURRENT_USER / Programinė įranga / Microsoft / Windows / CurrentVersion / Explorer
4. Norėdami parodyti kontekstinio meniu elementus, kai pasirinkta daugiau nei 15 failų
A) Dešinėje „Explorer“srityje dešiniuoju pelės mygtuku spustelėkite tuščią vietą, tada spustelėkite/bakstelėkite Naujas ir DWORD (32 bitų) reikšmė. (žr. ekrano kopiją aukščiau)
B) Įveskite „MultipleInvokePromptMinimum“ir paspauskite „Enter“. (žr. ekrano kopiją žemiau)
C) Dukart spustelėkite/bakstelėkite „MultipleInvokePromptMinimum“, pasirinkite (taškas) dešimtainis, įveskite skaičių, kaip
daug elementų, kuriuos norėtumėte vienu metu pasirinkti, norėdami vienu metu atidaryti, redaguoti arba spausdinti, tada spustelėkite/bakstelėkite
GERAI. (žr. ekrano kopiją žemiau)
(Pastaba: įvedę 16 ar daugiau, atidarymo, redagavimo ir spausdinimo parinktys visada bus pasiekiamos kontekstiniame meniu, nesvarbu, kiek elementų pasirinksite. Tačiau čia įvestas skaičius yra elementų, kuriuos galėsite pasirinkti adresu vieną kartą, kad iš tikrųjų galėtumėte juos atidaryti, redaguoti ar spausdinti vienu metu.)
D)
Rekomenduojamas:
„Arduino OLED“ekrano meniu su galimybe pasirinkti: 8 žingsniai

„Arduino“OLED ekrano meniu su galimybe pasirinkti: Šioje pamokoje mes sužinosime, kaip sudaryti meniu su pasirinkimo parinktimi naudojant „OLED Display“ir „Visuino“. Žiūrėkite vaizdo įrašą
Šauniai atrodantis „M5StickC“laikrodis su meniu ir ryškumo valdymu: 8 žingsniai

„M5StickC“šauniai atrodantis laikrodis su meniu ir ryškumo valdymas: Šioje pamokoje mes išmoksime užprogramuoti „ESP32 M5Stack StickC“su „Arduino IDE“ir „Visuino“rodyti laiką LCD ekrane, taip pat nustatyti laiką ir ryškumą naudojant meniu ir „StickC“mygtukus .Peržiūrėkite demonstracinį vaizdo įrašą
„Arduino“valdomas žingsninio greičio valdymo meniu: 6 žingsniai

Žingsninio greičio valdymo meniu, sukurtas „Arduino“: ši „SpeedStepper“biblioteka yra perrašyta „AccelStepper“bibliotekoje, kad būtų galima valdyti žingsninio variklio greitį. „SpeedStepper“biblioteka leidžia jums pakeisti nustatytą variklio greitį, o paskui pagreitinti/sulėtinti iki naujo nustatyto greičio, naudojant tą patį algoritmą
Skriptų paleidimas tiesiogiai iš „Windows XP“kontekstinio meniu: 3 veiksmai

Skriptų paleidimas tiesiogiai iš „Windows XP“kontekstinio meniu: tai iš pradžių buvo sukurta iš temos, esančios „Aqua-soft.org“, skirtoje sukurti „Tuščias galimybes“. Aplankas. Padaryti " galima ištuštinti " FolderKas nors norėjo, kad būtų galima ištuštinti atsisiuntimo aplanko turinį, neištrinus f
Sulankstoma šviesos dėžutė tiems, kuriems trūksta vietos ir pinigų: 12 žingsnių (su nuotraukomis)

Sulankstoma šviesos dėžutė tiems, kuriems trūksta vietos ir pinigų: nusprendžiau imtis iššūkio sukurti prieinamą, sulankstomą šviesos dėžutę žmonėms, kuriems gali trūkti vietos ir pinigų. Problemą, kurią radau daugelyje nebrangių putų šerdies šviesos dėžučių, yra ta, kad kiekvieną kartą, kai norite tai padaryti
