
Turinys:
2025 Autorius: John Day | [email protected]. Paskutinį kartą keistas: 2025-01-23 14:58
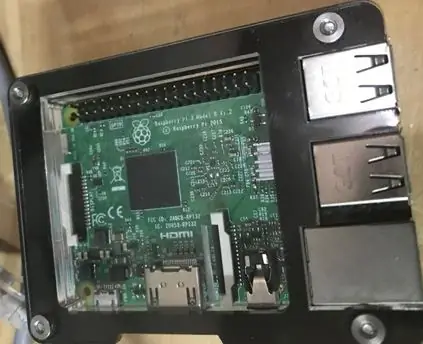

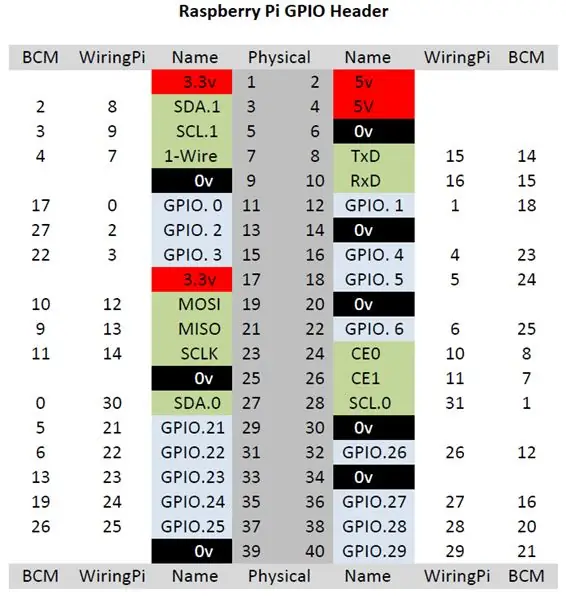
Šioje pamokoje aš kuriu kalėdinį ekraną naudodamas „LightshowPi“versiją, įkeltą į „Raspberry Pi 3“, 8 kanalų SSR, 4 lizdus ir įvairius laidus. Vaizdo įrašas yra pavyzdys, ką aš padariau pernai. Jei jums patinka tai pamokoma, balsuokite „Raspberry Pi“konkurse.
1 žingsnis: medžiagų sąrašas:
- „Raspberry Pi 3“(bet kuri naujesnė versija veikia)
- 16 GB ar didesnė mikro atminties kortelė
- Monitorius
- Hdmi kabelis
- Pelė
- Klaviatūra
- nešiojamas kompiuteris ar kitas kompiuteris atminties kortelei programuoti
- 8 kanalų kietojo kūno relė (SSR)
- 4 lizdai
- 4 išleidimo angos gaubtas
- 4 gipso kartono inkarai
- 4 maži varžtai
- RJ45 lizdai
- Ethernet kabelis
- Ethernet kabelio galai
- elektros juosta ir termiškai susitraukiantys vamzdžiai
- įvairūs laidai
-
Įrankiai
-
Atsuktuvai
- maža plokščia galva
- Phillips
- Vielos pjaustytuvai
- Vielos nuėmikliai
- Replės
- RJ45 gofravimo įrankis ilgesniam Ethernet kabeliui pagaminti
- Punch žemyn
- Dėžutės pjaustytuvas arba žirklės
- Lituoklis su lituokliu
-
2 žingsnis: Raspberry Pi
Naudodami nešiojamąjį kompiuterį įkelkite naujausią „Raspbian“versiją, yra daug nurodymų ir literatūros, kaip įkelti atminties kortelę
„Raspberry Pi“kištuke į monitorių su HDMI, pele ir klaviatūra
Kai „Raspbian“vaizdas bus įkeltas į kortelę, įdėkite jį į „Pi“atminties kortelės angą ir prijunkite tinkamą maitinimo šaltinį, jei ne, įjunkite monitorių.
Po įkrovimo palaukite, kol jis įsijungs, prisijunkite prie „Wi-Fi“ir įdiekite „LightshowPi“.
Norėdami įdiegti „Lightshow Pi“, eikite į www.lightshowpi.org ir skyriuje „Naujas vartotojas“spustelėkite „Pradžios vadovas“. Vadovas nurodys, kaip jį įkelti į „Pi“, aš pateikiau toliau nurodytus veiksmus ir, jei gali kilti painiavos dėl svetainės.
- atidarykite terminalo lango tipą sudo su, kuris yra šaknis, ir nereikės įvesti sudo prieš viską, ko reikia sudo
- git klonas
- cd lightshowpi
- „git fetch && git“kasos meistras
- ./install.sh (jei nenaudojote sudo su, turėsite sudo sudo prieš./install.sh)
- iš naujo paleiskite (dar kartą, jei nenaudojote „sudo su“, prieš perkrovimą reikia sudėti „sudo“)
po perkrovimo
- dar kartą atidarykite terminalo langą ir įveskite sudo su
- cd lightshowpi
-
python py/hardware_controller.py --state = flash (jei nenaudojote sudo su reikės sudo sudo prieš python)
tai testas, skirtas patikrinti, ar programa tinkamai įkelta
Štai ką aš padariau skaitydamas iš svetainės
- terminalo lange ir vis dar šviesos demonstravimo kataloge
- cd konfigūracija
-
cp default.cfg nepaiso.cfg
- ši komanda nukopijuoja numatytąjį.cfg ir įklijuoja į tą patį aplanką ir pakeičia pavadinimą į overrides.cfg
- keisdami konfigūraciją naudokite overrides.cfg
-
nano overrides.cfg (jei nenaudojote sudo su, turėsite sudėti sudo prieš nano)
- atidaro override.cfg ir gali slinkti bei keisti konfigūracijas.
- „ctrl“+O išsaugo pakeitimus
- Ctrl+X uždaro nepaisymus.cfg
-
galite leisti muziką iš aplanko arba iš interneto, pvz., pandoros ar kitos interneto transliacijos muzikos
-
Norėdami sukurti grojaraštį, sukurkite aplanką muzikos aplanke
- gali naudoti terminalo langą arba naudoti „gui“sąsają
-
terminalo lange
- sudo su
- cd lightshowpi/muzika
-
mkdir Kalėdos
sukurs naują aplanką
- perkelti muziką į šį aplanką
-
cd..
ši komanda pateks į ankstesnį aplanką
- cd įrankiai
- python playlist_generator.py (jei nenaudojote sudo su komandos, naudokite sudo prieš python)
-
paprašys viso kelio į dainų aplanką
pvz.:/home/pi/lightshowpi/music/christmas
- tada cd..
- cd konfigūracija
-
nano nepaiso.cfg
- slinkite žemyn, kur matote playlist_path = $ SYNCHRONIZED_LIGHTS_HOME/music/sample/.playlist
- pakeisti pavyzdį į Kalėdas
- „Ctrl“+O, kad išsaugotumėte
- Norėdami išeiti, paspauskite Ctrl+x
- cd..
- python py/synchronized_lights.py --playlist =/home/pi/lightshowpi/music/christmas/.playlist
- start_music_and_lights jį paleidžia
stop_music_and_lights tai sustabdo
-
Mokėti leisti muziką iš srautinio perdavimo šaltinio; svetainėje yra nuoroda, kuria galite sekti, kaip leisti muziką.
Norėdami gauti daugiau pritaikymo ir informacijos, apsilankykite „lightshowpi.org“arba „Reddit“, svetainės priekyje yra nuoroda į „Reddit“.
3 žingsnis: Aparatūra



Pradedant nuo 4 gaujų išleidimo dėžutės, sulaužykite 3 skirtukus (nuotrauka)
Paimkite išleidimo angą, o bronzos pusėje yra skirtukas, jungiantis 2 išleidimo angas, su replėmis sulaužant skirtuką, kad būtų 2 atskiri išėjimai, darykite tai su likusiais 3 lizdais, nereikia sulaužyti sidabrinės pusės.
Su išleidimo anga paimkite vielos gabalą, kurį naudoju 14 matuoklį, ir pritvirtinkite vieną laidą prie bronzinio varžto. Paimkite kitą vielos gabalą ir pritvirtinkite prie kito bronzinio varžto. Padarykite tai kitiems 7 lizdams, iš viso turėtų būti 8 laidai.
Tada kitu vielos gabalu nupjaukite 4 artimus vienodo ilgio gabalus, kad iš esmės sujungtumėte neutralius (sidabrinius varžtus). Tada paskutiniame sidabriniame varžte nupjaukite ilgesnę vielos dalį, kad ji užsikabintų neutralioje kištuko pusėje.
Darykite tą patį su žeme, kaip ir neutraliais.
Paimkite 4 karštus (bronzos varžto pusės) laidus ir padėkite per vieną iš sulaužytų skirtukų. Turėdami 4 likusius laidus, padėkite per kitą sulaužytą skirtuką. Tada neutralus laidas ir įžeminimo laidas prilimpa prie paskutinio sulaužyto skirtuko.
Atsuktuvu arba kvadratine galvute atsuktuvu užsukite dėžutėje esančius išėjimus
Dabar laidai kiša per sulaužytą skirtuką. Prijunkite kiekvieną karštą laidą prie SSR mažu plokščiu atsuktuvu. Pavyzdžiui, visos viršutinės išleidimo angos yra nelyginės, o visos apatinės - lygios. Kai lizdas numeris vienas yra viršuje kairėje, prijunkite jį prie pirmojo kanalo ssr. Antrasis numeris yra apatiniame kairiajame kampe, prijunkite prie antrojo kanalo ir ketvirtą, kol visi laidai bus prijungti.
Esant neutraliam, įžemintam ir karštam iš relės plokštės, uždėkite kištuko galą, kaip aš, arba pridėkite laidą su kištuku.
Prijungę laidus, pritvirtinkite SSR plokštę prie dėžutės galo. Paimdami dėžutės pjaustytuvą ar žirkles ir perpjovę gipso kartono inkarus per pusę, kad galėtumėte naudoti kaip atskirtį. Padėkite atramas ten, kur yra tvirtinimo angos, ir pritvirtinkite mažais varžtais.
4 žingsnis: Aparatūra tęsiama


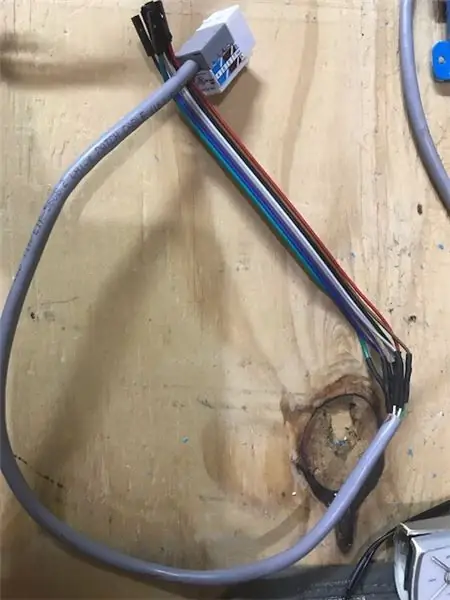
Į SSR valdymo pusę:
-
naudodami eterneto kabelio gabalą prijunkite laidą taip:
- Pirmasis kanalas sujungia baltą su oranžine juostele
- Antrasis kanalas jungia oranžinę spalvą
-
- Trečiasis kanalas sujungia baltą su žaliąja viela
- Ketvirtasis kanalas jungia mėlyną spalvą
- Penktas kanalas sujungia baltą su mėlyna juostele
- Šeštasis kanalas jungia nuolat žalią spalvą
- Septintasis kanalas sujungia baltą su ruda juostele
- Aštuntas kanalas jungia ruda spalva
- Kitame laido gale prijunkite Rj45 lizdą naudodami B eilutę su perforavimo įrankiu
Maždaug pėdos ilgio Ethernet kabeliu prijunkite Rj45 lizdą, naudodami tą patį, kaip ir anksčiau
Kitame kabelio gale su lizdu nuimkite striukę vielos nuėmikliais, tada nuimkite kiekvieną iš 8 atskirų laidų apie 1/4 colio ir lituokite duonos plokštės laidus, kurių vidinis galas turi būti prijungtas prie „Raspberry Pi“
Gamindami arba suraskite įvairaus ilgio eterneto kabelį, būtinai naudokite T-568B protokolą
Kadangi ši relės plokštė yra 5vdc; prijunkite tinkamą 5 voltų maitinimo šaltinį prie VCC (teigiamas) ir GND (neigiamas).
„Raspberry Pi“ir relės lenta turi dalintis pagrindu, tai galima padaryti įvairiais būdais. Aš tai padariau naudodamas modifikuotą kompiuterio maitinimo šaltinį.
5 žingsnis: surinkite viską kartu

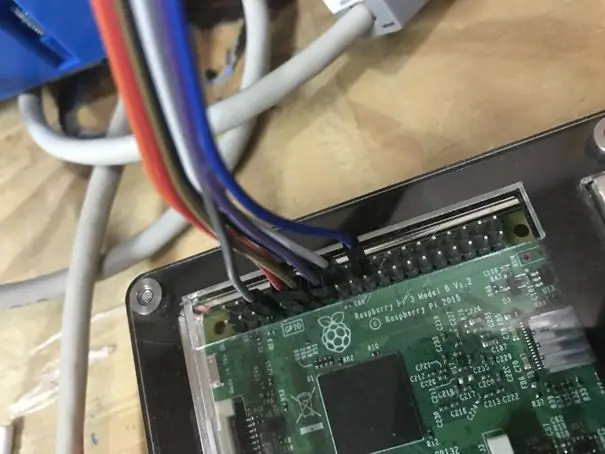
Naudodami „Raspberry Pi“norėtumėte naudoti „Wiringpi“kaištį
-
Naudodami moteriškus duonos lentos džemperius, kokias spalvas naudojote eterneto kabeliui lituoti, norėsite prisijungti prie „WiringPi“kaiščio „Raspberry Pi“taip:
- Balta su oranžine juostele jungiama prie 0, kuris yra fizinis kaištis 11
- Kietas oranžinis jungtis prie 1, kuris yra fizinis kaištis 12
- Balta su žalia juostele jungiama prie 2, kuris yra fizinis kaištis 13
- Visai mėlyna jungtis prie 3, kuris yra fizinis kaištis 15
- Balta su mėlyna juostele jungiama prie 4, kuris yra fizinis kaištis 16
- Nuolat žalia spalva jungiamas prie 5, kuris yra fizinis kaištis 18
- Balta su ruda juostele jungiama prie 6, kuris yra fizinis kaištis 22
- Tvirtai ruda jungtis prie 7, kuris yra fizinis 7 kaištis
- Prijunkite Ethernet kabelį tarp dviejų lizdų
- Prijunkite 5 V maitinimą prie relės plokštės ir prijunkite aviečių pi (jei dar to nepadarėte) ir įjunkite pi.
- Paleiskite „LightshowPi“programą.
- Estafetės lentoje galite stebėti vedamą šokį pagal muziką.
- Prijunkite relės plokštę prie maitinimo lizdų.
- Įjunkite Kalėdų lemputes ir stebėkite, kaip jos juda pagal muziką.
Dėkojame, kad žiūrėjote į šią pamoką.
Rekomenduojamas:
„Raspberry Pi“išmanieji namai: 5 žingsniai (su nuotraukomis)

„Raspberry Pi“„Smart Home“: jau yra keletas produktų, dėl kurių jūsų butas tampa protingesnis, tačiau dauguma jų yra patentuoti sprendimai. Bet kodėl jums reikia interneto ryšio, kad galėtumėte perjungti šviesą su savo išmaniuoju telefonu? Tai buvo viena iš priežasčių man sukurti savo „Smar“
„Borderlands Raspberry Pi“: 9 žingsniai (su nuotraukomis)

„Borderlands Raspberry Pi“: Taigi vieną dieną buvau žaidimų parduotuvėje ir pamačiau šį „Borderlands“butaforijos skyrių už 20 USD ir negalėjau atsispirti jo pirkimui. Maždaug po savaitės pagalvojau sau: „Galėčiau visiškai išdarinėti žarnyną ir įstrigti pi viduje“. Tada ir prasidėjo mano nuotykiai
„Lightshowpi“projektas: 4 žingsniai

„Lightshowpi“projektas: Sveiki visi! Tai yra mano oficialus vadovas, kaip nuo 2020 m. Spalio mėn. Sukurti šviesos šou naudojant „lightshowpi“
„Arduino Halloween Edition“- „Zombies“iššokantis ekranas (žingsniai su nuotraukomis): 6 žingsniai

„Arduino Halloween Edition“- „Zombies“iššokantis ekranas (žingsniai su paveikslėliais): norite Helovino metu išgąsdinti savo draugus ir sukelti riksmą? O gal tiesiog norite padaryti gerą išdaigą? Šis iššokantis „Zombies“ekranas gali tai padaryti! Šioje instrukcijoje aš išmokysiu jus, kaip lengvai padaryti iššokančius zombius naudojant „Arduino“. HC-SR0
Varžtas - „pasidaryk pats“belaidis įkrovimo naktinis laikrodis (6 žingsniai): 6 žingsniai (su nuotraukomis)

Varžtas - „Pasidaryk pats“belaidis įkrovimo naktinis laikrodis (6 žingsniai): Indukcinis įkrovimas (taip pat žinomas kaip belaidis įkrovimas arba belaidis įkrovimas) yra belaidžio energijos perdavimo tipas. Jis naudoja elektromagnetinę indukciją tiekti elektros energiją nešiojamiesiems įrenginiams. Dažniausia programa yra „Qi“belaidžio įkrovimo st
