
Turinys:
- Autorius John Day [email protected].
- Public 2024-01-30 10:44.
- Paskutinį kartą keistas 2025-01-23 14:53.

Man patinka klausytis radijo! Savo namuose naudojau DAB radiją, tačiau radimas buvo šiek tiek nevienodas, o garsas nuolat nutrūko, todėl nusprendžiau sukurti savo interneto radiją. Mano namuose yra stiprus „Wi -Fi“signalas, o skaitmeninė transliacija turėtų reikšti, kad galėjau leisti aukštos kokybės garsą.
Nenorėjau naudoti išmaniojo garsiakalbio. Norėjau įjungti radiją, galėti pakeisti kanalus ir tada jį išjungti, todėl jis elgėsi kaip ir tradicinis radijas, tačiau naudodamas internetą savo ryšiui, galėjau klausytis radijo kanalų iš bet kurios pasaulio vietos.
„Ebay“pavyko rasti dėvėtą „BOSE SoundDock“serijos modelį (kainavo 5,33 svaro), tačiau jis buvo nurodytas kaip neveikiantis. Tai nebuvo problema, nes pašalinčiau visas vidines grandines, kad pridėčiau savo.
Priedai:
„Bose SoundDock“(naudojau II serijos modelį)
„Raspberry Pi Zero Wireless“su stačiu kampu GPIO antgalių kaiščiais
DAC dekoderis PCM5102A
Stiprintuvas PAM8403
VS1838B infraraudonųjų spindulių imtuvas
HX1838 nuotolinio valdymo pultas
Statinės lizdas 2,1 mm lizdas
Jungiamasis laidas (aš naudoju vielos apvyniojimą)
3D spausdinimo įranga
PLA spausdintuvo gijų ritė
Purškiamas akrilo lakas
Emalio dažai
M3 riešutai
M3 x 8 mm kupolo galvutės šešiakampės pavaros mašinos varžtai
IR imtuvo šviesos diodas
„Veroboard“ir antraštės kaiščiai
1 žingsnis: Išardykite įrenginį ir išvalykite



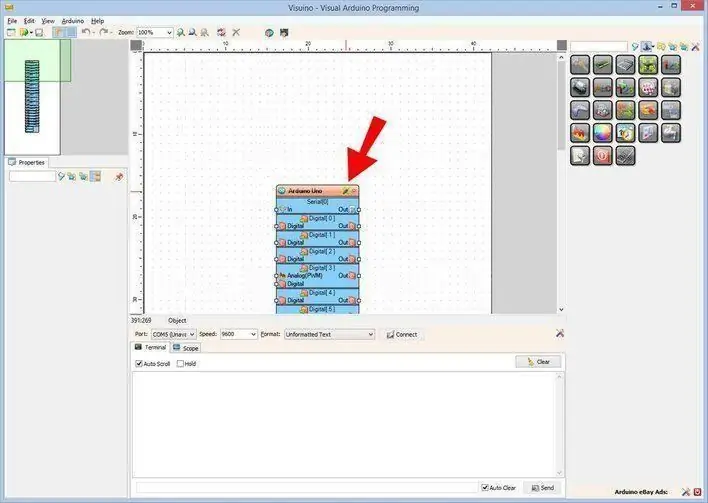
„SoundDock“lengva išardyti. Pirmiausia nuimkite pagrindą ir atjunkite laidus. Priekinėse „iPod“prijungimo vietose naudojami „Torx T6“varžtai.
Nuimkite priekinę vielos tinklo plokštę. Tai yra trinties tvirtinimas, kuris naudoja putas, kad suimtų dėklo šoną. Man pavyko jį atlaisvinti kablio tipo kaiščiu ir tada jis lengvai iškilo. Mačiau instrukcijas, kaip jas pašalinti sukant monetą lizde tarp vielos tinklo ir dėklo, tačiau nenorėjau žymėti dėklo monetos kraštu.
Priekinis skydelis veikia kaip originalaus stiprintuvo radiatorius ir gali būti nuimamas varžtais. Tada jis ištraukiamas ir galima atjungti garsiakalbius ir plokščią juostinį kabelį.
Jei jūsų „SoundDock“yra senas įrenginys, jis tikriausiai surinko daug dulkių ir nešvarumų. Pašalinus visus elektrinius komponentus, dabar galite gerai išvalyti karštu muiluotu vandeniu. Naudojau „lipdukų šalinimo“purškiklį, kad išvalyčiau etiketės paliktą netvarką. Nepamirškite nenaudoti jokių abrazyvinių valymo medžiagų, kad galėtumėte išsaugoti blizgančią korpuso apdailą.
2 žingsnis: 3D spausdinkite komponentus
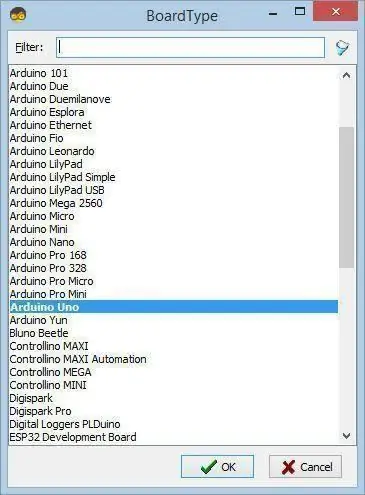
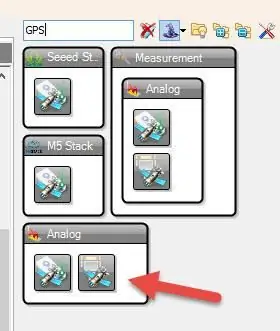
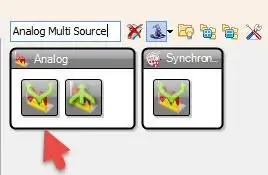
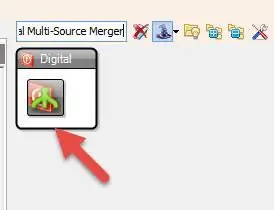
Aš suprojektavau lopšį, kuris bus pritvirtintas prie lydinio radiatoriaus vidinės pusės, kad galėčiau pritvirtinti „Raspberry Pi“, DAC dekoderio ir stiprintuvo komponentus viename kompaktiškame įrenginyje.
Lizdas yra dviejų dalių, apatinė dalis buvo atspausdinta su atramomis, nes įrenginio šone yra reikalinga skylė, todėl „micro SD“kortelę galima pakeisti neišardant viso įrenginio. Šios atspausdintos atramos gali būti lengvai nuimamos naudojant metalinį kaištį ir porą smulkių nosies replių. Dvi lopšio dalys gali būti sujungtos kartu su M3 mašinos varžtais ir veržlėmis, kurios laikomos konstrukcijoje.
40 kontaktų stačiakampė antraštė buvo lituojama ant Raspberry Pi (RPi).
RPi yra sumontuotas ant kai kurių spausdintinės plokštės tarpiklių, kurie vėliau išgręžiami, kad mašinos varžtai lengvai praeitų. Tai taip pat kruopščiai daroma ant Raspberry Pi kampinių tvirtinimo angų.
Lopšio viršuje pamatysite DAC PCM5102A su lituojamomis stačiakampėmis antraštėmis, PAM stiprintuvą ir dvigubą eilutę antraščių, sumontuotų ant kai kurių skydų, kad veiktų kaip maitinimo šaltinio magistralė. Visa ši sąranka gali būti pritvirtinta prie lydinio radiatoriaus plokštės, kuri pritvirtinama prie „SoundDock“priekio naudojant originalius varžtus.
Priekinė vardinė plokštelė buvo sukurta taip, kad atitiktų korpuso kreivio spindulį. Naudojau reljefines raides ir ji buvo išspausdinta tiksliai, tačiau nemaniau, kad „BOSEBerry Pi“pavadinimas buvo ypač gerai matomas, nebent jis tinkamai užfiksavo šviesą. Nusprendžiau dažyti reljefines raides, kad jos būtų geriau matomos. Uždengiau atspaudą skaidriu akrilo lako purškikliu, kad užpildytų visas spausdinimo paviršiaus tuštumas. Tai turėtų užtikrinti, kad kitas spalvoto emalio dažų sluoksnis neištekėtų per atspausdintus gabalo sluoksnius. Emalio dažai buvo padengti keliais sluoksniais. Dažant, kai kurie kapiliariniai veiksmai pritraukė dažus prie paviršiaus, todėl atsirado dėmių, tačiau kai jie buvo sausi, galėjau juos nuvalyti drėgnu ir sausu popieriumi, o po to pridėti galutinį skaidraus lako sluoksnį. blizgus įrenginio apdaila.
3 žingsnis: sukonfigūruokite „Pi“
Šios instrukcijos yra veiksmai, kuriuos turite atlikti, kad sukonfigūruotumėte radijo programinę įrangą.
- Atsisiųskite „Buster Lite“iš https://www.raspberrypi.org/downloads/raspbian/Ištraukite suglaudintą failą - turėsite.img failą.
- Suformatuokite „micro SD“kortelę naudodami SD kortelės formatavimą
- Naudokite „Win32 Disk Imager“https://sourceforge.net/projects/win32diskimager/, kad įrašytumėte „Raspbian Buster“į SD kortelę (tai trunka apie 10 minučių)
- Prijunkite Pi prie monitoriaus ir klaviatūros ir prisijunkite naudodami vartotojo vardą = pi, slaptažodį = avietę
- Į konsolės langą įveskite Sudo raspi-config.
- 8 meniu parinktis - atnaujinkite šį įrankį į naujausią versiją.
- 1 meniu parinktis - pakeiskite vartotojo slaptažodį ir užsirašykite.
-
2 meniu parinktis - tinklo parinktys
- (N2) Įveskite namų tinklo „WiFi“informaciją
- (N1) Pakeiskite pagrindinio kompiuterio pavadinimą į radijo ryšį
- 3 meniu parinktis - įgalinkite įkrovos parinktis (B1) ir (B2) automatinis konsolės prisijungimas
- 5 meniu parinktis - sąsajos parinktys (P2) įgalina SSH
- 7 meniu parinktis - Išplėstinė (A1) Išplėskite failų sistemą
- Sudo apt-get atnaujinimas
- „Sudo apt-get“atnaujinimas (15 minučių)
- Sudo rpi atnaujinimas (norint atnaujinti programinę-aparatinę įrangą)
- Dabar RPiZ galima naudoti „be galvos“, kad galėtumėte į jį įjungti SSH, kad sukonfigūruotumėte likusius nustatymus. Prisijunkite prie maršrutizatoriaus per naršyklę (kažkas panašaus į 192.168.1.254) ir raskite savo radijo imtuvo IP adresą. Atsisiųskite „Putty“ir prisijunkite prie „Pi“naudodami ką tik rastą IP adresą. Vartotojo vardas = pi ir naudokite naują slaptažodį.
- sudo apt-get install lirc # install LIRC (įveskite y, jei norite tęsti)
- sudo nano /boot/config.txt
- atšaukti komentarą ir pakeisti PIN kodą dtoverlay = gpio-ir, gpio_pin = 23 #pin 16 ant lentos
- komentuoti #dtparam = audio = on
- dtoverlay = hifiberry-dac
- komentuokite RPi4 parinktis dtoverlay = vc4-fkms-v3d ir max_framebuffers = 2
- „Ctrl X“, tada „Enter“, tada „Y“, kad išsaugotumėte
- cd /etc /lirc
- Norėdami išvardyti katalogo failus
- sudo cp lirc_options.conf.dist lirc_options.conf
- sudo cp lircd.conf.dist lircd.conf
- sudo nano lirc_options.conf
- vairuotojas = numatytasis
- įrenginys = /dev /lirc0
- „Ctrl X“, tada „Enter“, tada „Y“, kad išsaugotumėte
- sudo nano /etc/lirc/lircd.conf.d/HX1838.conf
- Nukopijuokite HX1838.conf apibrėžimus iš teksto failo („Ctrl-Insert“, kad įklijuotumėte į konsolę)
- „Ctrl X“, tada „Enter“, tada „Y“, kad išsaugotumėte
- cd /etc/lirc/lircd.conf.d
- Norėdami pamatyti failus
- sudo mv devinput.lircd.conf devinput.lircd.conf.dist (norėdami jį išjungti)
- sudo nano/etc/lirc/lircrc
- įklijuokite lircrc konfigūracijos kodą
- „Ctrl X“, tada „Enter“, tada „Y“, kad išsaugotumėte
- sudo apt-get install mpd-jei norite tęsti, įveskite „Y“(užtrunka šiek tiek laiko)
- sudo apt-get install mpc
- sudo nano /etc/rc.local
- pabaigoje pakomentuokite visą kodą, išskyrus išėjimą 0
- #pridėkite šiuos kitus komentarus prieš išeinant iš 0
- pridėti irexec -d
- pridėti mpc stop
- pridėti mpc tūrį 30
- #sumažinkite galios reikalavimus
- # išjunkite hdmi, nes šis įrenginys neturi galvos
- /usr/bin/tvservice -o
- „Ctrl X“, tada „Enter“, tada „Y“, kad išsaugotumėte
- Galiausiai sukurkite naują asound.conf, įvesdami sudo nano /etc/asound.conf ir įvesdami:
- pcm.! numatytasis {
- įveskite hw kortelę 0
- }
- ctl.! numatytasis {
- įveskite hw kortelę 0
- }
- „Ctrl X“, tada „Enter“, tada „Y“, kad išsaugotumėte
- sudo nano /etc/mpd.conf
- slinkite žemyn, kad pakeistumėte šiuos nustatymus
- garso išvestis {
- Įveskite „alsa“
- Pavadinimas „Mano ALSA įrenginys“
- Įrenginys „hw: 0, 0“
- „Mixer_type“„programinė įranga“
- Maišytuvo įrenginys „numatytasis“
- Maišytuvo valdiklis „PCM“
- Maišytuvo_indeksas „0“
- }
- „Ctrl X“, tada „Enter“, tada „Y“, kad išsaugotumėte
- sudo perkraukite
- Dabar esate pasiruošę prijungti laidus.
Radijo stotis sukonfigūravau taip, tačiau galite pakeisti URL srautus ir naudoti bet kokias norimas radijo stotis. Peržiūrėkite pridedamą lircrc konfigūracijos failą.
0 raktas = Jazz FM
1 raktas = Absoliutus klasikinis rokas
2 raktas = BBC Radio 2
3 raktas = klasikinis FM
4 raktas = BBC Radio 4
5 raktas = BBC Radio 5
6 raktas = BBC Radio 6 Music
7 raktas = BBC Hereford ir Worcester
8 raktas = Absoliuti 80 -ųjų muzika
9 raktas = Absoliuti 90 -ųjų muzika
Rodyklė aukštyn = garsumo didinimas
Rodyklė žemyn = garsumo mažinimas
Kairysis klavišas = išvalyti grojaraštį
Klavišas dešinėn = išvalyti grojaraštį
Klavišas Gerai = Paleisti
„Key Back“= perjungimas (kuris pristabdo tiesioginį grojimą)
Klavišas Išeiti = Sustabdyti
4 žingsnis: prijunkite projektą
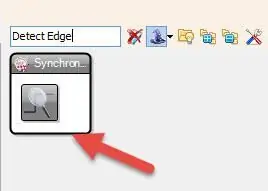
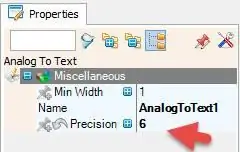
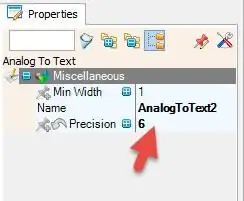
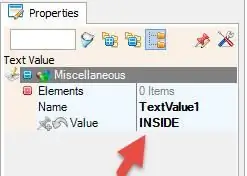
Prijunkite grandines naudodami aukščiau pateiktas laidų lenteles.
Iš pradžių aš sukūriau prototipą ant duonos lentos, kad patikrintų, ar jis veikia. Tada galėjau perkelti laidų jungtis į komponentus, kuriuos buvau įdiegęs, naudodamas antraštėse esančias „dupont“jungtis. Vėlgi, galėjau išbandyti, norėdamas patikrinti, ar įrenginys vis dar veikia. Galiausiai nusprendžiau galutinius sujungimus atlikti vielos apvyniojimo įrankiu. Tai labai tvarkingas būdas prijungti komponentus ir turi papildomą pranašumą, kad prireikus jungtis galima lengvai „atšaukti“. Elektros jungtys, pagamintos naudojant šį metodą, yra tokios geros, kad jų iš tikrųjų nereikia lituoti.
Infraraudonųjų spindulių lempos imtuvas buvo įtrauktas į projektą, lituojant jį ant nedidelio skydelio gabalo, kuris vėliau buvo sumontuotas vietoje originalaus šviesos diodo korpuso priekyje. Laidai buvo trumpi ir tiekiami per įmontuotą kanalą, kad būtų galima prisijungti prie RPi. Šis imtuvas sėdės už plonos vielos tinklelio grotelių, kad galėtų „matyti“IR signalą iš nuotolinio valdymo pulto.
Kai garsiakalbiai bus pritvirtinti spintoje, juos galima prijungti prie stiprintuvo išvesties stereo kanalų. Moteriškas maitinimo lizdo lizdas gali būti įsukamas per 3D spausdintą atraminę plokštę ir prijungtas prie grandinės magistralės. Visas įrenginys maitinamas 5V 3A kištuku į transformatorių.
Rekomenduojamas:
Interneto radijas: 5 žingsniai (su nuotraukomis)

Interneto radijas: Prieš kelis mėnesius „Banggood“pamačiau „M5stickC“kūrimo lentą ir nusipirkau ją žaisti. Jį galite gauti čia. Išbandžiau daug eskizų, bet galiausiai perėjau šį puslapį ir nusprendžiau pabandyti sukurti interneto radiją. Šiai plėtros tarybai yra
„Raspberry Pi“varomas interneto radijas: 5 žingsniai (su nuotraukomis)

„Raspberry Pi“varomas interneto radijas: sukant ratukus ir spaudžiant mygtukus, kaip ir senuose radijo imtuvuose, yra kažkas patenkinamo. Deja, daugelis šių radijo imtuvų yra sugedę arba stotys nutilo. Laimei, nėra pernelyg sunku atnaujinti bet kurį radiją į interneto radiją naudojant
1964 m. „Dansette Pi“interneto radijas: 6 žingsniai (su nuotraukomis)

1964 m. „Dansette Pi“interneto radijas: šis stilingas septintojo dešimtmečio vidurio nešiojamasis radijas „Dansette“dabar dėl mėgstamo atnaujinimo leidžia geriausias XXI amžiaus interneto radijo stotis. Visi pirminiai valdikliai buvo pakartotinai naudojami ir niekada nežinote, kad tai konversija - kol neįjungiate
„Roberts RM33 Raspberry Pi“interneto radijas (dar vienas ): 8 žingsniai (su nuotraukomis)

Roberts RM33 „Raspberry Pi“interneto radijas (dar vienas …): Taip, tai dar vienas „Raspberry Pi“interneto radijas, o ne mano pirmasis. Aš nesu tikras, kodėl ši konstrukcija vis dar yra tokia populiari, tačiau man vis dar patinka ir negaliu pasakyti, kad tai bus mano paskutinis. Man labai patinka Roberto išvaizda
Interneto radijas/ interneto radijas su „Raspberry Pi 3“(be galvos): 8 žingsniai

Interneto radijas/ žiniatinklio radijas su „Raspberry Pi 3“(be galvos): HI Ar norite turėti savo radijo prieglobą internete, tada esate tinkamoje vietoje. Pasistengsiu kuo išsamiau paaiškinti. Išbandžiau kelis būdus, kad daugumai jų reikėjo garso plokštės, kurios nenorėjau pirkti. bet pavyko surasti
