
Turinys:
- 1 žingsnis: „Inkscape“įvadas
- 2 žingsnis: Kaip mes naudojame „Inkscape“?
- 3 veiksmas: dokumento nustatymas
- 4 žingsnis: Sluoksniai yra jūsų draugas
- 5 veiksmas: sluoksnių skydelis
- 6 žingsnis: formos
- 7 žingsnis: užpildymas ir smūgis
- 8 veiksmas: vaizdo paieška
- 9 veiksmas: atsekite bitų žemėlapį
- 10 žingsnis: surinkite viską kartu
- 11 veiksmas: taupymas lazerio pjovimui
- 12 žingsnis: ačiū
- Autorius John Day [email protected].
- Public 2024-01-30 10:44.
- Paskutinį kartą keistas 2025-01-23 14:53.

Šis nurodymas buvo paruoštas ir sukurtas „Makerspace Meetup“, siekiant supažindinti dalyvius su „Inkscape“- nemokama grafikos vektorine programine įranga, kurią naudojame lazerinio pjaustytuvo dizainui.
*Atnaujinta 12.28.20 su „Inkscape 1.0“versija*
1 žingsnis: „Inkscape“įvadas
„Inkscape“yra nemokamas ir atviro kodo vektorinės grafikos redaktorius. Ši programinė įranga gali būti naudojama piešiant, projektuojant ir redaguojant iliustraciją, grafinį dizainą ir šiuo konkrečiu atveju- specialiai lazeriui skirtą failą.
Jis suderinamas su kompiuteriu, „Mac“ir „Linux“. Tai atviro kodo programinė įranga, o tai reiškia, kad ją atnaujina, patobulina ir tikrina bendraautoriai.
Nemokamą „Inkscape“kopiją galite atsisiųsti čia.
2 žingsnis: Kaip mes naudojame „Inkscape“?



Mes jį naudojame kurdami failus lazeriniam pjaustytuvui ar bet kuriai programai, kuri gali skaityti ir suprasti pjovimo, graviravimo ar žymėjimo sluoksnius.
Globėjai gali sukurti ir paruošti failą „Inkscape“, kad galėtų jį naudoti su kitais mūsų erdvės įrankiais, tokiais kaip išmanioji pjovimo mašina „Cricut Maker“.
Šioje konkrečioje klasėje aš aptariu „Inkscape“pirmiausia dėl lazerinio pjaustytuvo projektavimo ir paruošimo. Ši klasė suteiks jums galimybę išmokti įgūdžių, kurių jums reikia pasiruošus susitikimui lazeriu.
3 veiksmas: dokumento nustatymas



Atidarykite „Inkscape“ir pradėkime nustatyti jūsų dokumentą!
Numatytoji drobė yra A4 formato dokumentas, pakeisime tai į paruošimą lazeriui.
1. Eikite į Failas - Dokumento ypatybės (1 vaizdas)
2. Pasirodys dokumento ypatybių langas, pereikime prie paryškinto (2 paveikslas)
- Rodymo vienetai: nustatykite colius arba pageidaujamą metriką.
- Dalyje Individualus dydis: taip pat pakeiskite vienetus į colius
- Pakeiskite plotį ir aukštį į lovos dydį
3. Aš nustatiau savo dokumento dydį 20 x 12 colių (3 nuotrauka).
Aš sukūriau šablonus, skirtus mūsų lazeriniams pjaustytuvams. Šie šablonai yra pagrįsti didžiausiu korio lovos dydžiu, kuris yra viduje ir sulaiko medžiagą, kurią naudosite pjovimui lazeriu ir (arba) graviravimui.
Šiame šablone NĖRA medžiagos dydžio, turėsite pridėti, kai būsite pasiruošę ir išmatuosite medžiagos dydį.
Nesivaržykite išsaugoti ir naudoti šiuos šablonus kaip pradžią.
4 žingsnis: Sluoksniai yra jūsų draugas


Sluoksniai yra puikus būdas atskirti lygius, kuriuose galite išdėstyti objektą, vaizdą ar kelią. Naudodami sluoksnius galite sukrauti, sujungti ar apibrėžti sluoksnius. Ypač svarbu naudoti sluoksnius, ypač kai lazeriu turite atlikti keletą darbų ir galite pasirinkti, kuriuos atlikti ir kuriuos slėpti.
Viršuje ieškokite skirtuko Sluoksniai -> Sluoksniai, kad atidarytumėte sluoksnių langelį
5 veiksmas: sluoksnių skydelis



Pažvelkime į kai kurias sluoksnių skydelio parinktis.
Pliusas ir minusas
+ Yra pridėti naują sluoksnį (1 -as vaizdas).
Pasirodys naujas dialogo langas „Pridėti sluoksnį“
Galite apibrėžti tą sluoksnį pavadinimu, kad žinotumėte, kas yra tas sluoksnis.
- yra ištrinti pasirinktą sluoksnį, kurį paryškinote (2 paveikslas).
Pirmyn ir pridėkite šiuos sluoksnius (3 paveikslas).
1. Vektorius
Viskas, kas bus supjaustyta, gyvens tame sluoksnyje.
2. Rastras
Viskas, kas bus išgraviruota, gyvens tame sluoksnyje.
3. Medžiaga
Tai yra mūsų medžiagos atskaitos sluoksnis.
Atmerktos akys ir užmerktos akys
Kitos parinktys yra tai, ką aš vadinu akies obuoliu (4 vaizdas).
Jei spustelėsite akies obuolį, tas sluoksnis slepia bet kokius dizainus, objektus ar kelius, kuriuos įdėjote į jo vidų. (5 vaizdas)
Matote, kad mano „Vector“sluoksnis turi atvirą akį - mano „Raster“sluoksnis turi uždarytą akį, todėl yra paslėptas.
Sluoksnių spynos
Šalia akies obuolio yra užraktas (6 -as vaizdas).
Rastro sluoksnio užraktas yra atidarytas- tai reiškia, kad galiu perkelti viską, kas yra tame sluoksnyje, bet kurioje drobės vietoje.
Medžiagos sluoksnyje užraktas yra uždarytas, tai reiškia, kad negaliu perkelti tų objektų, formų, takų ir tt. Jie yra užrakinti. Tai naudinga, kai vis tiek reikia perkelti objektus toje erdvėje, bet nenorite trukdyti netyčia perkelti ką nors iš kitų sluoksnių.
**Prisiminti:**
Kad ir ką norėtumėte iškirpti, įdėkite tuos objektus, figūras, kelią ir tt į „Vector“sluoksnį.
Kad ir ką norėtumėte išgraviruoti, įdėkite tuos objektus, figūras, kelią ir tt į Rastro sluoksnį.
Medžiagos sluoksnis yra jūsų lazerio medžiagos dydžio nuoroda, užtikrinanti, kad viskas tinka!
Priprasti gali prireikti šiek tiek laiko, tačiau tai neabejotinai padeda suprasti, kaip sluoksniai veikia lazerio darbams.
6 žingsnis: formos



Kairiajame skydelyje yra keletas piktogramų, pažiūrėkime, kas paryškinta (1 paveikslas).
Skydelyje pažymėtos piktogramos yra
- Kvadratas
- Apskritimas
- Poligonas
Šio projekto pavyzdys yra 5 x 5 colių kvadratinis padėklas.
1. Spustelėkite medžiagų sluoksnį.
2. Tada pasirinkite kvadrato formos įrankį.
3. Nustatykite plotį ir aukštį pagal savo medžiagą (2 paveikslas).
Dabar, kai turime savo medžiagos kontūrą „Užrakinkite savo medžiagas“sluoksnį (trečias vaizdas).
Šis sluoksnis paprasčiausiai atliks kontūrą, kad žinotumėte, kur jūsų dizainas tinka medžiagai, palyginti su lazerinės lovos drobe.
7 žingsnis: užpildymas ir smūgis



Eikime į mūsų vektorinį sluoksnį.
Noriu sukurti ratą, kuris tilptų į mano medžiagų sluoksnį.
Šis apskritimas bus padėkliuko pjūvis, kurio noriu iš 5 "x 5" faneros laužo.
- Spustelėkite sluoksnį „Vector“, čia gyvens jūsų apskritimo pjūvis.
- Spustelėkite apskritimo formą kairiajame skydelyje (1 paveikslas).
Ištieskite pelę ir sukurkite simetrišką apskritimą.
Jūsų ratas bus užpildytas spalva, bet mes to nenorime.
Mes norime tik apskritimo kontūro brūkšnio ir norime nurodyti spalvą, apibrėžiančią ją kaip pjūvį.
Užpildykite
Dešiniajame skydelyje yra dialogo langas „Užpildymas ir brūkšnys“.
Pereikime prie užpildymo parinkties
Šiuo metu ratas užpildytas, mes tai žinome, nes yra užpildytos dėžutės piktograma ir aktyvus RGB spektras. Galite perkelti rodykles, kad sukurtumėte norimą spalvą. (2 paveikslas).
Spustelėkite X, kad pašalintumėte formos viduje užpildytus dažus (3 paveikslas)
Nesijaudinkite, jūsų ratas vis dar yra. Dabar mes suteiksime jai kontūro brūkšnį.
Insulto dažai
Pereikite prie „Stroke Paint“parinkties
Šiuo metu yra nematomas ratas, mes tai žinome, nes paryškinta X piktograma. Tai rodo, kad apskritimą neapibrėžia kontūro brūkšnys (4 paveikslas).
- Spustelėkite užpildyto langelio piktogramą, apskritimas dabar yra juodas.
- Pakeiskite RGB spalvų skalę į raudoną, tai yra iškirptos spalvos kodas (5 paveikslas).
Apskritimas ant medžiagos
Dabar, kai sukūrėte padėkliuko pjūvio kontūrą, sureguliuokite apskritimą, kad jis tilptų į medžiagos formą.
Užrakinti vektorinį sluoksnį (6 vaizdas)
8 veiksmas: vaizdo paieška


Puiku! Dabar galime ieškoti animacijos, kad išgraviruotume savo padėkliuką
„Google“ieškokite nespalvoto vaizdo, kuriame norite išgraviruoti
Šiame pavyzdyje aš ieškojau „Juodos ir baltos nuotykių citatos“(1 vaizdas)
1. Nukopijuokite/išsaugokite vaizdą darbalaukyje.
2. „Inkscape“spustelėkite savo rastrinį sluoksnį
3. Įklijuokite arba vilkite vaizdą į „Inkscape“(antrasis vaizdas)
9 veiksmas: atsekite bitų žemėlapį




Sekite bitų žemėlapio vaizdą
„Trace Bitmap Image“yra puikus įrankis atsekti ir suteikti švarų vaizdą lazerio faile.
1. Spustelėkite paveikslėlį, kad būtų parodyta forma.
2. Dešiniuoju pelės mygtuku spustelėkite paveikslėlį.
3. Atsidarys dialogo langas, spustelėkite „Trace Bitmap“(1 vaizdas).
„Bitcep“sekimo dialogas
Atsidarys iššokantis dialogo langas „Trace Bitmap“, kuriame pateikiamos sekimo parinktys (2 paveikslas).
Yra išskleidžiamasis meniu, kuris automatiškai nustatomas kaip „Brightness Cutoff“, šis režimas nustatomas pagal ryškumo lygį ir dažnai naudojamas vaizdams valyti.
Ryškumo slenkstis yra tai, su kuo žaisite, kad gautumėte geriausią švarų vaizdą, suteikdami daugiau juodos arba daugiau baltos spalvos, atsižvelgiant į slenksčio skaičių.
Visus atliktus pakeitimus galite peržiūrėti spustelėję skirtuką Atnaujinti.
Kai būsite patenkinti valymu, spustelėkite Gerai (trečias vaizdas)
Vaizdo pėdsakas baigtas
Gali atrodyti, kad nieko neįvyko, bet jūs sukūrėte švaresnę vaizdo kopiją.
Nuvilkite pėdsaką IŠ pradinio vaizdo (4 paveikslas)
Matote, kad pašalinau vandens ženklą, kuris iš pradžių buvo pridėtas su nukopijuotu vaizdu, o linijos yra tamsios ir švarios.
Ištrinkite originalų/nukopijuotą vaizdą „Inkscape“
10 žingsnis: surinkite viską kartu

Gerai, aš žinau, kad tai daug nuveikti, bet mes beveik baigėme!
Čia mes galime sujungti visus elementus ir pamatyti, kaip tai pasirodys lazeriu.
Dizaino dydžio keitimas
Mūsų „Raster“sluoksnyje pakeiskite savo dizaino dydį, kad jis tilptų į raudoną apskritimą, kurį sukūrėme „Vector“sluoksnyje.
** Vienintelis neužrakintas sluoksnis turėtų būti rastrinio graviravimo sluoksnis **
Spustelėję paveikslėlį, kampuose pamatysite rodykles
Spustelėkite vieną iš kampų pele ir naudodami spartųjį klavišą SHIFT + CTRL pakeiskite jo dydį apskritime (1 paveikslėlis)
11 veiksmas: taupymas lazerio pjovimui


Svarbiausia, išsaugokite savo darbą susitikimui lazeriu.
1 vaizdas.
- Eikite į Failas
- Išsaugoti kaip
2 -as vaizdas
- Pavadinkite savo darbą
- Išsaugoti kaip tipą: SVG
- Gerai
Rekomenduoju išsaugoti savo darbą USB atmintinėje.
12 žingsnis: ačiū

Dėkojame, kad patikrinote šį „Instructable“!
Nesivaržykite naudoti visus čia pateiktus pavyzdžius ir failus praktikai!
Rekomenduojamas:
Žingsnių skaitiklis - mikro: bitas: 12 žingsnių (su paveikslėliais)

Žingsnių skaitiklis - „Micro: Bit“: šis projektas bus žingsnių skaitiklis. Savo žingsniams matuoti naudosime „Micro: Bit“įmontuotą akselerometro jutiklį. Kiekvieną kartą purtant „Micro: Bit“, prie skaičiaus pridėsime 2 ir parodysime jį ekrane
Kaip sukurti pasirinktines PCB formas (su „Inkscape“ir „Fritzing“): 4 žingsniai (su paveikslėliais)

Kaip sukurti pasirinktines PCB formas (su „Inkscape“ir „Fritzing“): jei esate pradedantysis ir jums reikia pasirinktos formos PCB … ir jums to reikia per trumpiausią laiką … ARBA, jei nenorite praleisti daug laiko mokantis dirbti su pažangiomis programomis, nes galų gale sukuriate lentą ar kitą … tai
Sukurkite savo dirbtinio intelekto asistentą 101: 10 žingsnių

Sukurkite savo AI (dirbtinio intelekto) asistentą 101: Prisiminkite laiką, kai žiūrėjote „Geležinį žmogų“ir pagalvojote sau, kaip būtų šaunu, jei turėtumėte savo J.A.R.V.I.S? Na, atėjo laikas tą svajonę paversti realybe. Dirbtinis intelektas yra kita karta. Įsivaizduokite, kaip būtų šaunu
Žaidimo kūrimas 101: patarimai ir gudrybės !: 11 žingsnių
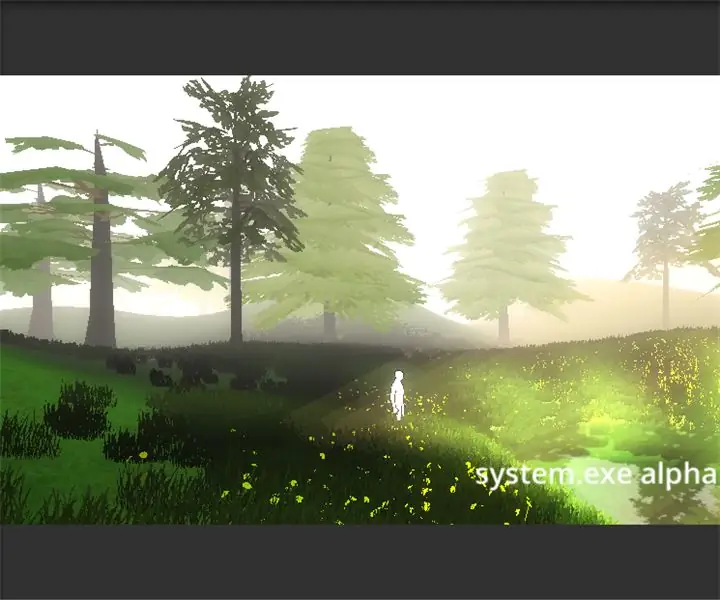
Žaidimų kūrimas 101: patarimai ir gudrybės !: Taigi, ar jums patinka žaisti vaizdo žaidimus? Galbūt atėjo laikas, jūs pats jį sukūrėte! Argi ne gražu? Idėja, kad jūs galite sukurti savo pasaulį, remdamiesi savo taisyklėmis ir fantazijomis? Manau, kad taip. Bet dabar pažvelkime į realybę. Pradedi kr
„101-Led“vainikas: 20 žingsnių

„101-Led“vainikas: Šis vainikas pagamintas iš 101 šviesos diodų ir dviejų vielos dalių, be kitų komponentų. Jis gali veikti su 9 voltų baterija. Atsitiktinis susidūrimas su 100 žalių šviesos diodų paketu įkvėpė mano dukrą ir mane visiškai pagaminti vainiką iš šviesos diodų. Mes mus suvaržėme
