
Turinys:
- Autorius John Day [email protected].
- Public 2024-01-30 10:44.
- Paskutinį kartą keistas 2025-01-23 14:53.

PIRKTI (spustelėkite testą, kad nusipirktumėte/apsilankytumėte tinklalapyje)
STM32F767ZI
PALAIKOMA PROGRAMINĖ ĮRANGA
· STM32CUBE IDE
· KEIL MDK ARM µVISION
· „EWARM“nešiojamieji nešiojamieji dirbiniai
· ARDUINO IDE
Yra įvairi programinė įranga, kurią galima naudoti programuojant STM mikrovaldiklius.
Tačiau kai kurie iš jų turi apribojimų. „STM32 Cube IDE“yra geras, palyginti su kitais, todėl šiandien šioje pamokoje aš naudoju „Cube IDE“programuoti „stm32microcontroller“.
Kiekviena STM32 kūrimo lenta yra iš anksto įkelta su demonstraciniu eskizu, įsitikinkite, kad demonstracinis eskizas veikia tinkamai, ir tęskite mūsų vadovus.
- Įdiekite STM32 kubą IDE
- užprogramuoti paprastą LED mirksėjimo eskizą
- užprogramuokite pavyzdinį eskizą. (žr. mano „YouTube“vaizdo įrašą)
Priedai:
STM32F767ZI * 1
duomenų lapas
1 veiksmas: STM32CUBE IDE PROGRAMINĖS ĮRANGOS DARBO TVARKA



1. Paleiskite produktą
montuotojas (STM32CUBEIDE. EXE).
2. Diegimo proceso metu operacinė sistema gali parodyti dialogo langą: „Ar norite leisti šiai programai atlikti jūsų įrenginio pakeitimus?“su informacija „Patvirtintas leidėjas: STMicroelectronics Software AB“. Priimkite ([TAIP]), kad diegimo programa galėtų tęsti.
3. Palaukite, kol pasirodys diegimo programos pasveikinimo dialogo langas, ir spustelėkite [Kitas>].
4. Perskaitykite licencijos sutartį. Spustelėkite [Sutinku], kad sutiktumėte su sutarties sąlygomis, arba [Atšaukti], jei norite nutraukti diegimą. Jei sutinkate, diegimo vedlys tęsiamas.
5. Šiame dialoge vartotojas pasirenka diegimo vietą. Rekomenduojama pasirinkti trumpą kelią, kad nesusidurtumėte su „Windows®“apribojimais ir per ilgais keliais darbo erdvei, ir spustelėkite [kitas].
6. Palaukite, kol pasirodys dialogo langas „Pasirinkti komponentus“. Pasirinkite GDB serverio komponentus, kuriuos norite įdiegti kartu su STM32CubeIDE. Serveris reikalingas kiekvienam JTAG zondo tipui, naudojamam derinant naudojant STM32CubeIDE.
7. Norėdami pradėti diegti, spustelėkite [Įdiegti]. Pasirinktos tvarkyklės bus įdiegtos lygiagrečiai su šiuo STM32CubeIDE diegimu.
8. Norėdami tęsti paskutinį diegimo proceso veiksmą, spustelėkite [Kitas]. Tai yra patvirtinimo dialogo langas, informuojantis vartotoją, kad diegimas baigtas. Kai vartotojas spustelės [Baigti], diegimo procesas bus baigtas.
2 veiksmas: STM32CUBE IDE PROGRAMAVIMO PROCEDŪRA




- Programinės įrangos reikalavimas: - kubo IDE & ST naudingumo nuoroda (naujausia versija).
- Atidarykite „Cube ide“programinę įrangą ir pasirinkite norimą katalogą; Aš pasirenku numatytąją vietą (1) ir spustelėkite paleisti (2).
- Spustelėkite failą (3)-> naujas (4)-> STM32 projektas (5).
- STM32 projekto lango iššokantis langas toje spustelėjimo lentos parinkiklyje (6) ir ieškokite norimos lentos (7). Tokiu atveju pasirinkite šią plokštę NUCLEO-F767ZI (8) ir spustelėkite kitą (9).
- Įveskite projekto pavadinimą (10) ir pasirinkite tikslinę kalbą kaip C ++ (11).
- Spustelėkite Finish (12).
- Lentelės projekto lango iššokantis langas, spustelėkite taip (13) ir norint pirmą kartą atsisiųsti programinę -aparatinę įrangą, reikalingas interneto ryšys, o jei programinė įranga jau yra atsisiųsta, iššokantis langas (atidarykite susijusią perspektyvą), spustelėkite taip.
- Projekto darbo srityje spustelėkite „Pinout“ir konfigūracija ir pasirinkite reikiamus kaiščius, šiai demonstracijai aš sukuriu ADC programą, todėl spustelėkite analoginį (14) -> ADC1 (15) -> IN1 vienpusį (16) -> pamatysite, kad PA0 analoginis kaištis įjungta (17)
- Norėdami sukurti failą main.c, spustelėkite įrenginio konfigūravimo įrankio kodo generatoriaus piktogramą (18).
- Atidaryti susietųjų langų iššokančius langus spustelėkite Taip (19).
- sukurtas failas main.c ir norėdami rasti main.c failo vietą spustelėdami projekto pavadinimą (20)-> šerdis (21)-> src (22)-> main.c (23). Redaguokite failą main.c kaip reikalaujama.
- Spustelėkite kūrimo piktogramą (24), kad patikrintumėte, ar programoje nėra klaidų, ir spustelėkite derinimo piktogramą (25), kad įkeltumėte programą į STM32F767ZI plokštę.
- Tiesioginėje išraiškoje pridėkite norimą matyti kintamąjį, čia adcval rodo adc išvestį (26).
3 žingsnis: mirksi šviesos diodas



Atlikite aukščiau aprašytą procedūrą ir pradėkite naują projektą
pamatysite paveikslėlius ir pagrindinėje funkcijoje pridėkite šiuos kodus
HAL_GPIO_TogglePin (GPIOB, GPIO_PIN_0);
HAL_Delay (1000);
čia HAL_GPIO_Togglepin (GPIOx, GPIO_PIN);
kur
GPIOx - x nustato ten esantį prievadą, jei norite pasirinkti A prievadą, tai bus GPIOA
GPIO_PIN - nustato konkretų to prievado PIN kodą
int main (void) { / * NAUDOTOJO KODAS 1 PRADĖJIMAS * /
/ * NAUDOTOJO KODAS PABAIGA 1 */
/* MCU konfigūracija ---------------------------------------------- ----------*/
/* Visų periferinių įrenginių nustatymas iš naujo, inicijuoja „Flash“sąsają ir „Systick“. */
HAL_Init ();
/ * NAUDOTOJO KODAS Pradžia */
/ * NAUDOTOJO KODO PABAIGA Init */
/ * Konfigūruokite sistemos laikrodį */
SystemClock_Config ();
/ * NAUDOTOJO KODAS Prasideda „SysInit“*/
/ * NAUDOTOJO KODAS PABAIGA „SysInit“*/
/ * Inicijuokite visus sukonfigūruotus išorinius įrenginius */
MX_GPIO_Init (); MX_ETH_Init (); MX_USART3_UART_Init (); MX_USB_OTG_FS_PCD_Init (); / * NAUDOTOJO KODAS Prasideda 2 */
/ * NAUDOTOJO KODAS PABAIGA 2 */
/ * Begalinė kilpa * / * NAUDOTOJO KODAS PRADĖJAMAS * /
uint32_t laukti = 0;
nors (1) {
/ * NAUDOTOJO KODAS PABAIGA, KAD */ HAL_GPIO_TogglePin (GPIOB, GPIO_PIN_0);
HAL_Delay (1000);
/ * NAUDOTOJO KODAS BEGIN 3 */}/ * USER CODE END 3 */}
galutinis kodas turėtų pasirodyti maždaug taip.
jei negaunate išvesties, galite komentuoti kai kurias nepageidaujamas funkcijas, pvz
MX_ETH_Init ();
Rekomenduojamas:
Darbo su „WeMos ESP8266“pradžia: 6 veiksmai

Darbo su „WeMos ESP8266“pradžia: Šioje instrukcijoje mes paleisime mirksintį „Led“pavyzdį „WeMos ESP8266“
Darbo su „Python“pradžia, skirta ESP8266 ir ESP32: 6 veiksmai
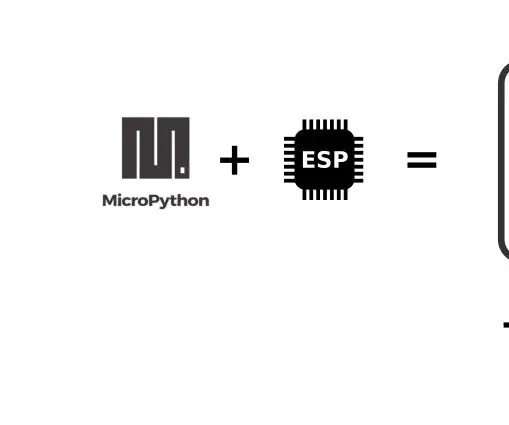
Darbo su „Python“pradžia, skirta ESP8266 ir ESP32: „Bacground“ESP8266 ir jo jaunesnysis didysis brolis ESP32 yra nebrangūs „Wi-Fi“mikroschemos, turinčios visą TCP/IP krūvą ir mikrovaldiklio galimybes. Į ESP8266 mikroschemą gamintojų bendruomenė pirmą kartą atkreipė dėmesį dar 2014 m. Nuo tada maža kaina (
Darbo su FRDM-KL46Z (ir „Mbed Online IDE“) pradžia „Windows 10“: 6 veiksmai

Darbo su „FRDM-KL46Z“(ir „Mbed Online IDE“) pradžia „Windows 10: The Freedom“(FRDM) kūrimo plokštės yra mažos, mažai energijos naudojančios, ekonomiškai efektyvios vertinimo ir kūrimo platformos, puikiai tinkančios greitam programų prototipų kūrimui. Šios vertinimo lentos siūlo lengvai naudojamą masinės atminties įrenginio blykstės programuotoją
Darbo su „Digispark Attiny85“pradžia naudojant „Arduino IDE“: 4 veiksmai

Darbo su „Digispark Attiny85“pradžia „Arduino IDE“naudojimas: „Digispark“yra „Attiny85“pagrindu sukurta mikrovaldiklių kūrimo plokštė, panaši į „Arduino“liniją, tik pigesnė, mažesnė ir šiek tiek mažiau galinga. Su daugybe skydų, skirtų išplėsti jo funkcionalumą ir galimybę naudoti pažįstamą „Arduino ID“
Darbo su „Esp 8266 Esp-01“pradžia naudojant „Arduino IDE“- „Esp“plokščių įdiegimas „Arduino Ide“ir „Esp“programavimas: 4 veiksmai

Darbo su Esp 8266 Esp-01 naudojimas su „Arduino IDE“| „Esp“plokščių diegimas „Arduino Ide“ir „Esp“programavimas: Šioje instrukcijoje sužinosime, kaip įdiegti „esp8266“plokštes „Arduino IDE“ir kaip užprogramuoti esp-01 bei įkelti į jį kodą. Kadangi esp plokštės yra tokios populiarios, aš pagalvojau, kaip pataisyti instrukcijas tai ir dauguma žmonių susiduria su problema
