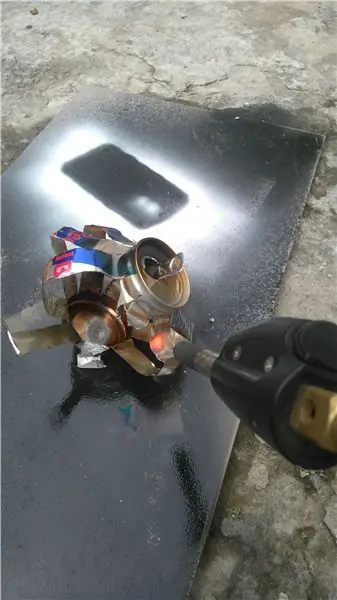
Turinys:
- 1 žingsnis: ko jums reikės
- 2 žingsnis: grandinė
- 3 veiksmas: paleiskite „Visuino“ir pasirinkite „Arduino UNO“plokštės tipą
- 4 veiksmas: „Visuino“pridėkite ir nustatykite komponentus
- 5 veiksmas: „Visuino Connect“komponentuose
- 6 veiksmas: sukurkite, sukompiliuokite ir įkelkite „Arduino“kodą
- 7 žingsnis: žaiskite
- Autorius John Day [email protected].
- Public 2024-01-30 10:44.
- Paskutinį kartą keistas 2025-01-23 14:53.
Šioje pamokoje sužinosime, kaip skaičiuoti optinio kodavimo įrenginio pertraukas naudojant nuolatinės srovės variklį, OLED ekraną ir „Visuino“.
Žiūrėti video įrašą!
1 žingsnis: ko jums reikės
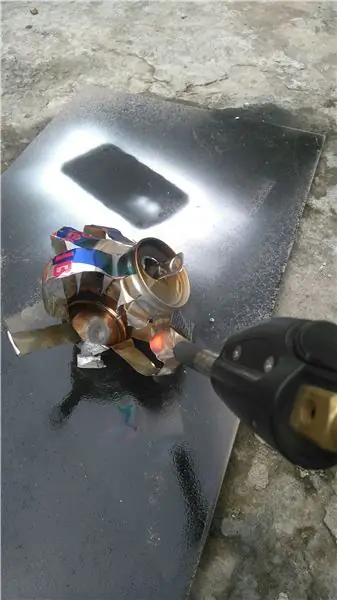


- „Arduino UNO“(ar bet kuris kitas „Arduino“)
- Optinio sukabinimo jutiklio modulis FC-03
- DC variklis
- Kodavimo ratas (su skylėmis), kurį pritvirtinate prie nuolatinės srovės variklio
- OLED ekranas
- Jumperio laidai
- Bandomoji Lenta
- „Visuino“programa: atsisiųskite „Visuino“
2 žingsnis: grandinė

- Prijunkite OLED ekrano kaištį [VCC] prie „Arduino“kaiščio [5V]
- Prijunkite OLED ekrano kaištį [GND] prie „Arduino“kaiščio [GND]
- Prijunkite OLED ekrano kaištį [SCL] prie „Arduino“kaiščio [5V]
- Prijunkite kodavimo kodą FC-03 kaištį [VCC] prie „Arduino“kaiščio [5V]
- Prijunkite kodavimo kodą FC-03 kaištį [GND] prie „Arduino“kaiščio [GND]
- Prijunkite kodavimo kodą FC-03 kaištį [D0] prie „Arduino“skaitmeninio kaiščio [10]
- Prijunkite maitinimo šaltinį [3-6V] prie nuolatinės srovės variklio
3 veiksmas: paleiskite „Visuino“ir pasirinkite „Arduino UNO“plokštės tipą


Norėdami pradėti programuoti „Arduino“, turėsite įdiegti „Arduino IDE“iš čia:
Atminkite, kad „Arduino IDE 1.6.6“yra keletas svarbių klaidų. Įsitikinkite, kad įdiegėte 1.6.7 ar naujesnę versiją, kitaip ši instrukcija neveiks! Jei to nepadarėte, atlikite šioje instrukcijoje nurodytus veiksmus, kad nustatytumėte „Arduino IDE“programuoti „Arduino UNO“! Taip pat reikia įdiegti „Visuino“: https://www.visuino.eu. „Visuino“paleidimas, kaip parodyta pirmoje nuotraukoje „Visuino“spustelėkite mygtuką „Įrankiai“, esantį „Arduino“komponente (1 pav.) Kai pasirodys dialogo langas, pasirinkite „Arduino UNO“, kaip parodyta 2 paveiksle
4 veiksmas: „Visuino“pridėkite ir nustatykite komponentus

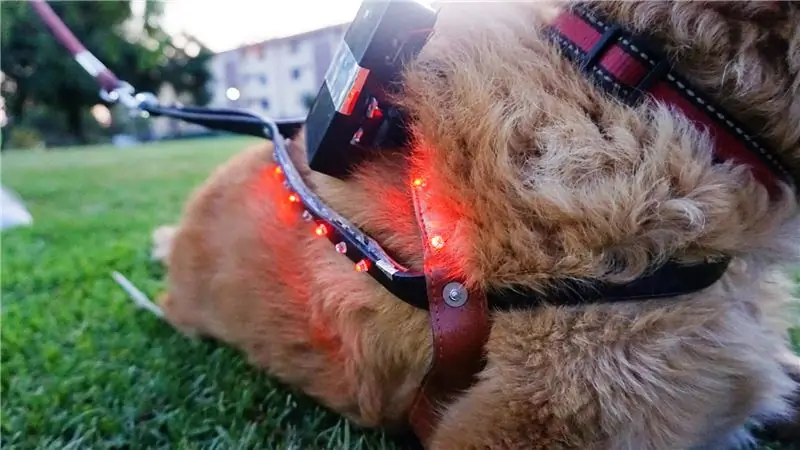

Pridėkite komponentą „SSD1306/SH1106 OLED Display (I2C)“
Dukart spustelėkite komponentą „DisplayOLED1“ir:
Elemento lange vilkite „Piešti tekstą“į kairę pusę, Kairėje pasirinkite Piešti tekstą1, o ypatybių lange nustatykite 2 dydį ir tekstą: ŽINGSNIAI
„Elements“lange vilkite „Teksto lauką“į kairę pusę Kairėje pasirinkite TextField1, o ypatybių lange nustatykite 3 ir Y dydį: 30 Uždarykite elementų langą
Pridėkite „Skaitiklio“komponentą
Pasirinkite „Counter1“komponentą ir ypatybių lange nustatykite Min> Value į 0
5 veiksmas: „Visuino Connect“komponentuose

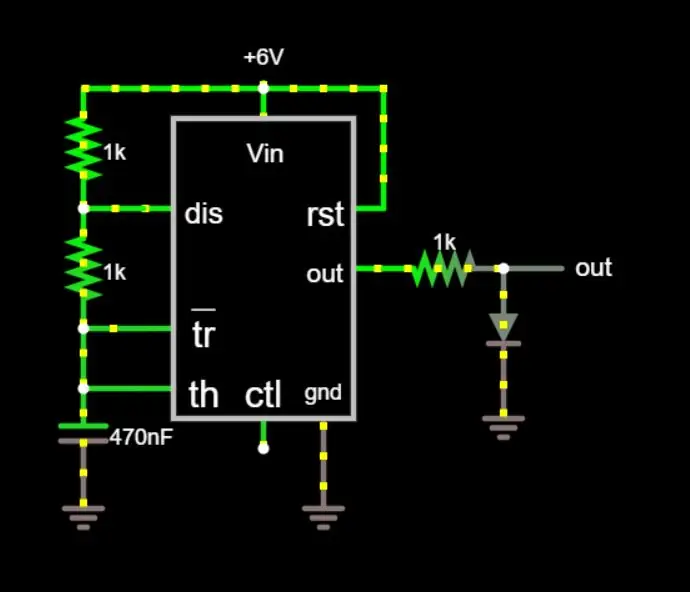

- Prijunkite „Arduino“plokštės skaitmeninį kaištį [10] prie „Counter1“kaiščio [į]
- Prijunkite Counter1 pin [Out] prie DisplayOLED1> TextField1 pin [In]
- Prijunkite „DisplayOLED1 I2C“kaištį [išėjimas] prie „Arduino“plokštės kaiščio I2C [į]
6 veiksmas: sukurkite, sukompiliuokite ir įkelkite „Arduino“kodą
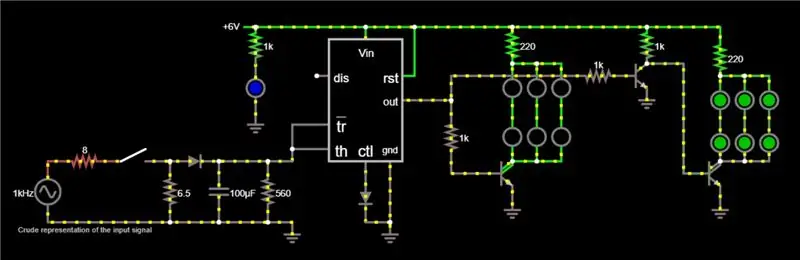
„Visuino“apačioje spustelėkite skirtuką „Sukurti“, įsitikinkite, kad pasirinktas teisingas prievadas, tada spustelėkite mygtuką „Kompiliuoti/kurti ir įkelti“.
7 žingsnis: žaiskite
Jei įjungiate „Arduino UNO“modulį ir prijungiate nuolatinės srovės variklį prie maitinimo šaltinio, kad jį paleistumėte, OLED ekrane turėtų būti rodomas pertraukimų skaičius (skaičius).
Sveikinu! Jūs baigėte savo projektą su Visuino. Taip pat pridedamas „Visuino“projektas, kurį sukūriau šiam „Instructable“, galite jį atsisiųsti ir atidaryti „Visuino“:
Rekomenduojamas:
Atsitiktiniai nuolatinės srovės variklio PWM eksperimentai + kodavimo trikčių šalinimas: 4 žingsniai

Atsitiktiniai nuolatinės srovės variklio PWM eksperimentai + kodavimo įrenginio trikčių šalinimas: dažnai būna atvejų, kai kažkieno šiukšliadėžė yra kito lobis, ir tai man buvo viena iš tų akimirkų. Jei sekate mane, tikriausiai žinote, kad ėmiausi didžiulio projekto, norėdamas iš laužo sukurti savo 3D spausdintuvą CNC. Tie gabalai yra
Valdykite galingą elektrinį riedlentės el. Dviratį 350 W nuolatinės srovės variklį naudodami „Arduino“ir BTS7960b: 9 žingsniai
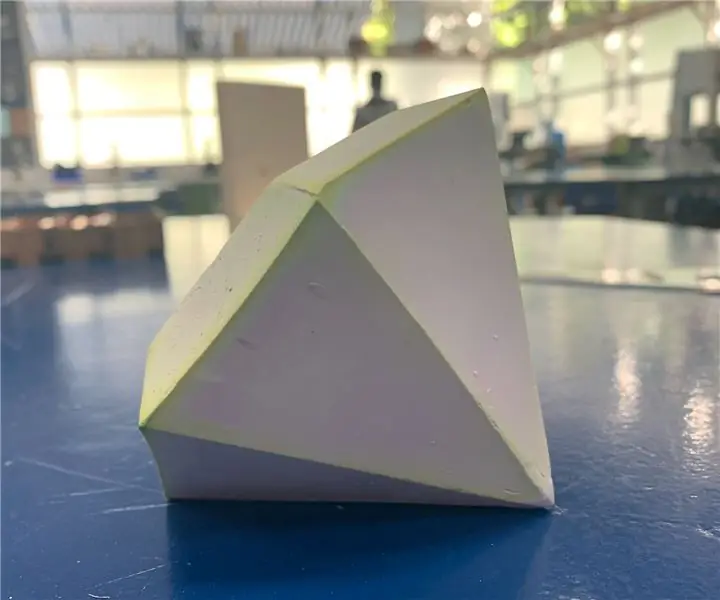
Valdykite galingą elektrinį riedlentės 350 W nuolatinės srovės variklį naudodami „Arduino“ir „BTS7960b“: Šioje pamokoje mes sužinosime, kaip valdyti nuolatinės srovės variklį naudojant „Arduino“ir nuolatinės srovės tvarkyklę „bts7960b“. Variklis gali būti 350 W arba tik mažas žaislinis arduino nuolatinės srovės variklis tol, kol jo galia neviršija BTS7960b tvarkyklės maksimalios srovės. Žiūrėkite vaizdo įrašą
Paprastas nuolatinės srovės - nuolatinės srovės stiprinimo keitiklis naudojant 555: 4 žingsnius

Paprastas nuolatinės srovės - nuolatinės srovės stiprinimo keitiklis naudojant 555: dažnai grandinėje naudinga turėti aukštesnę įtampą. Pateikti „ +ve“ir „ve“bėgelius „op -amp“, vairuoti signalus ar net relę be papildomos baterijos. Tai paprastas 5V iki 12V nuolatinės srovės keitiklis, sukurtas naudojant 555 laikmatį
Nuo kintamosios srovės iki +15V, -15V 1A kintamasis ir 5V 1A nuolatinės srovės nuolatinės srovės maitinimo šaltinis: 8 žingsniai

Kintamosios srovės į +15V, -15V 1A kintamasis ir 5V 1A nuolatinio maitinimo šaltinis: maitinimo šaltinis yra elektros prietaisas, tiekiantis elektros energiją elektros apkrovai. Šiame modelio maitinimo šaltinyje yra trys kietojo kūno nuolatinės srovės maitinimo šaltiniai. Pirmasis maitinimas suteikia kintamą teigiamą 1,5–15 voltų išėjimą iki 1 ampero
97% efektyvus nuolatinės srovės ir nuolatinės srovės keitiklis [3A, reguliuojamas]: 12 žingsnių
![97% efektyvus nuolatinės srovės ir nuolatinės srovės keitiklis [3A, reguliuojamas]: 12 žingsnių 97% efektyvus nuolatinės srovės ir nuolatinės srovės keitiklis [3A, reguliuojamas]: 12 žingsnių](https://i.howwhatproduce.com/images/009/image-26955-j.webp)
97% efektyvus nuolatinės srovės ir nuolatinės srovės konverteris [3A, reguliuojamas]: maža nuolatinės srovės į nuolatinę srovę konverterio plokštė yra naudinga daugeliui programų, ypač jei ji gali tiekti srovę iki 3A (2A nuolat be aušintuvo). Šiame straipsnyje mes išmoksime sukurti nedidelę, efektyvią ir pigią „Buck“keitiklio grandinę. [
