
Turinys:
- Autorius John Day [email protected].
- Public 2024-01-30 10:44.
- Paskutinį kartą keistas 2025-01-23 14:53.



Gerai, jis nekalba, nėra juodas ir neturi AI. Bet priekyje yra tie išgalvoti raudoni šviesos diodai.
Aš sukuriu „WiFi“valdomą robotą, kurį sudaro „Raspberry Pi“su „WiFi“adapteriu ir „Arduino Uno“. Galite SSH prisijungti prie „Raspberry Pi“ir valdyti „Arduino“naudodami „Python Tkinter“scenarijų per serialą. Be vairavimo, jūs taip pat galite valdyti priekinius/galinius žibintus, signalizuoti į kairę/dešinę ir įjungti tuos šaunius „Knight Rider“šviesos diodus!
1 žingsnis: Kas pietums? AKA įrankiai ir medžiagos
Daugelį medžiagos galima rasti „BangGood.com“. Jie yra pigūs ir turi beveik viską. Likusią dalį galite rasti „Ebay“, o kai kuriuos - vietinėje techninės įrangos parduotuvėje.
Medžiagos:
-
Raspberry Pi 2/B+
- 8 GB (ar daugiau) „micro SD“kortelė
- mikro USB kabelis
- „WiFi“adapteris
- Byla
- Arduino Uno
- 9 V baterija su „Arduino“akumuliatoriaus spaustuku
- Šaunus pietūs
- 5V USB maitinimo blokas (12000 mAh)
- Duonos lenta su pakankamai laidų (nuo vyrų iki vyrų ir moterų iki vyrų)
- 5 mm šviesos diodai (4 balti, 8 raudoni, 4 oranžiniai)
- 10x 220 omų rezistoriai
- 2x mikro servo „TowerPro 9g“(modifikuotas nuolatiniam sukimui)
- 4x 42 mm roboto ratai
- 24 mm ratukas
- Dvipusė juosta
Įrankiai:
- Karštas klijų pistoletas
- Super klijai
- Atsuktuvas
Svarbu: aš naudojau modifikuotus servo ratus. Taip pat galite nusipirkti įprastų variklių, bet tada turėsite pakeisti „Arduino“kodą.
2 žingsnis: pietų paruošimas



Taigi aš turėjau pjauti netikrus „ratus“, kur yra pietų dėžutė.
Po to pridėjau servo ir ratus ant pietų dėžutės (karštai priklijavo ratus ant servo). Aš naudoju popsicle lazdeles, nes jos puikiai tinka servo pailsėti. Po to pridėjau „powerbank“. Ant „powerbank“viršaus pridėjau 2 lazdelių lazdeles su ratuku (super priklijuotas ratukas ant popsicles lazdelių). „Powerbank“gale yra „Arduino Uno“. „Powerbank“viršuje yra „Raspberry Pi“(dėkle) ir viršuje duonos lenta. Viską sutvirtinau dvipuse juosta. Paskutinį kartą užsukau 2 padirbtus roboto ratus priekyje.
3 žingsnis: šviesos diodų montavimas



Aš gręžiau 5 mm skyles visur, kur norėjau įdėti šviesos diodus. Mano naudojamų šviesos diodų skersmuo yra 5 mm, todėl jie puikiai tinka! Aš naudojau:
- 2 raudonos spalvos galiniams žibintams
- 2 baltos spalvos atbulinės eigos žibintams
- 6 raudonos spalvos „Knight Rider“šviesos diodams
- 2 baltos spalvos priekiniams žibintams
- 4 oranžinės spalvos signalinėms lemputėms.
4 žingsnis: laidai



Na, sunkiausia projekto dalis buvo prijungti laidus prie pietų dėžutės. Ypač daug laidų yra skirta šviesos diodams. Šviesos diodams aš naudoju laidus nuo patelių iki moterų, todėl jums nieko nereikia lituoti. Likusiam laikui aš naudoju vyrą.
„Raspberry Pi“ir „Arduino“yra prijungti per USB. Aš padariau Fritzing pavyzdį ir padariau viską, kad tai būtų kuo aiškiau.
5 žingsnis: Raspberry Pi paruošimas
Visiems, kurie yra šiek tiek susipažinę su „Raspberry Pi“ir „Linux“, tai turėtų būti taika. Aš naudoju Raspianą, kad galėčiau valdyti Pi. Jame yra „python3“su iš anksto įdiegtais moduliais „tkinter“ir „pyserial“(mums to reikia norint valdyti „Arduino“)
- Eikite į oficialią „Raspberry Pi“svetainę ir atsisiųskite naujausią „Raspbian“.
- „Flash“naujausią „Raspbian“jums „micro sd“(atsisiuntimo svetainėje yra diegimo vadovas).
- Prijunkite interneto kabelį ir „WiFi“adapterį ir įjunkite „Pi“.
Dabar turime sukonfigūruoti „Pi“, kad jis automatiškai prisijungtų prie „WiFi“, kai jis veikia be galvos.
-
Sužinokite savo „Raspberry Pi“IP adresą vienu iš šių metodų.
- Nmap, (tai geriausiai veikia „Linux“).
- Prisijunkite prie maršrutizatoriaus, kad pamatytumėte prijungtus įrenginius.
- Naudokite išmaniųjų telefonų programą, pvz., „Fing“, kad nuskaitytumėte prijungtų įrenginių tinklą.
- Alternatyvus metodas: prijunkite „Pi“prie monitoriaus ir klaviatūros ir naudokite komandą „ifconfig“, kad parodytumėte savo IP.
- Jei naudojate „Linux“, galite naudoti terminalą SSH į savo pi, jei naudojate „Windows“, turėtumėte atsisiųsti glaistą.
- Prisijungus ir prisijungus (vartotojo vardas: pi slaptažodis: avietė). įveskite toliau nurodytą
sudo nano/etc/network/interfaces
Ištrinkite esamas eilutes ir įklijuokite šias eilutes į failą (pakeiskite SSID savo SSID ir pakeiskite slaptažodį savo „WiFi“slaptažodžiu, pasilikite kabutes!)
auto lo
iface lo inet loopback iface eth0 inet dhcp allow-hotplug wlan0 auto wlan0 iface wlan0 inet dhcp wpa-ssid "SSID" wpa-psk "slaptažodis"
Perkraukite „Raspberry Pi“ir, tikiuosi, jis automatiškai prisijungs prie jūsų „WiFi“tinklo (atminkite, kad jūsų IP adresas pasikeis, kai prisijungsite per „WiFi“, o ne laidinį)
6 žingsnis: kodavimas
Failus galite gauti iš mano „github“:
github.com/InfiniteFor/KnightRiderRobot
Įkelkite „Wifi_BOT.ino“failą į „Arduino“
- prijunkite „Arduino“prie kompiuterio/nešiojamojo kompiuterio.
- atidarykite „WiFi_BOT.ino“failą naudodami oficialią „Arduino“programinę įrangą ir spustelėkite įkelti.
Nukopijuokite control.py scenarijų į savo Raspberry Pi.
- Atidarykite control.py naudodami teksto redaktorių.
- SSH į jus pi ir įveskite:
nano valdymas.py
Įklijuokite kodą iš control.py į naujai sukurtą „python“scenarijų ir išsaugokite jį
7 veiksmas: X11 persiuntimas nuotoliniam valdymui
Kad „python“scenarijus veiktų iš nešiojamojo kompiuterio/kompiuterio, turite persiųsti X11. Taip yra todėl, kad įprasta SSH sesija pagal numatytuosius nustatymus neperduoda X11.
Kai naudojate „Linux“, tai tikrai paprasta. Tiesiog savo komandų eilutėje pritaikykite -X arba -Y (kuris tinka). Pavyzdžiui:
ssh -X pi@
Kai naudojate „Windows“, turite peržiūrėti kitus veiksmus. Be glaisto, taip pat turite atsisiųsti „xming“. Yra tikrai puikus vadovas, kaip naudoti xming su glaistu.
8 žingsnis: pietūs
- Įjunkite „Arduino“(9 V baterija) ir „Raspberry Pi“(maitinimo bankas).
- Palaukite, kol „Raspberry Pi“pradės veikti.
- SSH į jus Raspberry Pi (nepamirškite persiųsti X11) ir įveskite:
python3 control.py
Mėgautis!
Be mygtukų, galite paspausti klaviatūros klavišus. Jie iškart bus išsiųsti į jūsų „Arduino“.
Ateities idėjos:
Aš turėjau tiek įkvėpimo šiam projektui, bet negalėjau jų visų padaryti. Taigi čia yra trumpas kitų dalykų, kuriuos galite padaryti, sąrašas:
- Prijunkite fotoaparatą prie „Raspberry Pi“ir žiūrėkite kanalą iš tinklalapio.
- Vietoj „Python Tkinter“scenarijaus galite sukurti http puslapį, kurį galite pasiekti norėdami valdyti robotą. Jūs netgi galite parodyti fotoaparato kanalą tame pačiame puslapyje! (šiam metodui nereikia X11 peradresavimo)
- Naudodami portų persiuntimą galite valdyti savo robotą iš bet kurios pasaulio vietos!
- Užuot prijungę „Pi“prie savo namų tinklo, „Pi“galite sukurti viešosios interneto prieigos tašką. Tokiu būdu jūs neapsiribosite savo namų tinklu.
Praneškite man, ar jums patinka šis projektas. Taip pat nedvejodami užduokite visus jums rūpimus klausimus!


„Raspberry Pi“konkurso 2016 antroji vieta
Rekomenduojamas:
Knight Rider Circuit 2: 5 žingsniai
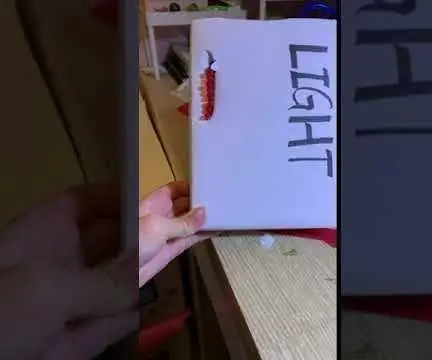
Knight Rider Circuit 2: Tai mano pirmasis. laikas paskelbti pagal instrukciją, tai labai lengvas „Arduino“projektas. Jūs turite tik paprastą, pagrindinę medžiagą šiam projektui sukurti. Šio projekto idėją įkvėpė https: //www.instructables.com/id/Knight-Rider-Circ … Tai
Džiaugsmo robotas (Robô Da Alegria) - atviro kodo 3D spausdintas, „Arduino“varomas robotas!: 18 žingsnių (su nuotraukomis)

Džiaugsmo robotas (Robô Da Alegria) - atviro kodo 3D spausdintas, „Arduino“varomas robotas !: Pirmasis prizas „Instructables Wheels“konkurse, antrasis prizas „Instructables Arduino“konkurse ir antras „Design for Kids Challenge“. Ačiū visiems, kurie balsavo už mus !!! Robotai sklinda visur. Nuo pramoninės paskirties iki
Balansavimo robotas / 3 ratų robotas / STEM robotas: 8 žingsniai

Balansavimo robotas / 3 ratų robotas / STEM robotas: Mes sukūrėme kombinuotą balansavimo ir 3 ratų robotą, skirtą naudoti mokyklose ir po pamokų. Robotas sukurtas naudojant „Arduino Uno“, pasirinktinį skydą (pateikiama visa konstrukcijos informacija), „Li Ion“akumuliatorių paketą (visa tai atitinka
Sviesto robotas: „Arduino“robotas su egzistencine krize: 6 žingsniai (su nuotraukomis)

Sviesto robotas: „Arduino“robotas su egzistencine krize: Šis projektas paremtas animaciniu serialu „Rikas ir Mortis“. Viename iš epizodų Rikas sukuria robotą, kurio vienintelis tikslas yra atnešti sviesto. Kaip studentai iš Bruface (Briuselio inžinerijos fakultetas), mes turime užduotį mecha
„Knight Rider“LED marškinėliai: 3 žingsniai
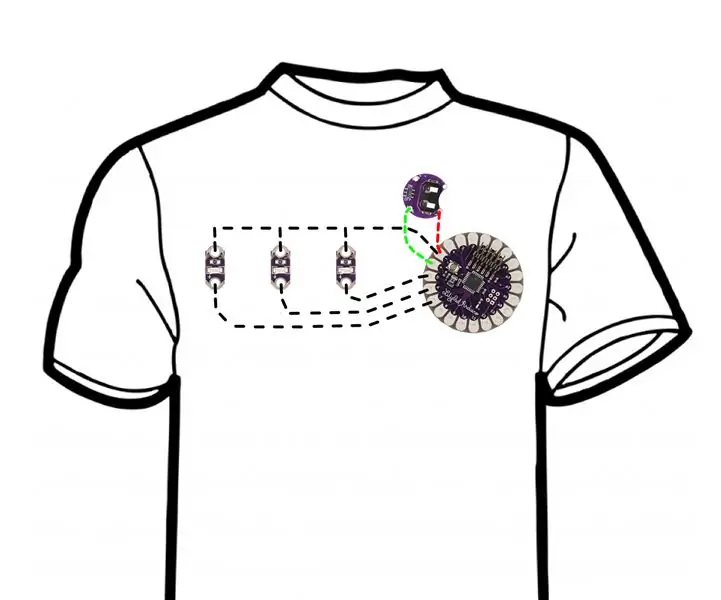
„Knight Rider“LED marškinėliai: Tai marškinėliai su siuvamais šviesos diodais, kuriuos maitina „LilyPad Arduino“pagrindinė plokštė ir „LilyPad“monetų elementų laikiklis, kuris gali aprūpinti iki 9 V baterijomis, sujungtomis laidžiu sriegiu
