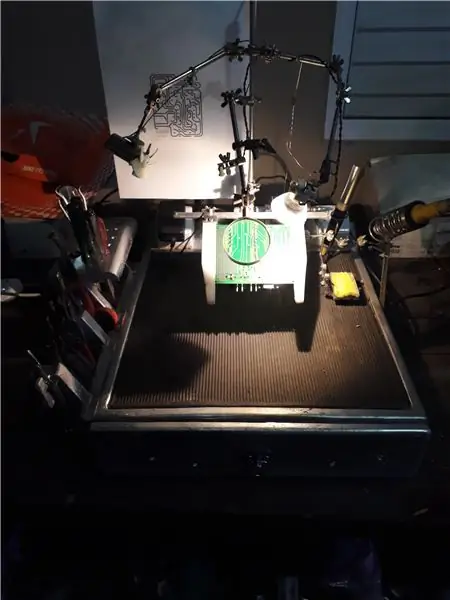
Turinys:
- Autorius John Day [email protected].
- Public 2024-01-30 10:44.
- Paskutinį kartą keistas 2025-01-23 14:53.

„Bluetooth“yra viena iš novatoriškų technologijų belaidžiam duomenų perdavimui, namų automatikos sistemų kūrimui, kitų įrenginių valdymui ir kt.
Šioje instrukcijoje aš pabandysiu „Raspberry Pi“paversti „Bluetooth“švyturėliu.
Reikalavimai
- Raspberry Pi
- „BleuIO“(„Bluetooth“mažai energijos naudojantis USB raktas)
- Mobilusis telefonas su „Bluetooth“ir programa, tokia kaip „BLE Scanner“, „LightBlue“ar DSPS iš „Dialog Semiconductor“.
1 veiksmas: prijunkite raktą


Prijunkite „BleuIO“raktą prie „Raspberry Pi“.
Norėdami nustatyti, prie kurio įrenginio pavadinimo raktas prijungtas, turite paleisti:
ls /dev
Jums gali tekti tai padaryti du kartus, vieną kartą prieš prijungiant raktą ir vieną kartą po to, kad galėtumėte nustatyti, kuris iš jų yra įrenginio pavadinimas. Kai paleisite, raktas 10 sekundžių atvers įkrovos įkroviklio COM prievadą, kad galėtumėte atnaujinti programinę -aparatinę įrangą (arba atnaujinti savo programą).
Vėliau jis uždarys šį prievadą ir atidarys naują „BleuIO“programos prievadą, kuris mus domina čia. Galite paleisti:
lsusb
2 žingsnis: nuoseklusis ryšys

Norint bendrauti su raktu, jums reikės serijinio ryšio programos. Šioje pamokoje naudosime „Minicom“. „Minicom“galite gauti bėgdami:
sudo apt-get install minicom
Dabar, jei norite pradėti naudoti raktą, paleiskite šią komandą, jei, pavyzdžiui, jūsų raktas yra prijungtas prie įrenginio pavadinimo ttyACM0:
minicom -b 9600 -o -D /dev /ttyACM0
Dabar pabandykite įvesti AT komandą. Pavyzdžiui
AT
Jei gausite gerą atsakymą, tai reiškia, kad raktas veikia.
3 veiksmas: paleiskite „Python“scenarijų
Turime parengtą „Python“scenarijų, kuris padės paversti šį „Raspberry Pi“„Bluetooth“švyturėliu.
Norėdami naudoti šiuos scenarijus, turite įdiegti „Python“.
ou taip pat reikės įdiegti pySerial modulį. Lengviausias būdas jį įdiegti yra per pip (kurį jau turėtumėte turėti įdiegę „Python“), paleisdami:
Python2:
pip install pyserial
Python3:
python3 -m pip įdiegti pyserial
Prisijungę galite naudoti pavyzdinį „python“scenarijaus pavyzdį, kad nustatytumėte savo „iBeacon“. Šaltinio kodą galite rasti „GitHub“.
Išsaugokite šį scenarijų faile, pavadintame ibeacon.py, arba galite pavadinti viską, kas jums patinka.
Dabar atidarykite failą naudodami komandų eilutę įvesdami
python ibeacon.py
4 veiksmas: nuskaitykite savo įrenginį

Kai paleisite „Python“scenarijų, turėtumėte matyti savo „iBeacon“naudodami skaitytuvo programą, skirtą „Bluetooth Low Energy“(BLE).
Skaitytuvo programos pavyzdžiai gali būti „BLE Scanner“iš „Bluepixel Technologies“.
Čia galite pamatyti, jūsų įrenginys pradėjo reklamuoti.
Taip pat galite naudoti „Eddystone“scenarijų. Šaltinio kodą rasite čia.
Rekomenduojamas:
Kaip paversti seną/sugadintą kompiuterį ar nešiojamąjį kompiuterį į laikmenų dėžutę: 9 žingsniai

Kaip paversti seną/sugadintą kompiuterį ar nešiojamąjį kompiuterį į laikmenų dėžutę: Pasaulyje, kuriame technologijos tobulėja sparčiau nei mes, mūsų mylima elektronika per greitai pasensta. Galbūt jūsų mylinčios katės numušė nešiojamąjį kompiuterį nuo stalo ir ekranas sulūžo. O gal norite išmaniosios televizijos laikmenos
Kaip „Raspberry Pi“paversti nuotolinės prieigos šliuzu: 6 žingsniai

Kaip „Raspberry Pi“paversti nuotolinės prieigos šliuzu: Ei, vaikinai! Atsižvelgiant į pastarojo meto įvykius, mūsų komanda „remote.it“sunkiai dirbo idėjų, kaip nuotolinį darbą padaryti neskausmingą ir prieinamą. Mes sugalvojome „remote.itPi“SD kortelės vaizdą, tai yra SD kortelė, kurią galite įdėti į naują
Kaip paversti linijinę pavarą į judantį transformatorių: 6 žingsniai

Kaip paversti linijinę pavarą į judantį transformatorių: Jei norite turėti judantį transformatorių, turėsite perskaityti šį straipsnį. Mes norėtume priversti transformatoriaus galūnes judėti, atlikti paprastas užduotis ir pasakyti keletą dalykų ar net žinoti, kaip stovėti, sėdėti ir mosuoti rankomis. Galia iš
Kaip bet kurį garsiakalbį paversti BLUETOOTH garsiakalbiu: 5 žingsniai

Kaip bet kurį garsiakalbį paversti BLUETOOTH garsiakalbiu: Jei turite seną namų kino sistemą, tokią kaip aš, jūsų sistemoje trūksta labai populiarios ryšio parinkties, vadinamos „Bluetooth“. Jei neturite šios galimybės, turite susidurti su įprastos AUX jungties laidų netvarka ir, žinoma, jei
Kaip „ThinkGeek Screaming Monkey Slingshot“paversti „Bluetooth“ausinėmis: 8 žingsniai

Kaip „ThinkGeek Screaming Monkey Slingshot“paversti „Bluetooth“laisvų rankų įranga: ar kada nors jums nuobodu tos standartinės plastikinės „Bluetooth“ausinės? Po kurio laiko jie tampa nuobodūs ir nuobodūs. Ši pamoka parodys, kaip „ThinkGeek Ninja“beždžionę paversti laisvų rankų įranga, kuri yra ne tik stilinga, bet ir turi savo
