
Turinys:
- Prekės
- 1 žingsnis: kokį kompiuterį ar nešiojamąjį kompiuterį turėčiau naudoti?
- 2 veiksmas: atidarykite dėklą ar nešiojamąjį kompiuterį
- 3 žingsnis: įvertinkite, ką turite dirbti
- 4 veiksmas: gerai išdžiovinkite dėklą sausu suspaustu oru
- 5 veiksmas: sandariai uždarykite dėklą
- 6 veiksmas: prijunkite, įjunkite, nustatykite
- 7 veiksmas: internetas ir jo pašalinimas
- 8 žingsnis: mėgaukitės
- 9 žingsnis: paskutiniai žodžiai …
- Autorius John Day [email protected].
- Public 2024-01-30 10:44.
- Paskutinį kartą keistas 2025-06-01 06:09.

Pasaulyje, kuriame technologijos vystosi sparčiau nei mes, mūsų mylima elektronika pernelyg greitai pasensta. Galbūt jūsų mylinčios katės numušė nešiojamąjį kompiuterį nuo stalo ir ekranas sulūžo. O gal norite medijos dėžutės, skirtos išmaniajam televizoriui. Bet kokiu atveju (nenumatytas kalambūras), tai yra patikimas būdas įkvėpti naujos gyvybės mirštančiai elektronikai. Šioje instrukcijoje aš jums padėsiu sukurti savo daugialypės terpės dėžutę namuose su minimaliu elektronikos pagrindu.
Prekės
Jūsų valiai greičiausiai reikia šių dalykų:
- Įvairių dydžių atsuktuvai
- Kažkokia šviesa (priekiniai žibintai visada gražūs)
- Pasenęs/sugadintas kompiuteris, bokštas, stalinis kompiuteris ar nešiojamas kompiuteris
1 žingsnis: kokį kompiuterį ar nešiojamąjį kompiuterį turėčiau naudoti?


Dauguma visų kompiuterių veiks, tačiau yra dalykų, į kuriuos reikia atsižvelgti. Tai apima (bet neapsiribojant):
- Ar jūsų kompiuteris yra nešiojamas ar bokštas/stalinis kompiuteris? (Nešiojamųjų kompiuterių atnaujinimo galimybės yra labai ribotos, palyginti su staliniais kompiuteriais ir bokštais, tačiau stalinius kompiuterius ir bokštų dėklus gali būti sunkiau paslėpti.)
- Kiek jūsų kompiuteriui metų? (Jei kompiuteris yra tokioje būsenoje, kai įkrovos seka yra ilgesnė nei 10 minučių, siūlau pažvelgti į „Google Chrome Cast“arba „Amazon Fire“, nes kompiuterį reikia brangiai atnaujinti.
- Ar jūsų kompiuteryje yra belaidis ryšys? (Jei norite naudotis interneto programomis be laidinio ryšio, jums reikia interneto kortelės. Jūs vis tiek galite turėti kompaktinių diskų įrenginį arba atsisiųsti filmų be tokio ryšio. „Bluetooth“reikia, kad veiktų „Bluetooth“! Jei nenorite laidinio ryšio klaviatūra ir pelė, patikrinkite, ar nėra „Bluetooth“! Daugelyje nešiojamųjų kompiuterių yra abu šie integruoti įrenginiai, tačiau bokštai yra sėkmingi.)
- Jei jis sugadintas, kaip tai padaryti? (Jei ekranas ar dėklas buvo pažeisti, problemų neturėtų kilti, tačiau jei pažeista pagrindinė plokštė ar kiti svarbūs komponentai, tai neveiks!)
2 veiksmas: atidarykite dėklą ar nešiojamąjį kompiuterį


Jei naudojate bokšto dėklą:
Atidarykite dešinę korpuso pusę. Dažnai tai yra stumdoma plokštė, laikoma nykščio varžtais. Nuimant varžtus, skydas turi būti nuleistas, gali tekti toks slėgis, bet jei jis jaučiasi neteisingai, sustokite ir iš naujo įvertinkite.
Jei naudojate stalinio kompiuterio dėklą:
Visi metodai, naudojami bokšto korpusuose, gali būti pritaikyti darbalaukio korpusui, tačiau mano patirtis rodo, kad darbalaukio dėklai yra mažiau standartizuoti. Nuimama plokštė gali būti veidas, viršus ar šonai!
Jei naudojate nešiojamąjį kompiuterį:
Jei neturite elektronikos žinių, siūlyčiau neišardyti nešiojamojo kompiuterio. Jei jums reikia atlikti šiuos veiksmus, kad padidintumėte našumą, varžtai dažnai yra už mažų gumelių ir yra paslėpti kitų komponentų ar lipdukų.
3 žingsnis: įvertinkite, ką turite dirbti



Kompiuterio vidinės dalys dažnai yra sumaišytos, todėl iš pradžių gali atrodyti per daug. Nekreipkite dėmesio į laidus (bet nesitraukite jų) ir ieškokite pagrindinių komponentų, įskaitant:
- CD/DVD/medijos prievadai (jie dažnai matomi tiek iš vidaus (matomi 2 paveiksle), tiek iš išorės (matomi 3 paveiksle). Jei ketinate naudoti DVD ir kompaktinius diskus naudodami laikmenų dėžutę, turėsite įdiegti skaitytuvą. Pastaba: tai netrukdo jums naudoti atskiro DVD grotuvo, jei neturite vieno iš savo laikmenų dėžutės. Nešiojamieji kompiuteriai, jei jų nėra, negali turėti vidinio. Jei norėsite, jums reikės išorinio skaitytuvo.)
- Centrinis procesorius (Tai yra viena iš labiausiai importuojamų kompiuterio dalių, nes ji tvarko visus skaičiavimus. Centrinis procesorius gali palaikyti integruotą grafiką, leidžiančią savarankiškai atvaizduoti vaizdą, nenaudojant vaizdo plokštės. Daugelis nešiojamųjų kompiuterių yra kaip tai yra. Jei taip yra bokšte, galbūt norėsite gauti vaizdo plokštę, kad būtų lengviau atkurti vaizdą. Jei ne, jums reikia vaizdo plokštės. CPU gali būti šiek tiek sunkiau rasti, nes jis yra po aušintuvu, nes jis sukuria daug šilumos (matoma 4, 5 ir 6 paveikslėliuose, rodo CPU pašalinus aušintuvus). Nešiojamame kompiuteryje jis yra tas pats, nors aušintuvas paprastai būna mažesnis ir Jei pastebėsite, kad keičiate procesorių ir aš negaliu to pakankamai pabrėžti, naudokite šviežią šiluminę pastą ir naudokite tik žirnio dydį ant CPU.
- Vaizdo plokštė AKA yra GPU (dar vienas lengvai atpažįstamas komponentas, nes jis matomas iš vidaus (matomas 7 paveiksle) ir išorėje (matomas 8 paveiksle), atvaizduoja vaizdą ekrane. Vaizdo plokštėje gali būti daug skirtingų kištukų. Galite nuspręsti, ką nusipirkti tokio tipo, kurį palaiko jūsų televizorius, adapterį arba atnaujinti į tą, kuriame yra reikalingas kištukas.)
- Jei norite „Bluetooth“ir neturite jo integruoto, pats laikas įdiegti kortelę. (Pastaba: patikrinkite „Bluetooth“produktus, kai kuriuose yra USB tvarkyklės, kuriose veikia šio produkto „Bluetooth“.)
- „Ram“retai būna bokštų ar stalinių kompiuterių problema, tačiau, atsižvelgiant į jūsų nešiojamąjį kompiuterį, galbūt norėsite daugiau nei dabartinė suma. (Matoma 9 paveiksle)
Jei jūsų kompiuteris atitinka jūsų standartus, šis veiksmas gali būti visiškai praleistas.
4 veiksmas: gerai išdžiovinkite dėklą sausu suspaustu oru

Išvalę dulkes užtikrinsite, kad jūsų prietaisas tarnaus kaip laikmenų dėžutė. Naudokite sausą suslėgtą orą, kad išvalytumėte vidines dalis, kad jų nepažeistumėte.
5 veiksmas: sandariai uždarykite dėklą


Tiek „Tower“, tiek nešiojamiesiems kompiuteriams surinkite viską, ką turėjote išardyti, ir pastumkite skydelį atgal į vietą. Norėdami pritvirtinti, naudokite varžtus.
6 veiksmas: prijunkite, įjunkite, nustatykite



Raskite, kur bus nustatytas jūsų dėklas ar nešiojamas kompiuteris. Įsitikinkite, kad ventiliatoriaus oro srautas nėra užblokuotas. Įjunkite maitinimą (dažniausiai „Towers“yra kintamosios srovės laidas (matomas 1 paveikslėlyje) arba nešiojamas kompiuteris-9-15 voltų laidas. Prijunkite prie televizoriaus pasirinktu laido metodu (mano namuose aš naudoju HDMI, nes jis nešioja garso ir vaizdo) iš vaizdo plokštės lizdo. (Atkreipkite dėmesį, kad priklausomai nuo jūsų prievadų sąrankos gali tekti paleisti specialią garso liniją, nes daugelyje vaizdo laidų nėra garso.) Nešiojamuosiuose kompiuteriuose yra tokių prievadų. Prisijungę eikite į „Windows“nustatymus (matoma 2 paveikslėlyje) ir įeikite į ekrano skirtuką. Tai turėtų atrodyti maždaug taip (matoma 3 paveiksle). Jei naudojate nešiojamąjį kompiuterį (ekranas sugedęs arba ne), slinkite į apačią ir Spustelėkite „Pasikartojantys ekranai“. Turėtų atsirasti išskleidžiamasis meniu ir pasirinkti „Rodyti tik ekrane du“. Jei televizorius pasidaro juodas, nieko nelieskite, kol jis neatsisuks. Jei vaizdas vis dar rodomas ekrane, pasirinkite „Išsaugoti ". Tai labai importuota, ypač jei sugedęs nešiojamojo kompiuterio ekranas. Jei tai nepadėjo, pasirinkite" Rodyti tik vieną ekrane ". Jei televizoriaus ekranas abu kartus tapo juodas, lea tai „Pasikartojantys ekranai“. Jei naudojate nešiojamąjį kompiuterį arba bokštą/stalinį kompiuterį, pasirinkite tinkamus kompiuterio ir televizoriaus nustatymus, kad galėtumėte žiūrėti optimaliai. (Pastaba: aš naudoju televizorių, nes tai įprasta, tačiau jūsų laikmena turėtų veikti su dauguma monitorių ir projektorių be jokių problemų)
7 veiksmas: internetas ir jo pašalinimas




Jei naudojate ankstesnę „Windows“versiją, neatnaujinkite į „Windows 10“, nebent tai yra absoliučiai būtina. Jei naudojate „Windows 10“, eikite į nustatymus (matomi 1 paveikslėlyje) ir spustelėkite „Atnaujinimas ir sauga“. Tada spustelėkite „Pristabdyti atnaujinimus“(matoma 2 paveikslėlyje), kad gautumėte maksimalų laiką. Tai daroma siekiant išvengti nestabilaus naujinimo iš „Windows“. Dabar prijunkite prie interneto belaidžiu arba eterneto kabeliu (parodyta 3 paveiksle).
Šis kitas žingsnis yra neprivalomas, tačiau labai pagerins bendrą našumą. Debloat savo kompiuterį. Kompiuterio atšaukimo veiksmas baigiamas ir ištrinamos visos nereikalingos programos. Greitas būdas tai padaryti už jus, o ne rankiniu būdu, naudojant „Debloater“. Debloater greitai ir efektyviai tai daro už jus. Čia yra nuoroda į dažnai naudojamą:
github.com/Sycnex/Windows10Debloater
(matoma 4 paveiksle)
8 žingsnis: mėgaukitės


Sukurkite darbalaukio sparčiuosius klavišus prie žiniatinklio programų, kurias dažniausiai naudojate norėdami greitai pasiekti, naudodami pageidaujamą naršyklę, atsisiųskite bet kokias norimas muzikos ar filmų programas (būkite atsargūs, nes kai kurios gali sulėtinti jūsų naujosios medijos dėžutės veikimą) ir voila. Dabar belieka į savo vietą pasiimti raktų lentą ir pelę, nuotolinio valdymo pultą ar pasirinktą valdymo metodą, atsisėsti užkąsti ir mėgautis!
9 žingsnis: paskutiniai žodžiai …

Dėkojame, kad skyrėte laiko šiai peržiūrai, tikėjausi, kad tai jums kažkaip padėjo ir paskatino jus galvoti apie kūrybingą ekologišką produktų naudojimą, kurio naudingo tarnavimo laikas artėja prie pabaigos. Taip pat mačiau, kaip vienas mano draugas paėmė tą, kurį aš jį pastatiau, ir pagamina puikų dėklą iš medžio, kuris sklandžiai dera su jo baldais, taigi, jei jaučiate iššūkį, visada yra kitas ateities projektas!
Linkiu jums visiems gerai.
Aš neprisiimsiu atsakomybės už nieką jūsų pusėje.
Kaip visada, nuoširdžiai
Naudingas vedlys
Pagrindinis viršelio vaizdas iš:
„Getty Images“/ Dmitrijus Morozas
Rekomenduojamas:
Sutvarkykite seną nešiojamąjį kompiuterį!: 6 žingsniai (su nuotraukomis)

Sutvarkykite seną nešiojamąjį kompiuterį!: Ei! Šiandien aš jums parodysiu, kaip sutvarkyti seną nešiojamąjį kompiuterį. Kodėl norėtumėte tai padaryti? Na, kompiuteriai per pastarąjį dešimtmetį tikrai netapo daug geresni (bent jau CPU atžvilgiu), todėl seni nešiojamieji kompiuteriai gali būti stebėtinai naudingi. Taip pat kartais jūs
Padaryti seną HP nešiojamąjį kompiuterį naudingu!: 5 žingsniai
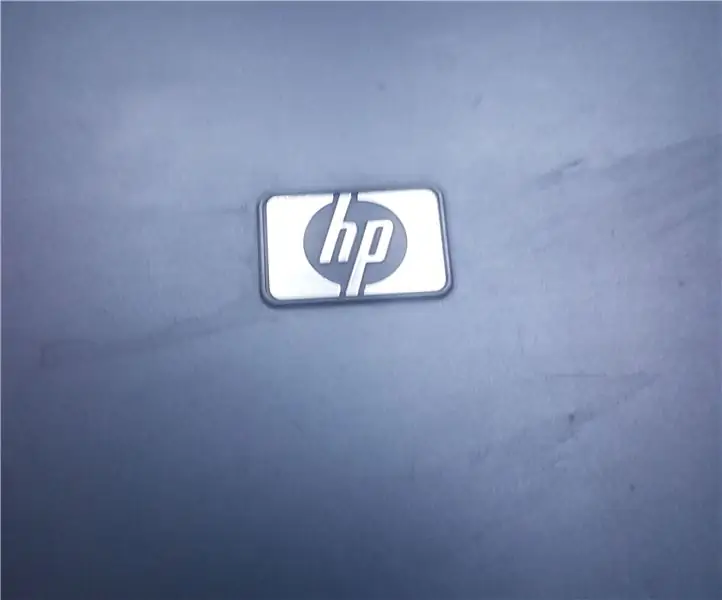
Padaryti seną HP nešiojamąjį kompiuterį naudingu!: Sveiki, ačiū, kad lankotės mano „Instructable“! Jame parodysiu, kaip seną nešiojamąjį kompiuterį padaryti naudingą! Šioje pamokoje naudosiu seną nešiojamąjį kompiuterį „HP Compaq nx7400“su „Intel Centrino Duo“procesoriumi . Jis pagrįstas „Windows XP“. Taigi, eikime
Paverskite seną nešiojamąjį kompiuterį į nuostabius daugiafunkcinius įrankius: 8 žingsniai

Paverskite seną nešiojamąjį kompiuterį nuostabiais daugiafunkciais įrankiais: nešiojamasis kompiuteris visada prijungtas prie mūsų su atmintimi. Galbūt jūs gaunate dovaną, kai einate į kolegiją, arba laimite tam tikrą titulą. Laikas, nori to ar ne, negali jo toliau naudoti savo darbui. Tačiau seną nešiojamąjį kompiuterį galite naudoti daugeliui skirtingų
Paverskite seną nešiojamąjį kompiuterį į MP3 grotuvą: 9 žingsniai (su paveikslėliais)

Paverskite seną nešiojamąjį kompiuterį į MP3 grotuvą: šios instrukcijos (mano pirmoji, tad būk graži) parodo, kaip seną nešiojamąjį kompiuterį su sulaužytu ekranu (baltos juostelės ekrane) pavertiau dizaino MP3 grotuvu
Kaip patobulinti seną nešiojamąjį kompiuterį!: 5 žingsniai

Kaip patobulinti seną nešiojamąjį kompiuterį!: Ši instrukcija jums pasakys, kaip išvežti tą šiukšlinę iš rūsio ir vėl pasiekti darbo standartus. Norint atnaujinti seną nešiojamąjį kompiuterį, nereikia būti šaunuoliu ar geiku. (taip pat visos nešiojamojo kompiuterio nuotraukos prieš dažymą yra bendros, nes
