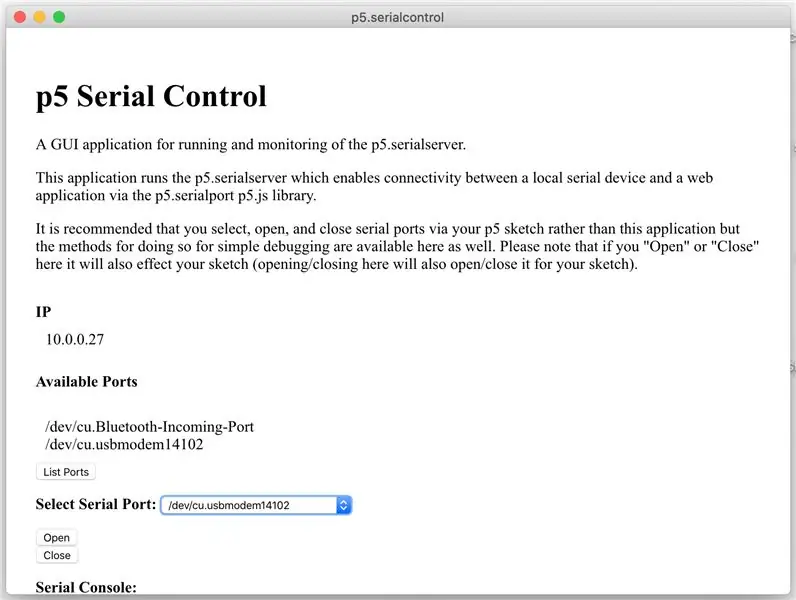
Turinys:
- Autorius John Day [email protected].
- Public 2024-01-30 10:44.
- Paskutinį kartą keistas 2025-01-23 14:53.


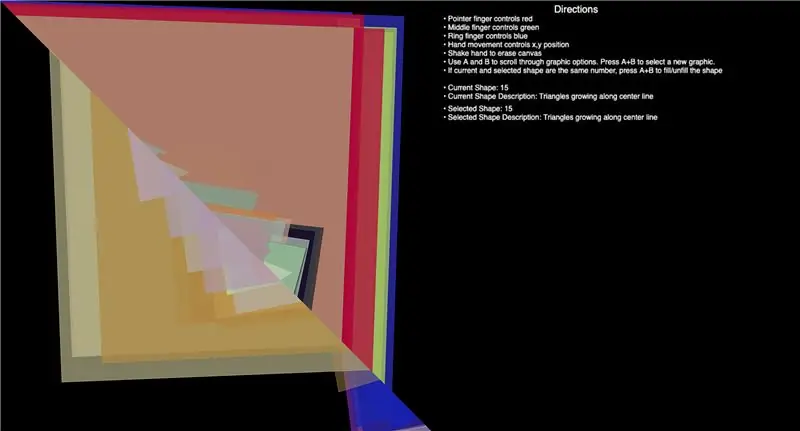
Čia yra puikus 3D spausdintas projektas prieš pat Heloviną. Atlikite toliau nurodytus veiksmus, kad pasidarytumėte nešiojamą „Light Up“3D spausdintą „Jack-O-Lantern“, kurį galėtumėte nešioti aplink kaklą arba pastatyti ant darbo stalo, kad įgautumėte Helovino dvasią…
Norėdami sukurti moliūgą, jums reikės 3D spausdintuvo ir, pageidautina, oranžinės ir skaidrios gijos, ir „Aduino“pagrindu veikiančio mikrovaldiklio, kuriuo galima apšviesti 4 neopikselius/RGB lemputes. Mano atveju grandinei maitinti naudoju „Adafruits“mini niekučius ir 110 mAh talpos lipo bateriją.
1 žingsnis: komponentai, kurių reikia norint užbaigti kūrimą


Čia yra elektroninių komponentų, kurių jums reikės norint užbaigti kūrimą, sąrašas
- Adafruit niekučių - 5V arba 3.3V
- NeoPixel pakuotė po 4
- Lipo 3.7V 110mah
- „Lipo“įkroviklis
- Stumdomas jungiklis
- Moteriška Lipo jungtis
- 26AWG silikono dengta viela
Lituoklio ir karšto klijų pistoletas.
Be to, norint 3D spausdinti moliūgų STL failus, jums reikės 3D spausdintuvo ir gijų, mano atveju aš naudoju skaidrią, oranžinę, juodą ir žalią 1,75 mm PLA. 3D spausdintuvui naudoju „Flashforge creator pro“, kuris turi pauzės ir atšaukimo parinktį, leidžiančią perjungti siūlus spausdinimo viduryje.
2 žingsnis: 3D spausdinimas

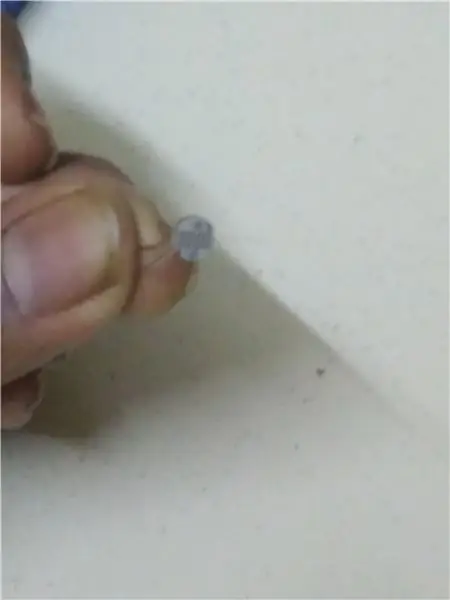
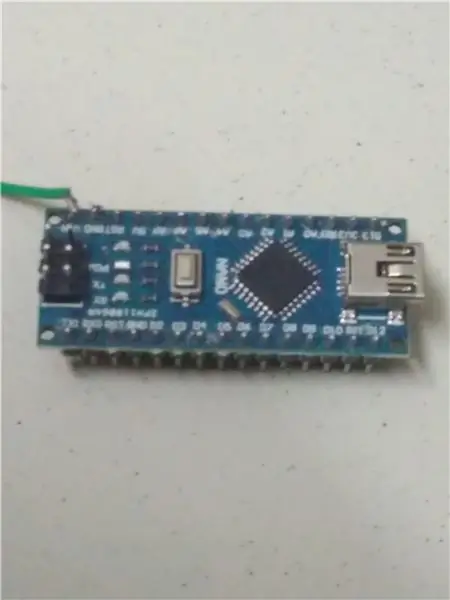
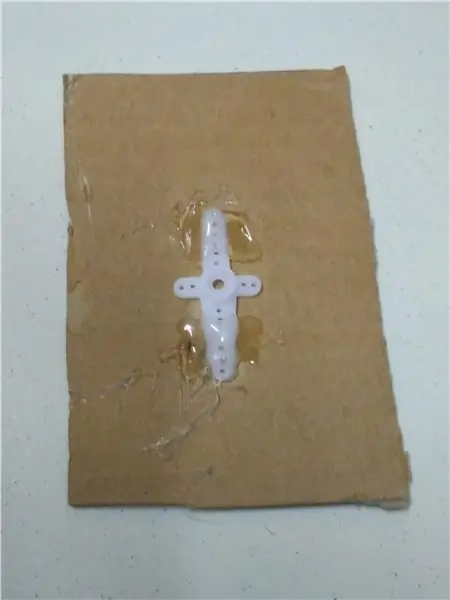
Atsisiųskite pridėtus STL failus ir naudokite 3D spausdinimo programinės įrangos fragmentą bei 3D spausdinkite failus. Jei neturite po ranka esančio 3D spausdintuvo, galite jį naudoti vietiniame kūrėjų klube arba bibliotekoje arba naudoti 3D spausdinimo paslaugą, pvz., 3D koncentratorius.
Mano atveju, aš atspausdinau STL failus naudodami „Flashforge creator pro“ir 1,75 mm PLA, o pjaustymui naudoju „Slic3r“, kai sluoksnio aukštis yra nustatytas 0,3 mm, o užpildymo tankis - 60 %.
Norėdami atspausdinti failą „PumpkinTop.stl“, pradėjau nuo skaidraus siūlelio, tada, kai tik akys ir burna pradėjo matytis, perėjau prie „Orange PLA“, o po to 82% to, kai spausdinimas buvo baigtas, - juoda spalva ir tada žalia, kai 92% spaudinio.
3 žingsnis: grandinė

Dėl grandinės aš litavau 4 neopikselius grandinėje, atidžiai stebėkite duomenų įvesties krypties rodyklę.
- + ve pirmojo neopikselio į šikšnosparnį+ smeigtukas ant niekučio
- GND ant neopikselio į niekučio GND
- ir Din, kuris pažymėtas rodykle prie niekučio#1 kaiščio.
Kitame neopikselio gale prijungiu „Lipo“jungtį, kad ją būtų lengva pritvirtinti prie 3D spausdintų dalių.
Be to, prie lipo +ve pusės prijungiau slankiklį, kad būtų lengva įjungti/išjungti maitinimą.
4 veiksmas: įkelkite „Arduino“eskizą

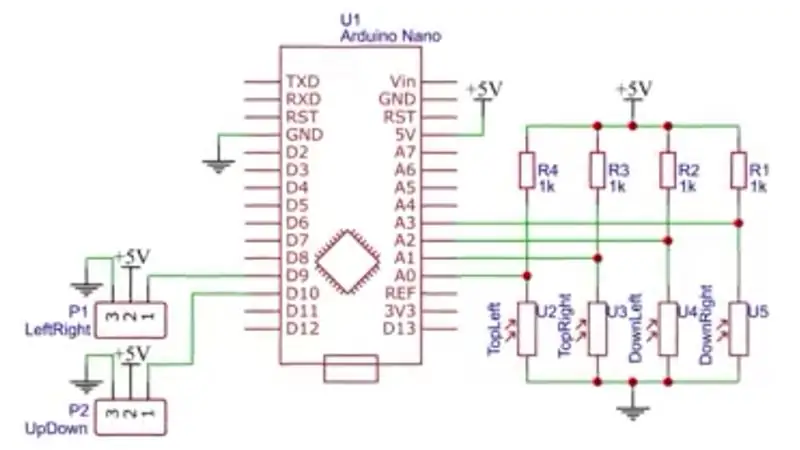

Įdiekite „Arduino IDE“savo kompiuteryje, eikite į „Arduino IDE“nuostatas ir pridėkite žemiau esantį URL prie papildomų lentų tvarkyklės URL
adafruit.github.io/arduino-board-index/pac…
Tada ieškokite ir įdiekite „Adafruit AVR“plokščių paketą, kai pamatysite „Adafruit Trinket 8MHz“skiltyje Įrankiai -> Lentos, kaip matote aukščiau esančiame paveikslėlyje.
Dabar atsisiųskite pridėtą eskizą, pasirinkite prievadą, paspauskite ant niekučio esantį mygtuką ir įkelkite kodą. Norėdami gauti daugiau informacijos apie „Arduino IDE“sąranką/tvarkyklės įdiegimą jūsų kompiuteriui, skaitykite mokymosi vadovą-https://learn.adafruit.com/adafruit-arduino-ide-se…
Kaip eskizo dalis, du pikseliai viduryje šviečia raudonai ir mirksi kas 1 sekundę. Ir žalia moliūgų akims švyti nuolat. Pakeiskite ir įkelkite eskizą norimomis spalvomis, išbandykite akis kaip mėlyną, o ne žalią.
Norėdami gauti daugiau informacijos apie „Trinket“, skaitykite mokymosi vadovą -
5 žingsnis: sudėkite viską kartu

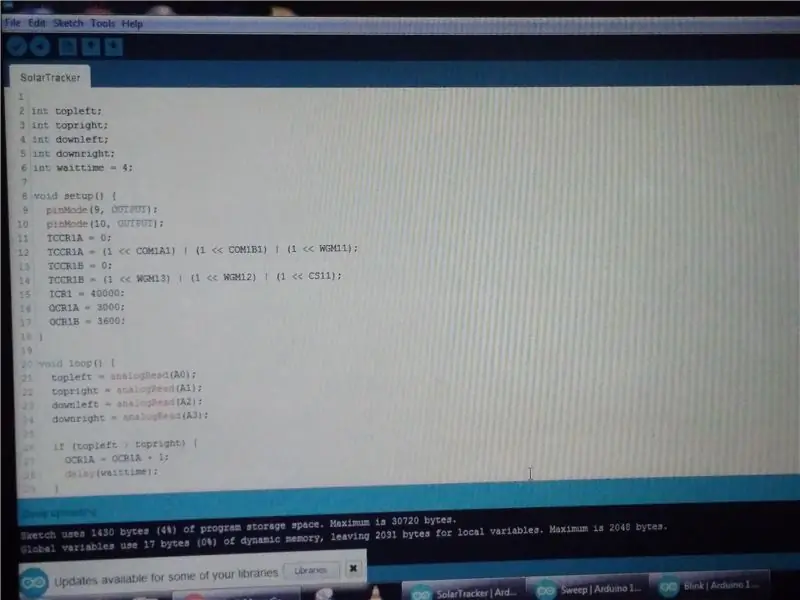

Norėdami pridėti elektronikos komponentų prie 3D spausdintų dalių, naudojau karštus klijus, pradėkite karštais klijais „Adafruit“niekučius ant moliūgų 3D spausdintos dalies moliūgo šone, kurioje nėra pusiau apskritimo akyje, kad sutampa su pagrindo anga, kad galėtumėte perprogramuoti niekučius, jei jums nepatinka spalvos.
Pridėkite jungiklį prie viršutinių pagrindo angų atidarymo ir lipo pagrindo centre link pagrindo skylės dešinės, kad būtų priešais niekučius.
Kai atliksite testą, galite karštu būdu klijuoti 3D spausdintas dalis iš viršaus į apačią. ir norėdami įkrauti lipo, išimkite akumuliatoriaus JST kaištį ir prijunkite prie „Lipo“įkroviklio.
Rekomenduojamas:
„Jack-o'-laterna“žibintas: 3 žingsniai

„Jack-o'-laterna“žibintas: tai projektas, kurį galite lengvai atlikti namuose su vaikais ir šeima šiomis baisiomis dienomis! Tai reiškia, kad į jūsų moliūgą pridedama šviesos (ji gali būti tikra ar dirbtinė), kad pažodžiui galėtumėte turėti „Jack-o“žibintų žibintą
„Active Music Party“LED žibintas ir „Bluetooth“garsiakalbis su švytėjimu tamsoje PLA: 7 žingsniai (su nuotraukomis)

Aktyvios muzikos vakarėlio LED žibintas ir „Bluetooth“garsiakalbis su švytėjimu tamsoje PLA: Sveiki, ir ačiū, kad prisiderinote prie mano „Instructable“! Kiekvienais metais su sūnumi, kuriam dabar yra 14 metų, atlieku įdomų projektą. (kuris taip pat yra „Instructable“), CNC korpuso suoliukas ir „Fidget Spinners“
BALONO ŽIBINTAS !!! NUOSTABU !!! (paprasta nuostabi balioninė lempa) !!: 6 žingsniai (su nuotraukomis)

BALONO ŠVIESA !!! Nuostabu !!! (paprasta „Awsome Ballon Lamp“) !!: Paprasta balioninė lempa pagaminta iš balionų ir 12v LED juostos su vedančiu vairuotoju
Mikrofono žibintas: 6 žingsniai (su nuotraukomis)

„Microphone Blimp“: vėjas, sklindantis per mikrofoną, sukelia iškraipymus ir nepageidaujamą triukšmą vaizdo operatoriams ir gamtos įrašymo įrenginiams, filmuojant lauke. Mikrofono „blimp“paskirtis yra slopinti vėjo triukšmą, netrukdant norimam garsui. Blimpės yra
Itin nešiojamas mikropluošto ekrano valiklis (nešiojamas/nešiojamas): 4 žingsniai

Itin nešiojamas mikropluošto ekrano valiklis (nešiojamasis kompiuteris/nešiojamasis kompiuteris): esu įpratęs prarasti daugelį savo įrankių ir pan., Todėl man kilo mintis, kodėl gi nepadarius nešiojamojo kompiuterio itin nešiojamojo mikropluošto ekrano valiklio, kuris tinka mano kompiuterio kortelės lizdui. Ši idėja gali būti pritaikyta bet kuriam kompiuterio kortelės lizdui bet kuriame nešiojamajame kompiuteryje
