
Turinys:
- Autorius John Day [email protected].
- Public 2024-01-30 10:44.
- Paskutinį kartą keistas 2025-01-23 14:53.

~ github.com/engrpanda
Priedai:
- Aviečių pi 4
- SD kortelė su retropie vaizdu
- USB arba išorinis diskas, iš kurio norite paleisti
- USB kortelių skaitytuvas
1 žingsnis: įvadas
Šis metodas yra lengviausias būdas paleisti „Raspberry pi 4 Retropie“į USB, SSD ar bet kurį išorinį diską. Šis metodas yra dvejopas: arba pagal numatytuosius nustatymus paleisti SD kortelėje, arba paleisti iš išorės, kai nėra SD kortelės. Darau prielaidą, kad „Raspberry pi 4.“turite „Retropie“vaizdo blykstę. Šaltinio retropie:
šaltinis Raspberry Pi 4 įkrovos EEPROM:
Šaltinio terminalo vaizdo įrašo pamoka:
2 veiksmas: įdiekite „Pixel Desktop“



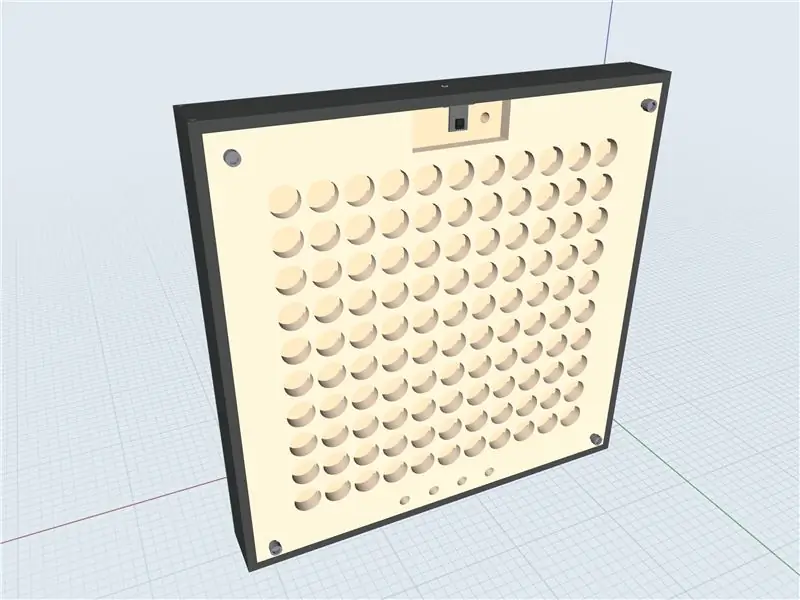
Pirmiausia įsitikinkite, kad esate prisijungę prie interneto. Du LAN arba WIFI būdai. LAN - tiesiog prijunkite „Lan“kabelį prie „Raspberry pi“ir „buf“. internetas? b. WIFI - eikite į Parinktys -> „Wifi“. 1.) Eikite į Parinktys -> Retropie sąranka-> Konfigūracijos įrankiai -> Raspbian įrankiai -> Įdiegti Pixel Desktop2.) Išeikite ir paleiskite iš naujo. Šaltinis:
3 veiksmas: atidarykite „Pixel Desktop“
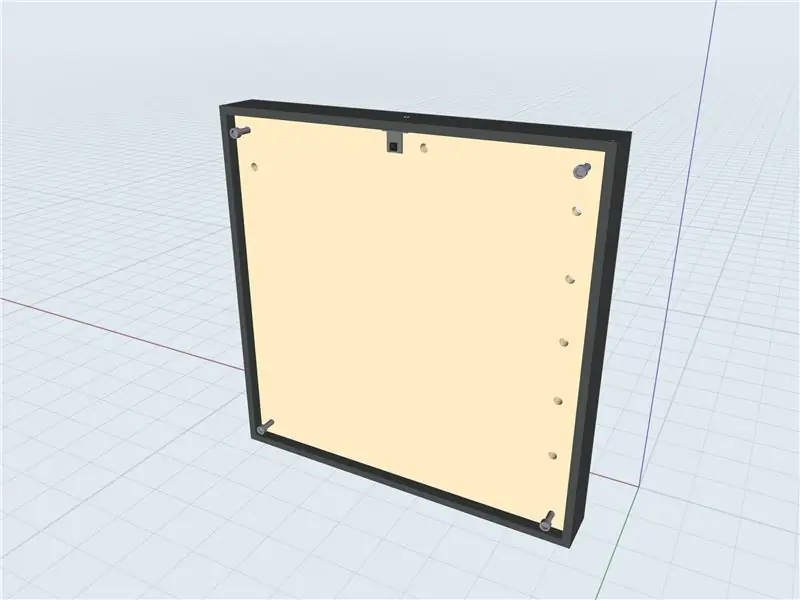
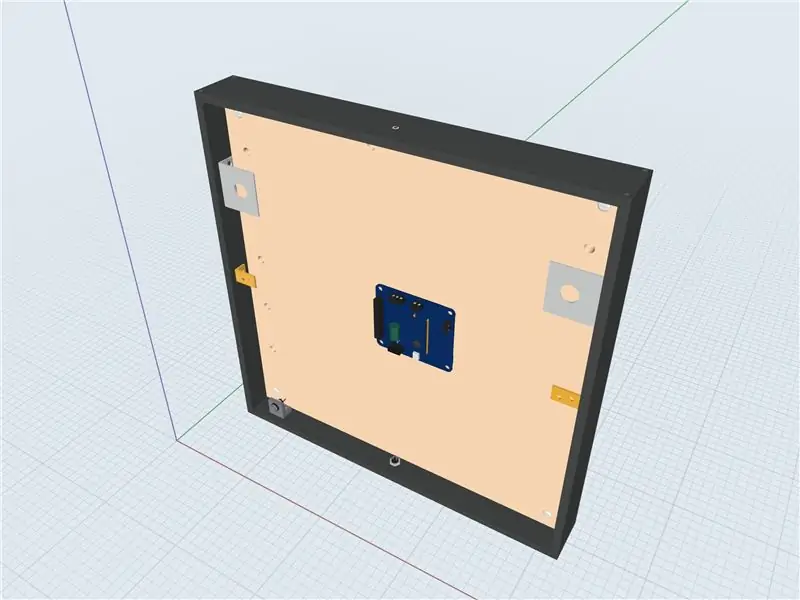

2)
4 veiksmas: atidarykite terminalą ir nukopijuokite įklijuoti konfigūracijas

1.) sudo apt update2.) Sudo apt upgrade3.) Sudo rpi-update4.) Sudo reboot5.) Sudo apt install rpi-eeprom6.) Sudo nano/etc/default/rpi-eeprom-update7.) Kritinį pakeiskite į stabil8.) crtl-x ir Y9.) sudo rpi-eeprom-update -d -f10.) sudo rpi-eeprom-update -d -f /lib/firmware/raspberrypi/bootloader/stable/pieeprom-2020-09-03.binyou gali patikrinti įkrovos įkėlimo programos versiją naudodami: vcgencmd bootloader_versionvcgencmd bootloader_config Patikrinkite, ar BOOTORDER = 0xF41. 4 skirtas paleisti iš USB, o 1 - iš SD kortelės. Pastaba: norėdami patikrinti, ar viskas pavyko, išimkite SD kortelę ir įdėkite į USB kortelių skaitytuvą ir prijunkite prie aviečių pi.
PADARYTA!
Šaltinis: „ETA prime“pastaba: atnaujinau ir redagavau kodą iš eta prime. Kritika nuo „beta“iki stabilios ir.bin nuo „2020-05-15“iki „2020-09-03“Šaltinis:
5 veiksmas: klonuokite arba nukopijuokite SD kortelę į USB arba išorinius įrenginius

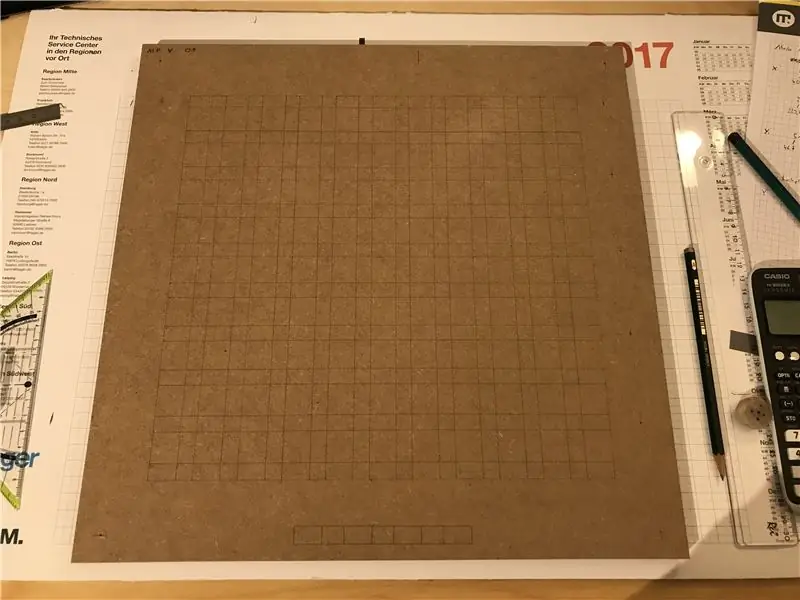
1.) Atidarykite meniu -> Priedai -> SD kortelių kopijuoklis
2.) Įjunkite ir pasirinkite savo išorinius įrenginius.
Padaryta.
Dabar galite išimti SD kortelę ir paleisti iš išorinių įrenginių.
Rekomenduojamas:
Leiskite kartu išspręsti „Fitbit Charge 2“įkrovą. Eilutės ekrane .: 3 žingsniai

Kartu sutvarkykite „Fitbit Charge 2“. Eilutės ekrane .: Taigi, nusipirkęs pirmąjį „Fitbit“, maždaug 13 tvirtinimo taškų pradėjau rodyti ekraną. Kasdien kitas pasirodydavo kartais daugiau nei vieną kartą per dieną. Aš labai gerai pasirūpinau savo „Fitbit“, maniau, ir nežinojau, kodėl tai prasidėjo. kartą
„Raspberry Pi 4 Ubuntu“USB įkrova (be SD kortelės): 9 žingsniai

„Raspberry Pi 4 Ubuntu“USB įkrova (be SD kortelės): Instrukcijos pateiktos žemiau ir padės jums paleisti „Raspberry Pi 4“be SD kortelės. Jei nenorite atlikti veiksmų, ekrane yra iš anksto sukurtų vaizdų originalus įrašas. Tiesiog perkelkite šiuos vaizdus į USB diską ir galėsite eiti
USB įkrova, skirta sustabdyti maitinimo bankų automatinį išjungimą: 4 veiksmai

USB įkrovimas, kad sustabdytų maitinimo blokus nuo automatinio išjungimo: turiu keletą maitinimo bankų, kurie puikiai veikia, tačiau susidūriau su problema, kai įkraunant belaidžių ausinių maitinimo bloką automatiškai išsijungia dėl per mažos įkrovimo srovės. Taigi nusprendžiau padaryti USB adapterį su maža apkrova, kad būtų išlaikyta galia
Kaip gauti muzikos iš beveik bet kurios (Haha) svetainės (jei tik galite ją išgirsti, galite ją gauti Gerai, jei ji įterpta į „Flash“, galbūt negalėsite) REDAGUOTA !!!!! Pridėta in

Kaip gauti muzikos iš beveik bet kurios (Haha) svetainės (jei tik galite ją išgirsti, galite ją gauti … Gerai, jei ji įterpta į „Flash“, galbūt negalėsite) REDAGUOTA !!!!! Pridėta informacija: jei jūs kada nors einate į svetainę ir ji groja jums patinkančią ir norimą dainą, tada čia yra nurodymas, kad jūs nesate mano kaltė, jei ką nors sujauksite (vienintelis būdas tai padaryti bus, jei pradėsite ištrinti medžiagą be priežasties) ) man pavyko gauti muzikos
Geek - kreditinės kortelės/vizitinės kortelės laikiklis iš seno nešiojamojo kompiuterio kietojo disko: 7 žingsniai

Geek - kreditinės kortelės / vizitinės kortelės turėtojas iš seno nešiojamojo kompiuterio kietojo disko. Geek -ed verslo / kredito kortelės turėtojas. Šią beprotišką idėją sugalvojau, kai mano nešiojamojo kompiuterio kietasis diskas mirė ir iš esmės tapo nenaudingas. Čia pridėjau užpildytus vaizdus
