
Turinys:
- 1 žingsnis: vaizdo įrašo pamoka
- 2 veiksmas: atsisiųskite „Arduino IDE“
- 3 veiksmas: nustatykite „Arduino“diegimo programą
- 4 žingsnis: įdiekite „Arduino“ir tvarkykles
- 5 veiksmas: ESP8266 sąranka pirmą kartą
- 6 veiksmas: ESP8266 plokščių pridėjimas naudojant „Arduino Board Manager“
- 7 veiksmas: prijunkite savo ESP8266 plokštę naudodami mikro USB laidą
- 8 veiksmas: ESP8266 konfigūravimas
- 9 veiksmas: mirksi ESP8266
- 10 veiksmas: baigta
- Autorius John Day [email protected].
- Public 2024-01-30 10:44.
- Paskutinį kartą keistas 2025-01-23 14:53.

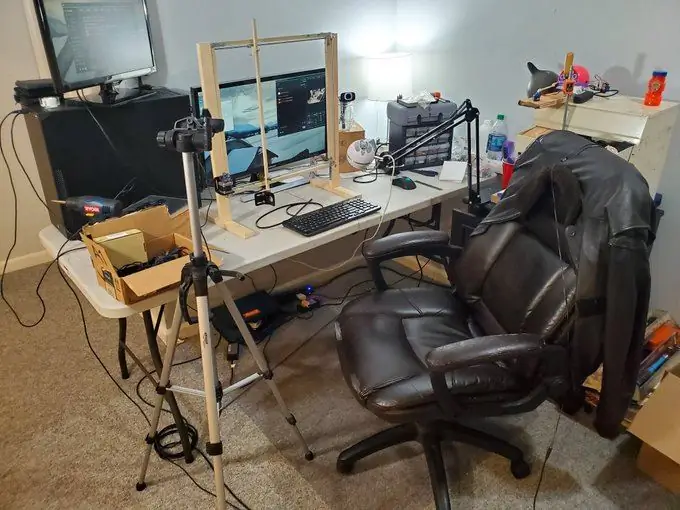
Gaminu „Twitch“valdomus įrenginius; pritaikytos konsolės, valdikliai ir kiti nenumatyti įvykiai! Tiesioginės transliacijos vyksta kiekvieną trečiadienį ir šeštadienį, 9:00 EST, https://www.twitch.tv/noycebru, svarbiausi „TikTok“@noycebru, o pamokas galite žiūrėti „YouTube“adresu
Ši pamoka yra tai, kaip pirmą kartą nustatyti „Arduino IDE“(1.8.9) ir kaip sukonfigūruoti „Arduino IDE“„NodeMcu ESP8266“mikroschemai.
Tikslus lustas pateikiamas čia: ESP8266 ESP-12E „NodeMcu Development Board“(įsigykite čia:
Jei jau esate įdiegę „Arduino IDE“, pereikite prie 4 veiksmo
Tikiuosi, kad tai jums bus naudinga!
Noycebru
1 žingsnis: vaizdo įrašo pamoka
2 veiksmas: atsisiųskite „Arduino IDE“
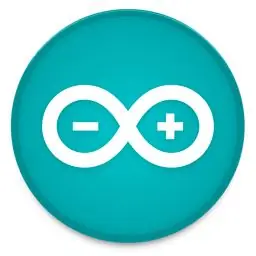
Atsisiųskite „Arduino IDE“:
3 veiksmas: nustatykite „Arduino“diegimo programą
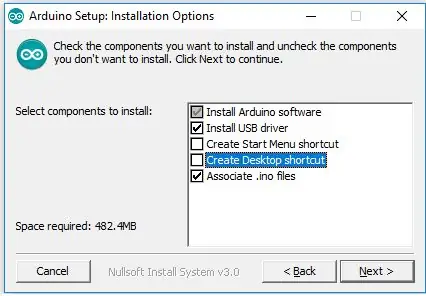
Atidarykite diegimo programą ir įsitikinkite, kad pasirinkta „įdiegti USB tvarkyklę“ir „Susieti.ino failus“
4 žingsnis: įdiekite „Arduino“ir tvarkykles
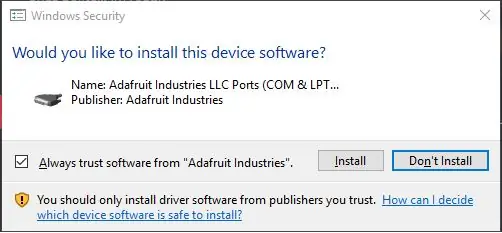
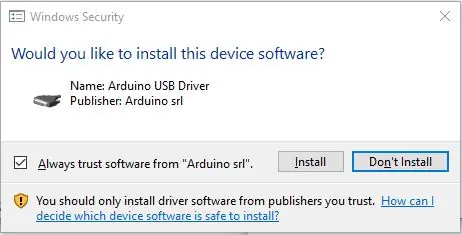
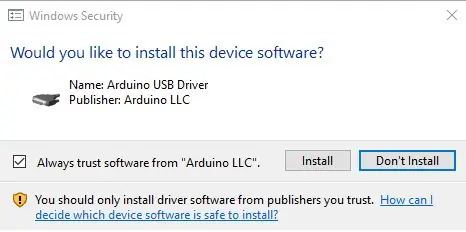
Įdiekite „Arduino“ir įdiekite tvarkykles, kai būsite paraginti (žr. Pridėtas nuotraukas). Skirtingų kompiuterių tvarkyklės gali skirtis.
Užbaikite diegimą ir po įdiegimo atidarykite „Arduino“.
5 veiksmas: ESP8266 sąranka pirmą kartą
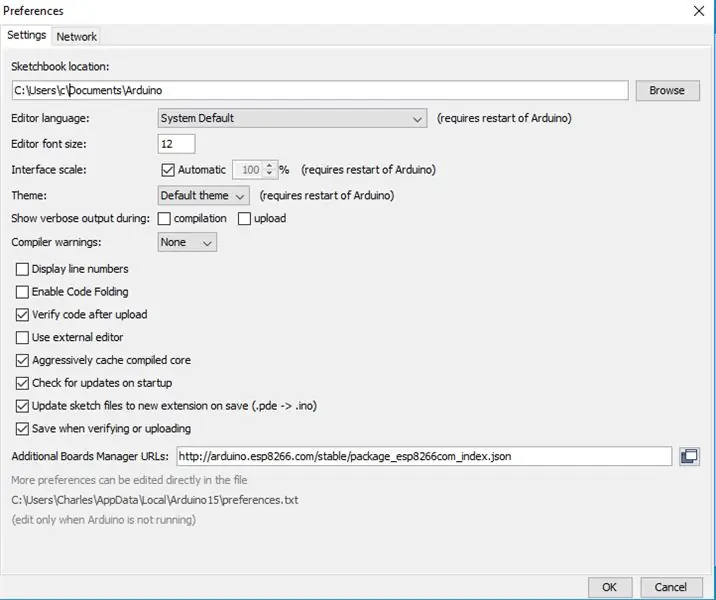
Šie veiksmai yra tai, kaip sukonfigūruoti „Arduino IDE“veikti su ESP8266
Pasirinkite „FilePreferences“
Nukopijuokite ir įklijuokite šį URL lauke „Papildomų lentų valdytojo URL:
arduino.esp8266.com/stable/package_esp8266com_index.json
Pasirinkite Gerai
6 veiksmas: ESP8266 plokščių pridėjimas naudojant „Arduino Board Manager“
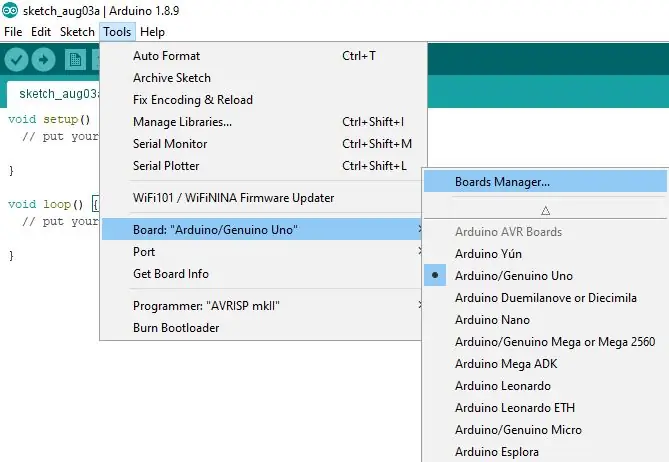
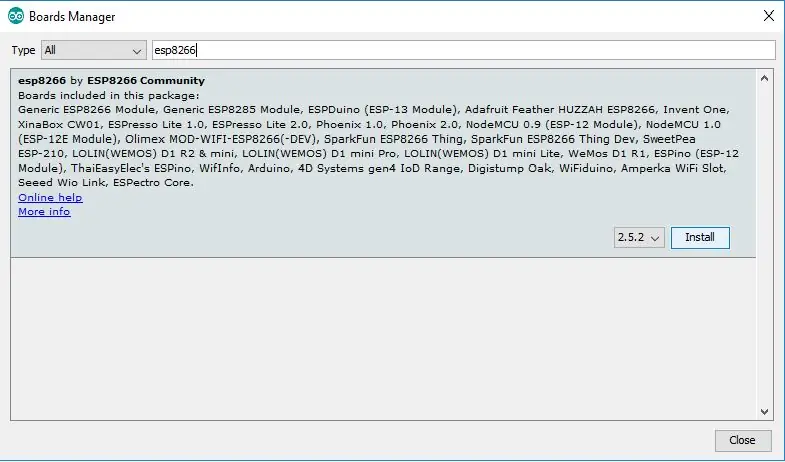
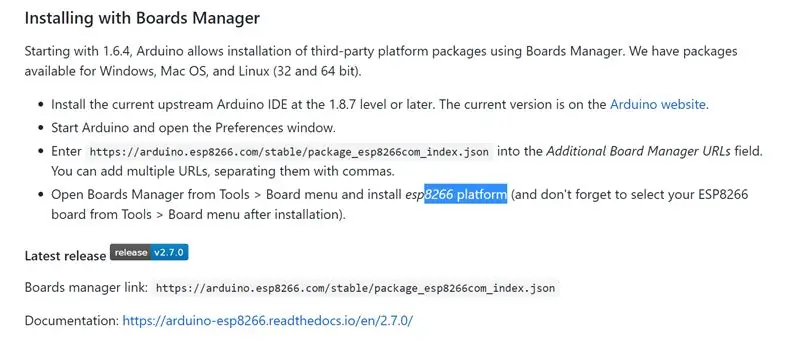
Pasirinkite ToolsBoardBoard Manager
Tada įveskite ESP8266 ir įdiekite ESP8266 pagal ESP8266 bendruomenę (nuotraukoje)
kryptis iš „github“:
7 veiksmas: prijunkite savo ESP8266 plokštę naudodami mikro USB laidą
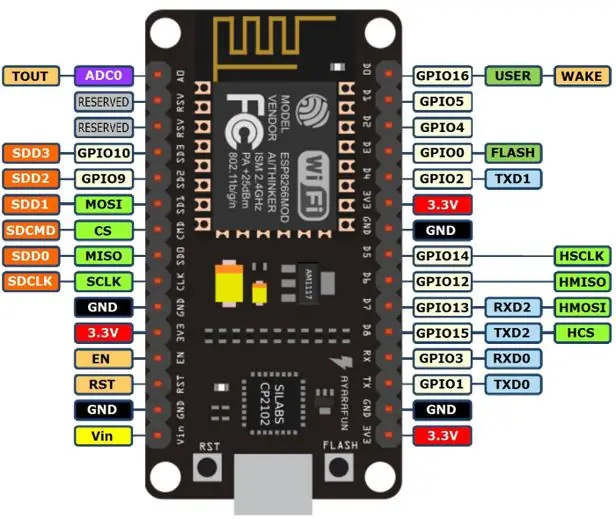
8 veiksmas: ESP8266 konfigūravimas
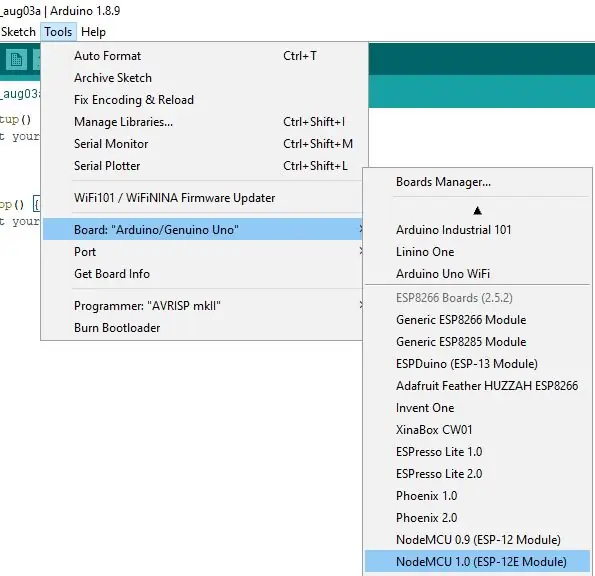
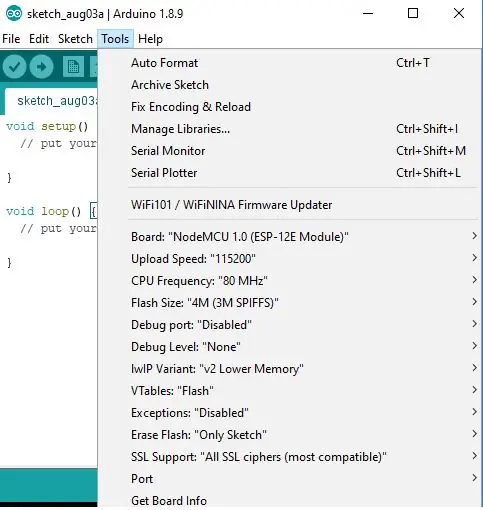
Pasirinkite plokštę, kaip parodyta paveikslėlyje NodeMCU 1.0 (ESP-12E modulis)
Konfigūruokite lentą, kaip parodyta paveikslėlyje:
Blykstės dydis -> 4M (3M SPIFFS)
CPU dažnis -> 80 Mhz
Įkėlimo greitis -> 115200
„Port Com X“(X = prie bet kurio prievado, susieto su jūsų ESP8266. Jei nesate tikri, atjunkite lustą, eikite į „Toolsport“ir pažymėkite, kokie „COM“prievadai yra prijungti. Iš naujo prijunkite lustą ir atkreipkite dėmesį į naują prievado numerį, t. Y. lusto lizdą, pasirinkite tą. Nuoroda mano buvo „Com 6“
9 veiksmas: mirksi ESP8266
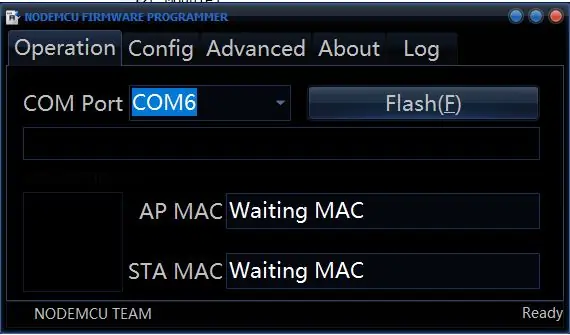
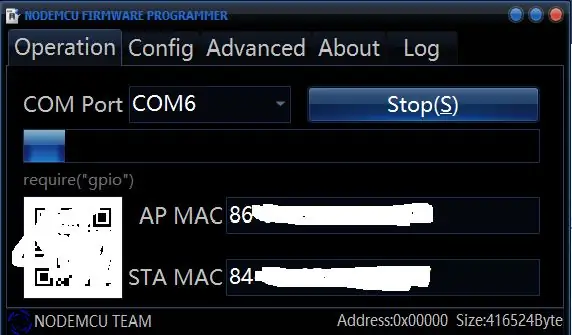
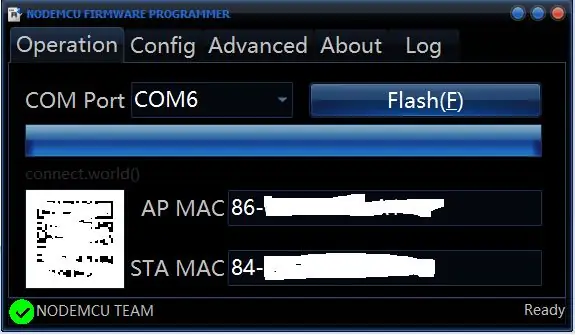
Tai reikia padaryti tik vieną kartą:
Atsisiųskite ir paleiskite 32 arba 64 bitų blykstę*:
32 bitų- https://github.com/nodemcu/nodemcu-flasher/blob/m…64 bit-
*Jei nežinote, ar jūsų kompiuteris yra 32 bitų, ar 64 bitų, užduočių juostos paieškos juostoje įveskite „about“. Jis bus pateiktas lauke: „sistemos tipas“
„Github“pasirinkite atsisiuntimo mygtuką ir atsisiuntę atidarykite failą.
Pasirinkite lusto prievadą iš ankstesnio veiksmo (man „Com 6“), tada pasirinkite blykstę (tai reikia padaryti tik vieną kartą), kai baigsite. Procesas baigtas, kai apatiniame kairiajame kampe yra žalia varnelė.
10 veiksmas: baigta
Viskas! Jūsų „NodeMCU ESP8266“dabar paruoštas priimti kodą!
Būtinai apsilankykite https://www.twitch.tv/noycebru, kad pamatytumėte tiesioginius projektus, arba pažiūrėkite vadovėlius „YouTube“adresu https://www.twitch.tv/noycebru. Kasdien skelbiu „Twitter“@noycebru
Projektai, kuriuos sukūriau sraute ir kurie bus įkelti į „YouTube“:
„Twitch Chat“valdomas servo
„Twitch Chat“valdoma skaitmeninė relė
„Twitch Chat“valdomi žingsniniai varikliai
„Twitch Chat“valdomi nuolatinės srovės varikliai
„Arduino Pro Micro Streamdeck“
„Arduino Pro Micro PC“vairasvirtė
Rekomenduojamas:
„FlySky FS-i6X“sąranka naudojant RC simuliatorių: 5 žingsniai

„FlySky FS-i6X“sąranka su RC simuliatoriumi: Sveiki visi, šioje instrukcijoje parodysiu, kaip prijungti „FlySky FS-i6“valdiklį prie RC simuliatoriaus
„WiFi“automatinis augalų tiektuvas su rezervuaru - patalpų/lauko auginimo sąranka - vandens augalai automatiškai naudojant nuotolinį stebėjimą: 21 žingsnis

„WiFi“automatinis augalų tiektuvas su rezervuaru - patalpų/lauko auginimo sąranka - vandens augalai automatiškai su nuotoliniu stebėjimu: šioje pamokoje parodysime, kaip nustatyti individualią patalpų ir lauko augalų tiekimo sistemą, kuri automatiškai laisto augalus ir gali būti stebima nuotoliniu būdu naudojant „Adosia“platformą
Pirmą kartą piešti minkštą lentą: 3 žingsniai

Pirmą kartą piešti minkštą lentą: pasirenkant ką tik padarytą dalyką, būtina padaryti šviesią lentą, kuri turi būti ryški, lankstoma, spalvota ir nutolusi (visos medžiagos perkamos iš jotrin.com). Pirmasis sprendimas yra galvoti apie 3 W RGB lempas. Ši didelės galios l
„Raspberry Pi“sąranka naudojant „AdaFruit“„PiTFT“ekraną: 11 žingsnių

„Raspberry Pi“sąranka naudojant „AdaFruit“„PiTFT“ekraną: PASTABA: Kadangi tai pasenusi, šios instrukcijos negalima naudoti. Prašome naudoti lengvą „AdaFruit“diegimą. Nustatykite „Raspberry Pi“, kad galėtumėte dirbti su „Adafruit“„PiTFT“ekranu. Ši instrukcija naudoja „MacBook Pro“ir specializuotą USB kabelį, o ne monitorių
„Raspberry Pi“sąranka naudojant „Diet Pi“be monitoriaus ar klaviatūros: 24 veiksmai

„Raspberry Pi“sąranka naudojant „Diet Pi“be monitoriaus ar klaviatūros: ši instrukcija nebenaudojama. Naudokite: „DietPi SetupNOOBS“reikalingas monitorius, klaviatūra ir pelė, o tai kainuoja ~ 60 USD (USD) ar daugiau. Tačiau kai „Wi-Fi“veikia, šių įrenginių nebereikia. Galbūt „DietPi“palaikys USB
