
Turinys:
- 1 žingsnis: Surinkite dalis
- 2 veiksmas: atsisiųskite „Adafruit“„Raspbian“versiją su „PiTFT“palaikymu
- 3 veiksmas: įrašykite „Raspbian“vaizdą į „Micro SD“kortelę
- 4 žingsnis: „Raspberry Pi“jungtys
- 5 veiksmas: nustatykite USB prievadą
- 6 veiksmas: atidarykite terminalo langą ir prisijunkite prie „Raspberry Pi“
- 7 veiksmas: nustatykite „Raspberry Pi“
- 8 veiksmas: nustatykite „Raspberry Pi WiFi“
- 9 veiksmas: nustatykite „Gmail“
- 10 veiksmas: prijunkite „PiTFT“ekraną prie „Raspberry Pi“
- 11 veiksmas: sukurkite „Micro SD“kortelės atsarginę kopiją
2025 Autorius: John Day | [email protected]. Paskutinį kartą keistas: 2025-01-23 14:59

PASTABA: Kadangi ši instrukcija yra pasenusi, ji neturėtų būti naudojama. Prašome naudoti lengvą „AdaFruit“diegimą.
Nustatykite „Raspberry Pi“, kad jis veiktų su „Adafruit“„PiTFT“ekranu.
Ši instrukcija naudoja „MacBook Pro“ir specializuotą USB kabelį, o ne monitorių, klaviatūrą ir pelę, kad nustatytų „Raspberry Pi“.
Mane labai jaudina „PiTFT“ekranas ir noriu jį įtraukti į daugelį savo namų automatizavimo projektų. Pirmasis žingsnis yra paleisti, kad galėčiau jį pridėti prie kitų projektų.
Projekto tikslai:
Nustatykite „Adafruit“„PiTFT“ekraną, kad jis veiktų „Raspberry Pi“
Pastabos:
- tekstas, įtrauktas į kastuvus, pvz., „pakeisti-tai“, turėtų būti pakeistas faktine verte
- Aš bandžiau įskaityti visus panaudotus šaltinius. Atsiprašau už bet kokius praleidimus.
- $ reiškia komandą, įvykdytą „MacBook“terminalo lange ir paprastai vykdoma naudojant „Raspberry Pi“
- Nesėkmingai bandžiau, kad PiTFT veiktų naudojant „Diet-Pi“
1 žingsnis: Surinkite dalis
Radau, kad toliau pateiktos dalys geriausiai veikia mano programose. Šios dalys yra brangesnės, nei yra įprastame pradiniame rinkinyje.
Gaukite dalis ir įrankius (kainos USD):
- „MacBook Pro“(galima naudoti kompiuterį)
- Ethernet kabelis, maršrutizatorius, belaidis prieigos taškas ir interneto ryšys
- „Raspberry Pi 2“modelio B elementas14 $ 35
- „Panda 300n“„WiFi“adapteris „Amazon“16,99 USD
- 5.2V 2.1A USB maitinimo adapteris iš „Amazon“5,99 USD
- „Micro USB“į USB kabelį 3 pėdų atstumu nuo „Amazon“4,69 USD
- FTDI TTL-232R-RPI nuoseklus USB kabelis iš „Mouser“15 USD
- „SanDisk Ultra“16 GB „microSDHC Class 10“su adapteriu (SDSQUAN-016G-G4A) iš „Amazon“8,99 USD
- „PiTFT“- sumontuotas 320 x 240 2,8 colio TFT+jutiklinis ekranas, skirtas „Raspberry Pi Adafruit“34,95 USD
2 veiksmas: atsisiųskite „Adafruit“„Raspbian“versiją su „PiTFT“palaikymu
Atsisiųskite „Adafruit“raspianą su „PiTFT“palaikymu:
- Atsisiųskite naujausią „Adafruit“raspbian versiją su „PiTFT“į „MacBook“atsisiuntimų katalogą
- Kai buvo parašytas šis nurodymas, naujausia versija buvo: 2015 m. Rugsėjo 24 d. Jessie
- Perkelti vaizdą 2015-09-24-raspbian-jessie-pitft28r.img iš atsisiuntimų į katalogą, kuriame saugote vaizdus:
„Jūsų„ MacBook “vaizdo katalogas“
Pavyzdžiui, aš naudoju:
$ cd "/Users/♣ my_macbook_name ♣/Desktop/wifiEnabledHome/Raspberry Pi setup/raspbian images"
Šaltinis: „Adafruit PiTFT“sąrankos instrukcijos
3 veiksmas: įrašykite „Raspbian“vaizdą į „Micro SD“kortelę
SVARBU: įsitikinkite, kad įvedėte teisingą disko numerį - jei įvesite neteisingą disko numerį, ištrinsite standųjį diską!
Įdėkite „micro SD“kortelę į SD adapterį, tada įdėkite SD adapterį į „MacBook“.
„MacBook“naudokite šias Raspberry Pi instrukcijas. Apibendrinta čia:
- Atidarykite „MacBook“terminalo langą
- Pakeiskite katalogą, kuriame yra raspbian vaizdas
$ cd (jūsų „MacBook“vaizdo katalogas)
- Nustatykite savo SD kortelės diską (ne skaidinį)
- Šiuo atveju diskas2 (ne diskas2s1) arba diskas# = 2
- Norėdami nustatyti savo „micro SD“kortelę, paleiskite komandą:
$ diskutil sąrašas
/dev/disk0 #: TYPE NAME SIZE IDENTIFIER 0: GUID_partition_scheme *160.0 GB disk0 1: EFI EFI 209.7 MB disk0s1 2: Apple_HFS ♣ my_macbook ♣ 159.2 GB disk0s2 3: „Apple_Boot Recovery HD 650.0 MB disk0s3/dev/disko SI # IDENTIFIKatorius 0: „Apple_partition_scheme“*2,5 GB diskas1 1: „Apple_partition_map“1,5 KB diskas1s1 2: „Apple_HFS“♣ my_dvd ♣ 2,5 GB disk1s2 /dev /disk2 #: TYPE NAME SIZE IDENTIFIER 0: FDisk_partition_scheme *15.5 GB disk2 12 Windows_
- Iš to, kas išdėstyta pirmiau, mano SD mikro kortelė yra 2 diskas
- Atjunkite SD kortelę naudodami:
$ diskutil unmountDisk /dev /disk, „micro-SD-card-disk#“
Nukopijuokite vaizdą į SD kortelę. Įsitikinkite, kad vaizdo pavadinimas ir disko numeris yra teisingi
$ sudo dd bs = 4m if = 2015-09-24-raspbian-jessie-pitft28r.img of =/dev/rdisk ♣ micro-SD-card-disk#♣
- CTRL-t, kad pamatytumėte kopijavimo būseną.
- Jei yra klaidų, išbandykite kitas „bs“parinkties reikšmes, pvz., 1 m, 4 m arba 1 mln. Didesniems diskams reikalingi didesni blokų dydžiai (bs). Panašu, kad „MacBook“pirmenybę teikia mažosioms raidėms m.
- Baigę atjunkite SD kortelę:
$ diskutil unmountDisk /dev /disk, „micro-SD-card-disk#“
- Išimkite SD adapterį iš „MacBook“ir išimkite „micro SD“kortelę iš adapterio
- Įdėkite „micro SD“kortelę į „Raspberry Pi“
4 žingsnis: „Raspberry Pi“jungtys

Įdėkite juos į „Raspberry Pi“
- Micro SD kortelė
- Ethernet kabelis
- „Wi-Fi“raktas
-
USB nuoseklusis įvesties/išvesties kabelis (žr. Paveikslėlius aukščiau)
- Įžeminimas = juoda viela, kaištis 06 ant RPi
- Tx = geltona viela, kaištis 08
- Rx = raudona viela, kaištis10
Baigę aukščiau nurodytus veiksmus:
Įdėkite maitinimo kabelį
Įkiškite USB/nuoseklųjį kabelį į „MacBook“USB prievadą
5 veiksmas: nustatykite USB prievadą
Nustatykite USB prievadą, kurį naudoja USB serijos adapteris. Mano „MacBook“naudoja mikroschemą iš FTDI.
Atidarykite terminalo langą
/Dev yra daug įrenginių. Naudokite šią komandą įrenginiui identifikuoti:
$ ls /dev/tty.*
/dev/tty. Bluetooth-Incoming-Port /dev/tty.usbserial-FT9314WH
Čia yra alternatyvus būdas atrasti:
$ ls /dev | grep FT | grep tty
tty.usbserial-FT9314WH
Jei nė vienas iš aukščiau išvardytų būdų neveikia, pabandykite tai:
Įdėkite USB kabelį į „MacBook“ir paleiskite:
$ ls /dev | grep tty
Atjunkite USB kabelį, palaukite kelias sekundes ir paleiskite:
$ ls /dev | grep tty
Nustatykite skirtumus
6 veiksmas: atidarykite terminalo langą ir prisijunkite prie „Raspberry Pi“
Prijunkite „MacBook“prie „Raspberry Pi“naudodami USB nuoseklųjį kabelį.
Atidarykite terminalo langą. Peržiūrėkite aukščiau esantį vaizdą ir nustatykite terminalo lango nuostatas.
- Terminalas, pasirinkite Nuostatos, spustelėkite skirtuką Išplėstinė
- „xterm“ir „vt100“veikia, tačiau „ansi“geriau veikia naudojant „nano“
- Nustatykite Vakarų ASCII, o ne „Unicode“(UTF-8))
Terminalo lange įveskite:
$ screen /dev/tty.usbserial-FT9314WH 115200
Naudodami „MacBook“terminalo langą prisijunkite prie RPi: naudotojo vardas = pi slaptažodis = avietė
Pastaba: USB nuoseklusis kabelis gali išmesti simbolius. Jei simboliai nukrito, galite nesulaukti raginimo, paspauskite „Return“arba įveskite vartotojo vardą ir paspauskite „Enter“.
Jei rodomas atkūrimo režimas, „micro SD“kortelė neteisingai nustatyta. Pradėti iš naujo.
- Atkūrimo režimo raginimas yra #
- Įprastas „Raspbian“raginimas yra $.
- NOOBS atkūrimo prisijungimo vardas ir slaptažodis yra: root ir aviečių
7 veiksmas: nustatykite „Raspberry Pi“
Nustatykite raspbian naudodami raspi-config
$ sudo raspi-config
- Išplėskite failų sistemą
- Ir paleiskite iš naujo (skirtukas „Baigti“ir paspauskite „Enter“) ir paleiskite iš naujo
$ sudo raspi-config
Pakeiskite vartotojo slaptažodį į ♣ your_new_password ♣
Internalizacijos parinktys (aš gyvenu centrinėje JAV laiko juostoje - keiskite pagal savo poreikius)
- * reiškia pasirinktą
- Norėdami perjungti, naudokite tarpo klavišą *
- Jei norite pakeisti JAV, pakeiskite lokalę, spustelėkite GB (naudodami tarpo klavišą) ir spustelėkite JAV anglų kalba UTF 8 (en_US. UTF-8 UTF-8)
- Spustelėkite Gerai, pasirinkite UTF ir spustelėkite Gerai
$ sudo perkraukite
Kai „MacBook“terminalo langas sujaukiamas:
- Uždarykite terminalo langą (uždarykite visus terminalo langus ir išeikite iš terminalo programos)
- Atjunkite USB kabelį nuo „MacBook“
- Palaukite kelias sekundes ir vėl prijunkite USB kabelį
- Pradėkite naują terminalo langą ir prisijunkite
$ sudo apt-get atnaujinimas
$ sudo apt-get upgrade $ sudo apt-get auto remove $ sudo reboot
Tęskite raspbian sąranką
$ sudo raspi-config
Internalizavimo galimybės
- Keisti laiko juostą JAV ir Centrinė
- Skirtukas Baigti ir iš naujo paleisti
$ sudo perkraukite
$ sudo raspi-config
Išplėstiniai nustatymai
- Pakeiskite prieglobos serverio pavadinimą į ♣ your_hostname ♣
- Įgalinti SSH
- Baigti
- Perkraukite
8 veiksmas: nustatykite „Raspberry Pi WiFi“
Vykdykite komandą:
$ sudo nano/etc/network/interfaces
ir redaguoti, kad būtų tik:
auto wlan0
let-hotplug wlan0 iface wlan0 inet dhcp wpa-ssid "♣ your-ssid", "wpa-psk" ♣ jūsų leidimo frazė <♣"
CTRL-o failui rašyti
Įveskite, kad patvirtintumėte rašymą
CTRL-x, kad išeitumėte iš „nano“redaktoriaus
Vykdykite komandą:
$ sudo perkraukite
9 veiksmas: nustatykite „Gmail“
Paštas yra labai naudingas norint gauti pranešimus ir įspėjimus apie „Raspberry Pi“problemas.
Užtikrinkite, kad saugyklos būtų atnaujintos. Vykdykite komandą:
$ sudo apt-get atnaujinimas
Įdiekite SSMTP ir pašto paslaugas:
$ sudo apt-get install ssmtp
$ sudo apt-get install mailutils
Redaguokite SSMTP konfigūracijos failą:
$ sudo nano /etc/ssmtp/ssmtp.conf
taip:
mailhub = smtp.gmail.com: 587 pagrindinio kompiuterio vardas = ♣ jūsų prieglobos serverio vardas ♣ AuthUser=♣your-gmail-account♣@gmail.com AuthPass = ♣ your-gmail-password ♣ UseSTARTTLS = YES
Redaguokite SSMTP slapyvardžio failą:
$ sudo nano/etc/ssmtp/revaliases
Sukurkite vieną eilutę kiekvienam savo sistemos vartotojui, kuris galės siųsti el. Pavyzdžiui:
šaknis: ♣your-gmail-account♣@gmail.com: smtp.gmail.com: 587
Nustatykite SSMTP konfigūracijos failo leidimus:
$ sudo chmod 664 /etc/ssmtp/ssmtp.conf
10 veiksmas: prijunkite „PiTFT“ekraną prie „Raspberry Pi“
Vykdykite komandą
$ sudo išjungimas -h 0
Nuimkite eterneto kabelį
Pašalinkite USB kabelio jungtis iš „Raspberry Pi“ir „MacBook“
Atjunkite maitinimo šaltinį
Pritvirtinkite „PiTFT“ekraną prie „Raspberry Pi“
Atkurti maitinimo šaltinį
Kai „Raspberry Pi“paleidžiamas iš naujo, ekranas turėtų veikti. Dabar galite sustoti.
11 veiksmas: sukurkite „Micro SD“kortelės atsarginę kopiją
Kai nustatomas „Raspberry Pi“, sukurkite atsarginę vaizdo kopiją. Naudokite šį vaizdą kurdami kitą projektą.
Taip pat sukurkite atsarginę projekto kopiją, kai jis bus baigtas. Jei kas nors negerai su SD kortele, ją lengva atkurti.
Išjunkite „Raspberry Pi“
$ sudo išjungimas - h 0
Palaukite, kol kortelė išsijungs, tada atjunkite maitinimą ir išimkite „micro SD“kortelę
Įdėkite „micro SD“kortelę į SD adapterį, tada įdėkite SD adapterį į „MacBook“
„MacBook“naudokite šias „The Pi Hut“instrukcijas su tokiais pakeitimais:
Atidarykite terminalo langą
Pakeiskite katalogą, kuriame yra raspbian vaizdas
$ cd (jūsų „MacBook“vaizdo katalogas)
Nustatykite savo SD kortelės diską (ne skaidinį), pvz. disk4 (ne disk4s1). Iš „diskutil“išvesties = 4
$ diskutil sąrašas
SVARBU: įsitikinkite, kad naudojate teisingai - jei įvesite neteisingai, galiausiai ištrinsite standųjį diską!
Nukopijuokite vaizdą iš SD kortelės. Įsitikinkite, kad vaizdo pavadinimas yra teisingas:
$ sudo dd if =/dev/disk ♣ micro-SD-card-disk#♣ of = ♣ your-macbook-image-directory ♣/SDCardBackup ♣ aprašymas ♣.dmg
CTRL-t, kad pamatytumėte kopijavimo būseną.
Baigę atjunkite SD kortelę:
$ diskutil unmountDisk /dev /disk, „micro-SD-card-disk#“
Išimkite SD adapterį iš „MacBook“ir išimkite „micro SD“kortelę iš adapterio
Įdėkite „micro SD“kortelę į „Raspberry Pi“
Kitame projekte naudokite šį vaizdą ir praleiskite daugelį šioje instrukcijoje nurodytų veiksmų.
Ir baigėte!
Rekomenduojamas:
„NodeMcu ESP8266“pirmą kartą sąranka naudojant „Arduino IDE“: 10 žingsnių

„NodeMcu ESP8266“pirmą kartą sąranka naudojant „Arduino IDE“: kuriu „Twitch“valdomus įrenginius; pritaikytos konsolės, valdikliai ir kiti nenumatyti įvykiai! Tiesioginės transliacijos vyksta kiekvieną trečiadienį ir šeštadienį, 21.00 val
Skaičiuojant nuo 0 iki 9999 naudojant 8051 naudojant 7 segmentų ekraną: 5 žingsniai
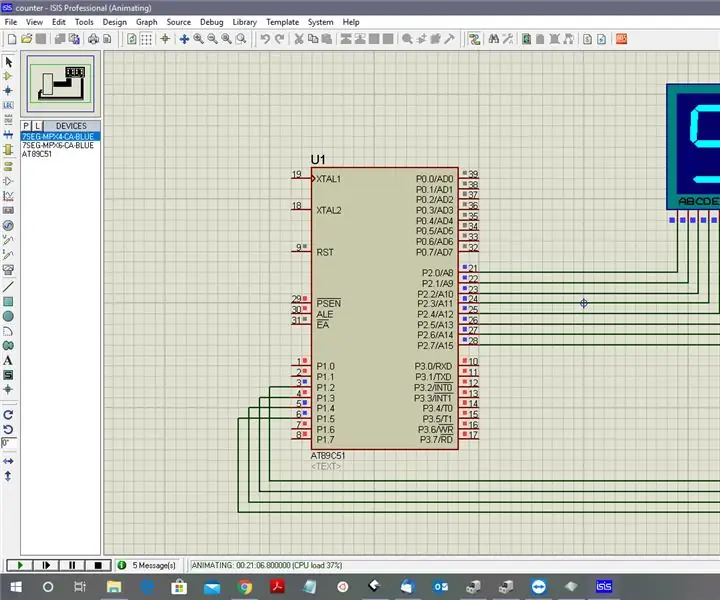
Skaičiavimas nuo 0 iki 9999 naudojant 8051 naudojant 7 segmentų ekraną: Sveiki visi! Šioje pamokoje mes jums pasakysime, kaip skaičiuoti nuo 0 iki 9999 naudojant keturis 7 segmentų ekranus, naudojant tik vieną prievadą ir 4 skaitmeninius kaiščius
Kaip pakeisti „iPad“mini ekraną, skystųjų kristalų ekraną ir korpusą: 12 žingsnių

Kaip pakeisti „iPad Mini“ekraną, skystųjų kristalų ekraną ir korpusą: Kai „iPad mini“ekranas sugenda, tai gali būti brangus sprendimas bet kurioje remonto vietoje. Kodėl gi ne sutaupyti pinigų ir tuo pačiu išmokti nuostabių naujų įgūdžių? Šios instrukcijos padės jums nuo remonto pradžios iki remonto pabaigos
„Raspberry Pi“sąranka be monitoriaus ar klaviatūros: 18 žingsnių

„Raspberry Pi“sąranka be monitoriaus ar klaviatūros: NOOBS reikalingas monitorius, klaviatūra ir pelė, o tai padidina ~ 60 USD (USD) ar daugiau. Tačiau kai „Wi-Fi“veikia, šių įrenginių nebereikia. Kiekvieną kartą, kai pradedu naują „Raspberry Pi“projektą, ištraukiu monitorių, klaviatūrą ir pelę ir randu
„Raspberry Pi“sąranka naudojant „Diet Pi“be monitoriaus ar klaviatūros: 24 veiksmai

„Raspberry Pi“sąranka naudojant „Diet Pi“be monitoriaus ar klaviatūros: ši instrukcija nebenaudojama. Naudokite: „DietPi SetupNOOBS“reikalingas monitorius, klaviatūra ir pelė, o tai kainuoja ~ 60 USD (USD) ar daugiau. Tačiau kai „Wi-Fi“veikia, šių įrenginių nebereikia. Galbūt „DietPi“palaikys USB
