
Turinys:
- Autorius John Day [email protected].
- Public 2024-01-30 10:44.
- Paskutinį kartą keistas 2025-01-23 14:53.




2020 m. Rugsėjis: buvo pastatytas antrasis „Raspberry Pi“, esantis iš naujo suplanuoto kompiuterio maitinimo šaltinio korpuso. Viršuje naudojamas ventiliatorius, todėl komponentų išdėstymas PC -PSU korpuso viduje skiriasi. Modifikuota (64 x 48 pikselių), „Adafruit SSD1306“tvarkyklė arba „Luma Oled“, skirta „Python“, bus naudojama dainos ar vaizdo įrašo informacijai rodyti mažame OLED ekrane, sumontuotame dėklo priekyje. Daugiau informacijos rasite šiame „Github“.
„I2s“garso skrybėlė yra „Wolfson WM8960“, kaip aptarta dviejose mano „Github“saugyklose. SSD1306 ekrane ryšiui naudojamas „i2c“, todėl pakanka keturių laidų juostinio kabelio, kad galėtumėte jį prijungti prie „Raspberry Pi GPIO“jungties (kaiščiai SCL, SDA, 3V3 ir GND).
Pakeista „Python“tvarkyklė, skirta 64 x 48 pikselių SSD1306, naudojama pritaikius „Adafruit“biblioteką, pagrįstą Mike'o Causerio ir „Luma Oled“tvarkyklės komentarais.
Užduotis: nuolatinė antroji ekrano eilutė bus naudojama „Raspberry Pi“5 voltų maitinimo įtampai parodyti naudojant ATtiny85 kaip ADC - bendraujantį per „i2c“su „Raspberry Pi“arba MCP3002 dviejų kanalų 10 bitų SPI ADC. „Raspberry Pi“procesoriaus temperatūra ir korpuso ventiliatoriaus apsisukimų dažnis bus nuolat rodomi trečioje ekrano eilutėje. Abi šios linijos bus įjungtos 1 sekundę iš 5, kad būtų išvengta OLED įdegimo.
Anksčiau 2018 ir 2019 m.: Aš pavargau prijungti visus išorinius įrenginius prie „Raspberry Pi 3“ar „4“kiekvieną kartą, kai norėjau juo naudotis. Nusprendžiau, kad noriu „Raspberry Pi“kompiuterio, nuolat prijungto prie maitinimo šaltinio, kietojo disko ar SSD šakninių failų sistemai ir duomenims, didelio ventiliatoriaus, kuris gali lėtai ir tyliai suktis, ir monitoriaus bei garsiakalbių.
Be to, nėra gera idėja paleisti Pi ilgą laiką iš SD kortelės - jų rašymo ciklas yra ribotas (apie 10 000 kartų?), Todėl nusprendžiau ištirti dar du būdus, kaip paleisti „Pi“.
Nuotraukose matyti užbaigtas „Pi“dėklas, prijungtas prie mažo monitoriaus, stereofoninių garsiakalbių ir belaidžio kombinuoto klaviatūros pelės klavišo, ir Hayley Westenra, dainuojanti „Scarborough Fair“, naudojant „Rasbian“ir „omxplayer“vaizdo aparatūros pagreitį.
Visai neseniai įsigijau „Raspberry Pi 4 4GB“ir pakeičiau „Raspberry Pi 3“tame pačiame korpuse. Daugiau informacijos rasite 6 skyriuje.
1 žingsnis: dalių sąrašas
Raspberry Pi 3
AC-DC PSU 12v 3A modulis
DC-DC PSU modulis Įėjimas nuo 5 iki 35v Išėjimas 5v 3A
DC-DC PSU modulis Įvestis nuo 5 iki 35 V Išėjimas 1A ir kintama įtampa (nustatyta maždaug 7 V, kai ventiliatoriaus greitis yra 900 aps./min.)
Vienas AC 250 V mygtuko fiksavimo jungiklis
Trys USB lizdai
Trys USB kištukai
Vienas USB mini vyrų kištukas
Mėlynas 3 skaitmenų voltmetras
Senas PSU dėklas
Tinkamo dydžio kietasis diskas (2,5 colio)
Grandinės plokštė iš išorinio 2,5 colio HDD
12 voltų kompiuterio ventiliatorius
Prijungimo laidas ir kt.
2 žingsnis: Konstrukcija ir jungtys



Senas kompiuterio maitinimo šaltinio korpusas atrodė tinkamo dydžio, kad būtų galima laikyti „Pi“, jo maitinimo šaltinį ir pašalintą išorinį USB standųjį diską. PSU dėkle nebuvo pakankamai vietos prijungti išorinį HDD su dėklu - todėl jį atidariau ir tik laikiau prie HDD prijungtą mažąją plokštę. Taip pat pridėjau maitinimo jungiklį ir USB lizdus priekyje ir gale, jame buvo vietos dideliam ventiliatoriui, kad viskas būtų vėsu, ir pasirūpinau, kad įsigyjant būtų sumontuota DAC skrybėlė. Aš naudoju 12v 3A AC-DC maitinimo šaltinį kaip pagrindinį maitinimo šaltinį ir pridėjau du mažesnius reguliuojamus 5v ir 7v ventiliatorius, DC-DC PSU.
1 nuotraukoje rodomi visi komponentai, kai jie iš dalies sumontuoti PSU korpuse. Aš padariau keturis trumpus USB kabelius, kad prijungčiau keturis „Raspberry Pi“USB prievadus prie standžiojo disko, taip pat priekinio ir galinio skydelio USB jungtis.
2 ir 4 nuotraukose parodytas užbaigtas „Pi“dėklas, prijungtas prie mažo monitoriaus, stereofoninių garsiakalbių ir belaidžio kombinuoto klaviatūros takelio.
Nuotraukos nuo 5 iki 10 rodo užbaigtą bylą įvairiais kampais.
Jei atidžiai pažvelgsite į 10 nuotrauką, pamatysite, kad aš prijungiau du laidus (rudą ir baltą) tiesiai prie aviečių Pi GPIO kaiščių. Šiuo atveju „Pi 3“yra maitinamas tiesiogiai per savo GPIO kaiščius 2 arba 4 yra +5 V, 6 kaištis (ir kiti) įžeminti - tačiau atminkite, kad turite tris kartus patikrinti, ar į tuos kaiščius tiekiate ne daugiau kaip 5,2 volto tai darydami apeinate apsaugą nuo daugiasluoksnių saugiklių. Aš naudoju kaiščius 2 +5v, o kaištį šalia jo - žemei. Kadangi tiekiu „Pi“per du reguliuojamus maitinimo šaltinius - iš pradžių 12v, o paskui 5,1v, buvau patenkintas tiesioginio maitinimo jungtimi.
Aš nerimavau, kad metalinis dėklas užblokuos „Raspberry Pi 3“galimybę prisijungti prie mano „Wi -Fi“maršrutizatoriaus - galų gale aš padariau dvi 2 cm skyles šoniniame skydelyje šalia „Pi“plokštės, todėl stulpelių skaičius „Raspbian“„Wi-Fi“indikatorius išliko tas pats, nesvarbu, ar byla buvo uždaryta, ar atidaryta.
Išsami ryšio informacija:
Prijunkite kintamosios srovės maitinimą prie 12v 3A AC-DC modulio per maitinimo jungiklį. Prijunkite šio modulio 12 voltų išvestį prie DC-DC 5v 3A modulio, kuris maitins „Raspberry Pi“(jei iš pradžių nustatysite maždaug 5,1 volto-išmatuokite), ir prie mažesnio reguliavimo modulio, kuris maitins ventiliatorių. Prijunkite 5v DC-DC modulio 5v išvestį prie „Rapsberry Pi GPIO Pins 4“(+5v) ir 6 kaiščio (įžeminimas). Prijunkite mažesnio DC-DC modulio išėjimą prie 12 V ventiliatoriaus ir sureguliuokite jo išėjimą, kad ventiliatorius suktųsi tyliai. Prijunkite 5v 3A DC-DC modulio įžeminimą prie kompiuterio maitinimo šaltinio korpuso. Prijunkite 5 V DC-DC modulio įžeminimą ir 5 V prie 3 skaitmenų voltmetro ekrano priekiniame skydelyje.
Prijunkite du „Raspberry PI“USB prievadus prie galinių USB lizdų, naudodami du USB kištukus, 4 branduolių laidus ir du gale esančius USB lizdus. Prijunkite vieną iš „Raspberry PI“USB prievadų prie priekinio USB lizdo, naudodami USB kištuką, 4 laidų laidus ir vieną USB lizdą, sumontuotą priekyje.
Prijunkite standųjį diską prie vieno iš „Raspberry PI“USB prievadų per USB „USB plus“ir kitą mini USB kištuką.
3 veiksmas: standžiojo disko įkrovos sąranka


Nėra gera idėja paleisti „Pi“ilgą laiką iš SD kortelės - jų rašymo ciklas yra ribotas (apie 10 000 kartų?), Todėl nusprendžiau ištirti dar du būdus, kaip paleisti „Pi“:
(1) Įkrovos ir šaknies bei vartotojo skaidinio įdėjimas į standųjį diską
(2) Palikite mažą 50 MB „Dos“įkrovos skaidinį SD kortelėje (ji tik skaitoma įkrovos metu), o šakninių failų sistema ir vartotojo duomenys perkeliami į standųjį diską.
„Pi“paleisti iš kietojo disko buvo labai paprasta - naujausią „Raspian Stretch“nukopijavau į SD kortelę naudodamas „Win32DiskImager“programą. Aš taip pat antrą kartą panaudojau tą patį vaizdą nukopijuodamas į 1 GB „Toshiba“2,5 colio nešiojamojo kompiuterio įrenginį, tada nustatiau „Pi“įkrovos saugiklį, kaip aprašyta pabaigoje esančioje nuorodoje (pridėkite eilutę „program_usb_boot_mode = 1“į /boot / konfig.
Norėdami įjungti USB įkrovos režimą, atlikite šiuos veiksmus:
aido programa_usb_boot_mode = 1 | sudo tee -a /boot/config.txt
Tai prideda program_usb_boot_mode = 1 prie /boot/config.txt pabaigos. Perkraukite „Raspberry Pi“. Patikrinkite, ar OTP buvo užprogramuotas:
vcgencmd otp_dump | grep 17:
Įsitikinkite, kad rodomas išėjimas 17: 0x3020000a, o tai reiškia, kad OTP saugiklis buvo sėkmingai užprogramuotas.
Taip pat galite pridėti program_usb_boot_mode eilutę iš „config.txt“nano redaktoriaus naudodami komandą sudo nano /boot/config.txt.
Tačiau išjungimo metu kilo tokia problema, nes turėjau papildomai tiekti standųjį diską per antrą USB jungtį, diskas ir toliau veikė po to, kai „Pi“išjungė, todėl turėjau išjungti kietąjį diską. diską išjungdami per maitinimo jungiklį, esantį priekiniame skydelyje. Aš norėjau, kad „Pi“„pastatytų“standųjį diską išjungimo metu. Jei pašalinčiau papildomą maitinimo jungtį, Pi atsisakė paleisti iš kietojo disko.
„Dos“įkrovos skaidinio įkrovos aplanke yra du teksto konfigūracijos failai (config.txt ir cmdline.txt), kuriuos galima redaguoti bandant tiekti papildomos energijos standžiajam diskui įkrovos metu arba ilgiau laukti, kol diską, kad pradėtų suktis.
Įtraukite: rootdelay = 5, o program_usb_timeout = 1 ir max_usb_current = 1 prie ilgo failo /boot/config.txt sąrašo. („Rootdelay“parinktis gali būti nebenaudojama).
Įtraukite: boot_delay = 32 ir dar kartą rootdelay = 5 į /boot/cmdline.txt eilutę, kad branduolys turėtų palaukti šakninio įrenginio prieš tęsdamas įkrovos seką. (Jei vietoj „rootdelay“pridėsite „rootwait“, tai liks neribotą laiką.)
Išbandęs visus įvairius SD kortelės ir standžiojo disko skaidinių derinius, nusprendžiau išlaikyti mažą dos įkrovos skaidinį SD kortelėje ir perkelti šakninius bei vartotojo failus į standųjį diską. Procedūra tai padaryti yra gana ilga ir aprašyta pabaigoje esančioje nuorodoje.
11 nuotrauka yra mano „Pi“df -h rezultato schema ir rodo, kad /dev /sda1 yra šakninė failų sistema, /dev /sda2 turi mano vartotojo duomenis, o įkrovos skaidinys liko SD kortelėje.
Aš siūlau pirmiausia pabandyti paleisti viską iš standžiojo disko, nes tai reiškia tik dviejų vaizdų sukūrimą - vieną SD kortelėje, kitą kietajame diske ir tada nustatykite „Pi“įkrovos parinkties saugiklį. Atminkite, kad „Pi“vis tiek galės paleisti iš SD kortelės, jei saugiklis buvo nustatytas - vienintelis skirtumas yra tas, kad dabar jis pirmiausia bando paleisti iš USB disko. Jei iš pradžių negalite paleisti iš hdd, tada paleiskite iš SD kortelės, pritvirtinkite ir pritvirtinkite hdd, tada redaguokite du konfigūracijos failus, kaip aprašyta anksčiau hdd įkrovos skaidinyje, ir bandykite paleisti dar kartą.
4 žingsnis: šaltinis
Kaip paleisti „Raspberry Pi 3“iš USB standžiojo disko
Kodėl nėra gerai tiesiog išjungti HDD
Įkrovos atidėjimo nustatymai
10 žingsnių perkelkite „Raspberry Pi“sistemą į USB
Perkelkite failų sistemą į USB diską
Įkelkite Raspberry Pi iš USB
5 veiksmas: laikykite „Dos Boot“skaidinį SD kortelėje ir perkelkite šaknies ir vartotojo failus į standųjį diską
Naudojant naują birželio mėnesio „Rasbian Stretch“sąranką pirmą kartą paleidžiant, sukuriamas šakninio disko užrakinimo pranešimas, kai „rootfs“nukopijuojamas į „hdd /dev /sda1“
Norėdami to išvengti, atlikite šiuos veiksmus:
1. Padarykite sd kortelę su „Stretch“2018 m. Birželio 29 d. Atvaizdu ir paleiskite „Pi“- sakykite CANCEL, kai pasirodys nauja sąrankos procedūra. Dabar gali tinkinti darbalaukį ir „splashpage“, pridėti „Wi -Fi“ryšį, pridėti temperatūros matuoklį, teksto failų redaktorių prie užduočių juostos ir pan. Kol kas neprijunkite HDD disko.
2. Pakeiskite config.txt sudo nano /boot/config.txt (norėdami išsaugoti paspauskite Ctr-O ir išeikite-Ctr-X), apačioje pridėdami: program_usb_timeout = 1 max_usb_current = 1
Jei naudojamas DAC, taip pat: Pašalinkite įtaisyto garso tvarkyklę: Pašalinkite eilutę dtparam = audio = on iš /boot/config.txt, jei ji yra (galima tiesiog pridėti # priekyje) Taip pat /boot/config.txt ir pridėkite šią eilutę: dtoverlay = hifiberry-dacplus
3. Išjunkite, prijunkite HDD ir paleiskite - geriausia padaryti 100 GB NTFS skaidinį priešais ir palikti poilsio nepaskirstytą naudojant „Windows“kompiuterį.
4. Sukurkite 100 GB „ext4“skaidinį ir nukopijuokite į jį „rootfs“ir pakeiskite „fstab“į „hdd“ir „cmdline.txt“, esančius „sdcard“įkrovos skaidinyje: sudo apt-get update && sudo apt-get install rsync gdisk sudo apt-get install ntfs- 3g sudo apt-get install exfat-fuse exfat-utils sudo gdisk /dev /sda
Įveskite n, kad sukurtumėte naują skaidinį, ir pasirinkite skaičių 1. Pasirinkite pradžios sektorių paspausdami „Return“, tada pasirinkite +100G. Dabar pasirinkite numatytąją failų sistemą („Linux“failų sistema) dar kartą paspausdami „Enter“.
Komanda (? Pagalbos): n Skirstinio numeris (1-128, numatytasis 1): 1 Pirmasis sektorius (34-61489118, numatytasis = 64) arba {+-} dydis {KMGTP}: Paskutinis sektorius (64-61489118, numatytasis = 61489118) arba { +-} dydis {KMGTP}: +100G Dabartinis tipas yra „Linux“failų sistema.
Paspauskite w, kad parašytumėte, kad jis būtų nuolatinis. sudo mke2fs -t ext4 -L rootfs /dev /sda1 sudo mount /dev /sda1 /mnt df -h sudo rsync -axv / /mnt sudo cp /boot/cmdline.txt /boot/cmdline.sd sudo nano /boot /cmdline.txt Pakeiskite root = **** į root =/dev/sda1
sudo nano /mnt /etc /fstab Keisti /dev /mmcblk0p2 /ext4 numatytuosius nustatymus, noatime 0 1 į /dev /sda1 /ext4 numatytuosius nustatymus, noatime 0 1 sudo reboot
5. Tada iš naujo paleidę patikrinkite dar kartą naudodami df -h, jei /dev /sda1 dabar nurodytas kaip šaknis /Tada galite atlikti pradinę „Raspberry Pi“sąranką, kuri buvo praleista pradžioje naudojant „Raspberry Pi“konfigūravimo įrankį iš nustatymų meniu: Keisti Slaptažodis, nustatykite lokalę, „WiFi“šalį, klaviatūrą, laiko juostą - turėsite iš naujo paleisti
6. Tada iš naujo paleidę patikrinkite dar kartą naudodami df -h Tada galite atlikti atnaujinimus: sudo apt-get update sudo apt-get upgrade -y sudo apt-get dist-upgrade -y sudo apt-get autoremove
Jei kyla problemų dėl trūkstamų paketų, pabandykite iš naujo paleisti pirmąsias 2 komandas, taip pat pabandykite sudo apt-get update --fix-missing arba sudo apt-get dist-upgrade --fix-missing
Perkraukite - gali tekti dar kartą tinkinti darbalaukį. Įdiekite papildomą programinę įrangą (naudoju mc, smartctl ir audacious), naudodami programinės įrangos tvarkyklę. Tinkinkite naršyklės pagrindinį puslapį ir paiešką.
7. Išjunkite ir prijunkite HDD prie „Windows“kompiuterio. Sukurkite NTFS skaidinį antroje nepaskirstytoje erdvėje ir nukopijuokite muziką, vaizdo įrašus ir tt į tą NTFS skaidinį
8. Vėl įjunkite HDD į Raspberry Pi ir įjunkite. Tada atlikite: sudo mkdir/mnt/data sudo chown pi: pi/mnt/data sudo nano/mnt/etc/fstab Pridėti:/dev/sda2/mnt/data ntfs-3g rw, numatytasis 0 0
sudo mount -a sudo chown pi: pi /mnt /data df -h Patikrinkite, ar sda2 rodomas teisingai.
9. Jei naudojamas DAC, sukurkite naują asound.conf į etc/(nano /etc/alsa.conf su šiomis eilutėmis:
pcm.! numatytasis {type hw card 0}
ctl.! numatytasis {type hw card 0}
10. Perkraukite, tada pridėkite DSP ir analoginį garsą prie garso konfigūracijos „Raspberry Pi“nustatyme. Įsitikinkite, kad pagrindinio garsumo paspaudimas ant garsiakalbio skydelyje nėra 100%. Atidarykite konsolę sda2 aplanke su vaizdo įrašu, tada:
Jei DAC groja su „omxplayer“: omxplayer -o alsa "Failo pavadinimas.mp4" Įprastu Pi su BCM garsu tiesiog atidarykite terminalą muzikos aplanke ir „omxplayer“pavadinimą.mp4
6 žingsnis: Raspberry Pi 4 4GB



Aš nusipirkau „Raspberry Pi 4 4GB“ir pakeičiau „Raspberry Pi 3“tame pačiame korpuse. Temperatūra išlieka tarp 40 ir 50 laipsnių Celsijaus, net esant didelėms procesoriaus apkrovoms. Taip pat įsigijau du skirtingus USB 3 HDD/SSD į SATA keitiklius ir bandymų tikslais pakeičiau USB 2 versiją.
Pirmiausia išbandžiau „Raspberry Pi 4“su „Orico USB 3“gaubto grandinės plokšte ir ji veikia gerai - norėdami pašalinti plokštę, atsukite aliuminio plokštę viršuje, o tada galėsite atsukti plokštę, atsukę du mažus varžtus. 10 cm ilgio jungiamasis kabelis vieną kartą yra kilpojamas po kietuoju disku, esančiu maitinimo šaltinio korpuso viduje, todėl jis netrukdo. Norėdami gauti daugiau informacijos, žr.
www.orico.co.za/product/orico-usb3-0-2-5-enclosure-blue/
Antra, aš išbandžiau 5 cm ilgio atvirą USB3 į SATA keitiklį (žr. Paveikslėlį), kuris taip pat gerai veikė, tačiau trumpesnis kabelis buvo per standus, kad jį įstumtų iki maitinimo šaltinio korpuso.
Naudojant USB 3 sąsają pagreitėjo įkrovos ir atsako laikas (pvz., Atidarius „Chromium“naršyklę ar „LibreOffice Writer“, tačiau tai nebuvo itin greita. Be to, „Raspberry Pi 3“ir „4“tiekia ne daugiau kaip 1,2 A. USB 2 ir USB 3 prievadus, kurie yra mažesni už standartą USB 3. Todėl pašalinsiu maitinimo jungtį priekinėje USB sąsajoje ir prijungsiu prie antro identiško kintamo 5 V maitinimo modulio. Tai leis man paleisti kitą HDD iš priekinė USB sąsaja.
Rekomenduojamas:
„Easy Snap“grandinės ventiliatorius su įjungimo/išjungimo jungikliu: 3 žingsniai

„Easy Snap Circuit“ventiliatorius su įjungimo/išjungimo jungikliu: tai lengvas projektas, naudojant snap grandines --- tikiuosi, kad jums tai patinka! Šis projektas skirtas linksmybėms ir galbūt tai gali padėti jums atvėsti. Tai tikrai neveikia taip, bet ei, tai edukacinis! P.S. Šis projektas skirtas tik pradedantiesiems be demonstravimo
Prisikelkite negyvą „Pleo RB“su pririštu maitinimo šaltiniu: 5 žingsniai (su nuotraukomis)
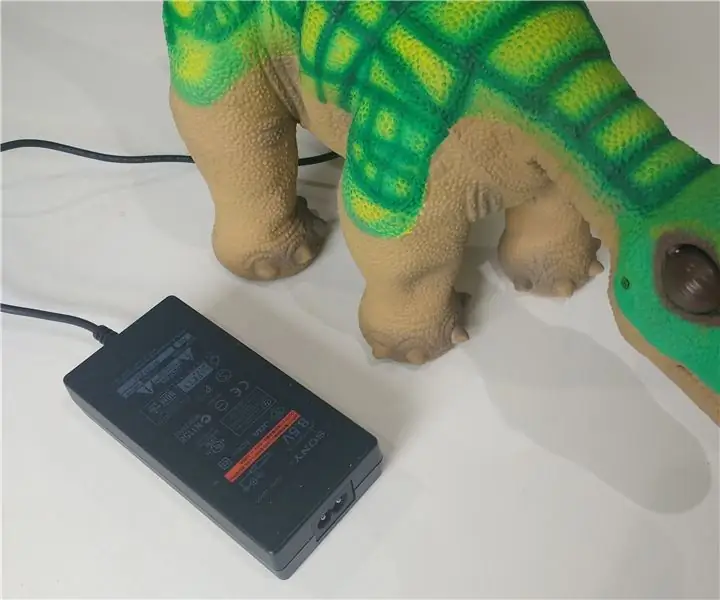
Prisikelkite savo „Dead Pleo RB“su pririštu maitinimo šaltiniu: atkreipkite dėmesį, kad visos šios instrukcijos nuotraukos buvo padarytos po to, kai baigiau pakeitimus, todėl turėsite atidžiai išnagrinėti turimas dalis išardę akumuliatoriaus dėžutę ir palyginti jas su pateiktomis nuotraukomis čia prieš modifikavimą
MAITINIMO ĮJUNGIMO/ĮJUNGIMO RODIKLIS: 5 žingsniai

MAITINIMO ĮJUNGIMO/ĮJUNGIMO RODIKLIS: Idėja sukurti šį maitinimo išjungimo/įjungimo indikatorių kilo dėl realaus laiko problemos, su kuria susidūrė DIC (Dizaino inovacijų centras) departamentas Vigyan Ashram, Pune, Indija. Baterija DIC skyriuje suteikia atsarginį maitinimo šaltinį „Classroom“, kompiuteriui
Raspberry Pi izoliuota GPIO plokštė su 12-24VDC iki 5VDC maitinimo šaltiniu: 3 žingsniai (su nuotraukomis)

„Raspberry Pi“izoliuota GPIO plokštė su 12-24VDC iki 5VDC maitinimo šaltiniu: ši instrukcijų lentelė padės jums nustatyti „Raspberry Pi“naudojant izoliuotą GPIO plokštę. Plokštės ypatybės yra 1) 12–24 V įėjimas ir išėjimas (pramonės standartai). 2) „Raspberry Pi“smeigtukas prie atitinkamų antraščių, kad galėtumėte jį sukrauti
Kitas stalinis maitinimo šaltinis iš kompiuterio maitinimo šaltinio: 7 žingsniai

Kitas stalinis maitinimo šaltinis iš kompiuterio maitinimo šaltinio: ši instrukcija parodys, kaip sename kompiuteryje pastatiau maitinimo šaltinį iš maitinimo bloko. Tai labai geras projektas dėl kelių priežasčių:- Šis dalykas yra labai naudingas visiems, kurie dirba su elektronika. Tai va
