
Turinys:
- Autorius John Day [email protected].
- Public 2024-01-30 10:44.
- Paskutinį kartą keistas 2025-01-23 14:53.
Šioje instrukcijoje nurodoma, kaip „TI-OMAPL138“programoje įjungti programą naudojant UART USB jungtį. Yra atskiras „Instructatble“, kuris padės jums pakeisti kodą, kad galėtumėte rašyti savo realaus laiko garso filtrą ir sukurti reikiamus failus konvertavimui ir mirksėjimui. Jei to nepadarėte, čia yra nuoroda į tą instrukciją (netrukus). Darant prielaidą, kad pamoka baigta, esate pasiruošę pradėti.
*Ši programa parašyta Jutos valstijos universiteto ECE 3640 (diskretus signalų apdorojimas). Šis projektas yra klasės projektas ECE 5770 (mikrokompiuterių sąsaja)
1 žingsnis: Darbo pradžia
Ši pamoka skirta dirbti su „Windows 10.“. Šiam projektui užbaigti reikalingos programos veikia tik „Windows“. Programa gali būti paleista „Windows“terminale arba „Cmder“(nuoroda žemiau). Ši pamoka atliekama naudojant „Cmder“, bet taip pat veikia „Windows“terminale.
Reikalingi failai ir programos
„FlashMe.zip“(šiame ZIP faile yra visi kiti failai ir programos, reikalingos programai atnaujinti)
Ištraukite šiuos failus į jums patogų aplanką
Pasirenkamos programos.
Cmder (tiesioginio atsisiuntimo nuoroda) (pasirinktinai galima atsisiųsti iš https://cmder.net, atsisiųskite pilną versiją)
Ištraukite „Cmder“ten, kur jums patogu. Jūs paleisite programą iš tos vietos
2 veiksmas: paleiskite programą

Paleiskite „Cmder“(arba „Windows“terminalą) ir eikite į katalogą, kurį ištraukėte „FlashMe.zip“(šiame pavyzdyje katalogas yra C: / FlashMe)
Kai esate teisingame kataloge, įveskite „FlashMe.bat“, išskyrus kabučius, ir paspauskite „Enter“.
(Pasirinktinai galite dukart spustelėti failą „FlashMe.bat“aplanke ir jis atidarys „Windows“terminalą ir paleis programą)
Turėtumėte pamatyti šį ekraną (vaizdas viršuje).
Nukopijuokite.out failą ir boot.out failą į tą patį katalogą kaip ir „FlashMe“(šiuo atveju įklijuokite.out failą į C: / FlashMe) ir paspauskite bet kurį klaviatūros klavišą, kad tęstumėte. Pastaba: boot.out turi būti pavadintas tiksliai boot.out, jūsų failas gali būti pavadintas bet kokiu norimu, jei plėtinys yra.out
3 veiksmas: konvertuokite.out failą
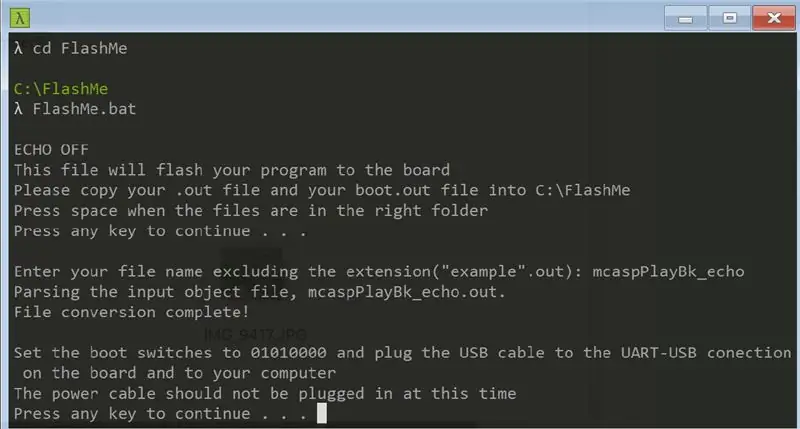

Programa paprašys jūsų failo pavadinimo. Įveskite failo pavadinimą be plėtinio ir paspauskite „Enter“. Šiame pavyzdyje mūsų failas pavadintas mcaspPlayBk_echo.out, todėl įvesime mcaspPlayBk_echo, tada paspauskite „Enter“ir pamatysite, kad failo konvertavimas baigtas. (Jei failas nerastas arba įvestas teisingai, jis paprašys patikrinti, ar failas yra teisingame aplanke, ir dar kartą įvesti failo pavadinimą.) Įkrovos failas bus konvertuojamas už kadro.
Tada jis paprašys nustatyti įkrovos kritimo jungiklį į 01010000, kaip parodyta paveikslėlyje, ir prijungti USB kabelį prie UART USB prievado. Maitinimo kabelis šiuo metu neturėtų būti prijungtas.
4 veiksmas: suraskite COM prievadą
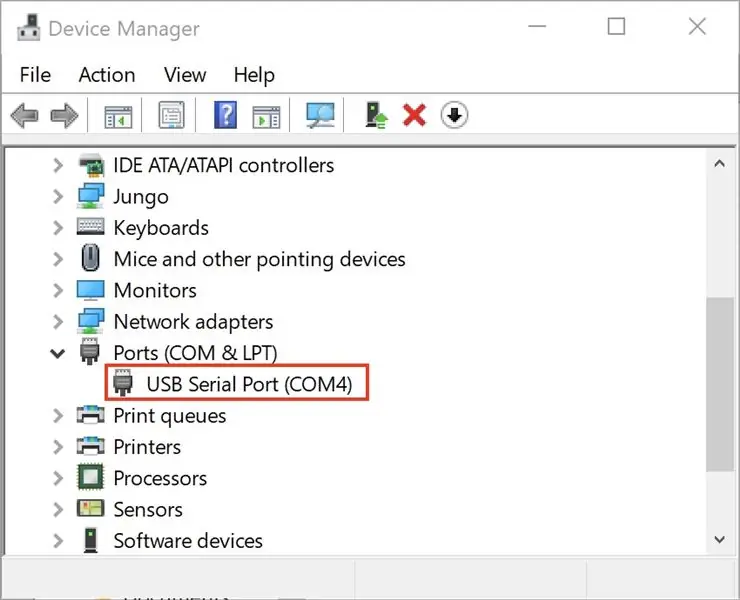
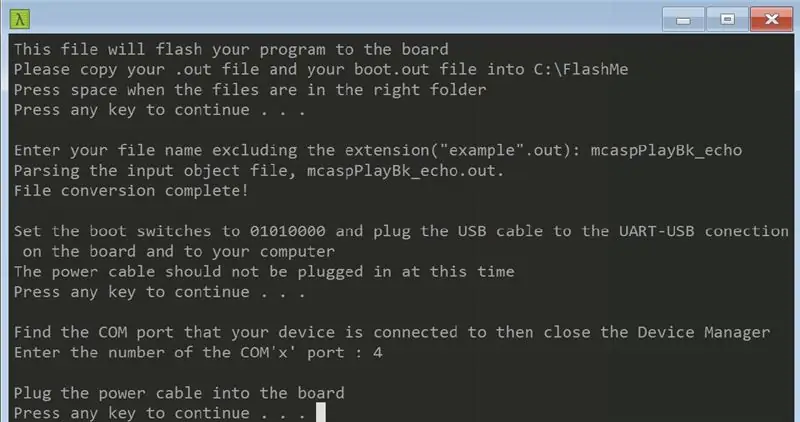
Programa atidarys „Windows Device Manager“. Slinkite žemyn, kol rasite „Ports“, ir išplėskite tą skiltį (kaip parodyta aukščiau esančiame paveikslėlyje). Šalia COM esantis numeris yra jūsų COM prievadas. Turite uždaryti įrenginių tvarkytuvę, tada jūsų paprašys prievado numerio. Šiame pavyzdyje jis prijungtas prie COM4, todėl terminale įvesime 4 ir paspausime enter. Dabar turėtumėte prijungti maitinimo kabelį prie plokštės.
5 veiksmas: pasiruoškite kitam žingsniui
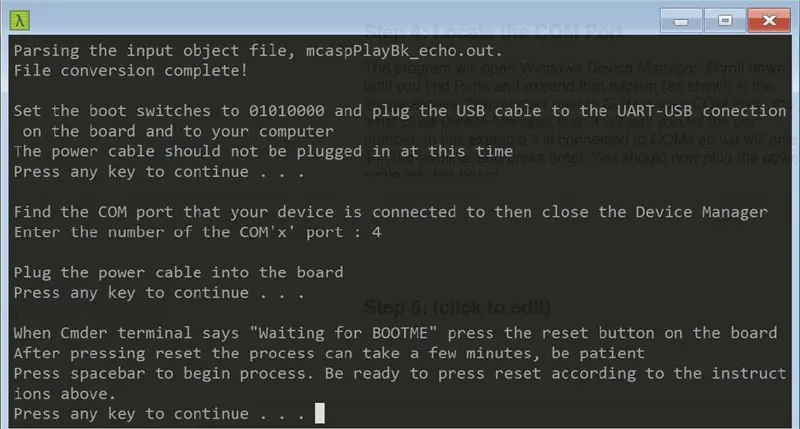
Programa duos nurodymus, ką daryti kito žingsnio metu. Norėdami atlikti šį veiksmą, jums nieko nereikės daryti, tiesiog perskaitykite instrukcijas ir paspauskite bet kurį klaviatūros klavišą, kad tęstumėte.
6 veiksmas: įkelkite įkrovos failus
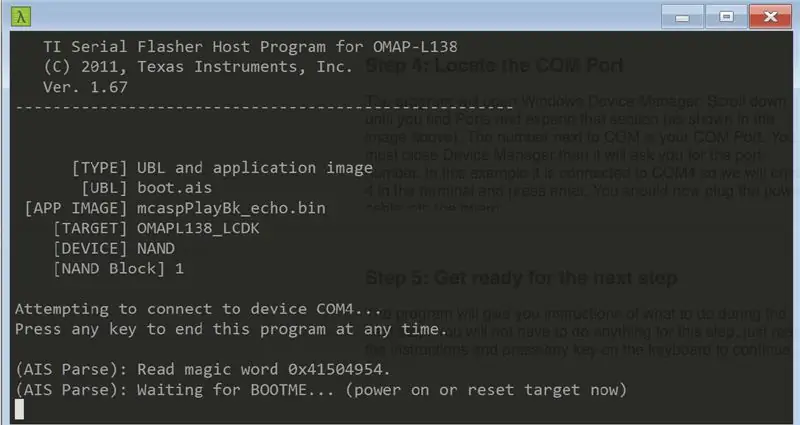
Tai pamatysite terminale (paveikslėlis aukščiau). Kai pamatysite užrašą „Laukiama įkrovos …“, paspauskite ant lentos esantį atstatymo mygtuką. Po to ji ir toliau siųs kai kuriuos failus ir sukonfigūruos įrenginį. Ši dalis gali užtrukti kelias minutes, todėl būkite kantrūs.
7 žingsnis: paskutiniai veiksmai
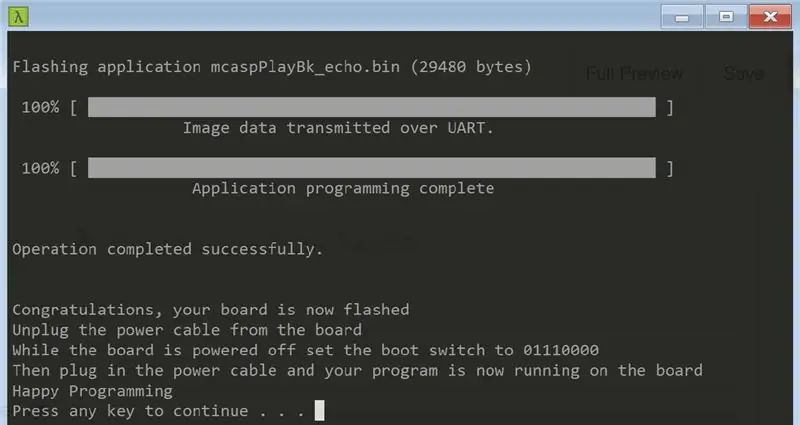

Turėtumėte pamatyti šį vaizdą (aukščiau), o jūsų programa dabar mirksi lentoje.
Atjunkite maitinimo kabelį ir pakeiskite įkrovos dip jungiklius į 01110000, tada prijunkite maitinimo kabelį prie plokštės.
Jūsų programa dabar vykdoma. Prijunkite garso signalą prie viršutinio plokštės aux prievado (įvesties linijos) ir tam tikrą garso išvesties kabelį (pvz., Garsiakalbius ar ausines) į apatinį aux prievadą (išvesties linija). Pradėkite leisti garso įrašą ir klausykitės pakeistos failo išvesties.
Smagiai programuokite ir sužinokite apie garso filtrus.
Rekomenduojamas:
„Arduino“: laiko programos ir nuotolinis valdymas iš „Android“programos: 7 žingsniai (su paveikslėliais)

„Arduino“: laiko programos ir nuotolinis valdymas iš „Android“programos: aš visada galvojau, kas atsitiks su visomis tomis „Arduino“lentomis, kurių žmonėms nereikia, kai baigs šaunius projektus. Tiesa šiek tiek liūdina: nieko. Aš tai pastebėjau savo šeimos namuose, kur mano tėvas bandė pasistatyti savo namus
Automobilio garso signalas - pasirinktiniai garso efektai: 4 žingsniai (su nuotraukomis)

Automobilio garso signalas - pasirinktiniai garso efektai: Įrengiau savo automobilyje pasirinktinius garso signalų efektus, remdamasis „Mark Rober“„YouTube“vaizdo įrašais, ir man patinka daryti daiktus. Mano nuomone, pagrindiniam automobilio garso signalui reikia daugiau galimybių veiksmingam vairuotojų bendravimui. Ten, kur esu iš standartinio automobilio rago, yra
Wiggly Wobbly - pamatykite garso bangas !! Realaus laiko garso vizualizatorius !!: 4 žingsniai

Wiggly Wobbly - pamatykite garso bangas !! Garso vizualizatorius realiuoju laiku !!: Ar kada susimąstėte, kaip atrodo „Beetle“dainos? Arba jūs tiesiog norite pamatyti, kaip atrodo garsas? Tada nesijaudinkite, aš esu čia, kad padėtų jums tai padaryti! !!! Pakelkite garsiakalbį aukštai ir siekite išblukusio
Garso ir garso perdavimo lazeriu konstrukcija: 3 žingsniai
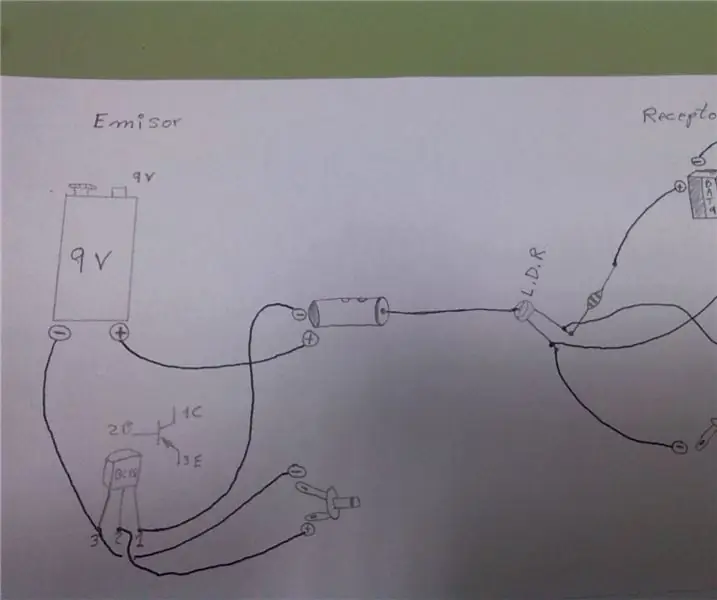
Garso ir garso perdavimo lazeriu konstrukcija: lazerio konstrukcija ir garso perdavimas
7 juostų garso garso vizualizatorius: 4 žingsniai (su nuotraukomis)

7 juostų garso garso vizualizatorius: tai projektas, kuris priima nuolatinį analoginį signalą, paprastai muziką, ir naudoja jį 7 juostų LED vizualizatoriui įjungti. Jis naudoja MSGEQ7 mikroschemą muzikos signalui analizuoti, kad gautų dažnio dydžius ir susietų su LED juostomis. „Led“juostelės
