
Turinys:
- Autorius John Day [email protected].
- Public 2024-01-30 10:44.
- Paskutinį kartą keistas 2025-01-23 14:53.

Šioje instrukcijoje paaiškinta, kaip naudotis inžinierių bičiuliu, klaviatūra, pele ir makro įrašymo įrenginiu. Ši „Android“programa veikia kartu su „Enginners Buddy“klaviatūros ir pelės emuliatoriaus aparatūros moduliu. Modulis veiks su bet kuriuo HID suderinamu įrenginiu ar operacine sistema, pvz., „Windows“, „Mac“ar „Linux“. Jis naudoja „Bluetooth“ryšį, kad bet kurį „Android“telefoną/planšetinį kompiuterį paverstų belaidžiu klaviatūra ir klaviatūros valdikliu, su galimybe įrašyti visus klavišų paspaudimus.
Įrašant sukuriamas failas, kurį galima atkurti naudojant tą patį „Bluetooth“modulį, naudojant nemokamą „Commander Macro Player“programą*, taip užtikrinant proceso automatizavimą, nereikia įdiegti programinės įrangos pagrindinėje sistemoje.
Programa taip pat idealiai tinka technikams, dirbantiems su kiosko sistemomis, kasomis ar serveriais be klaviatūros. „Engineers Buddy“aparatūra yra pakankamai maža ir lengva, kad būtų galima pritvirtinti prie raktų žiedo ar diržo kilpos. Daug patogiau nei nešiotis klaviatūrą ir pelę.
*„Commander Macro Player“programą galima rasti čia:-
play.google.com/store/apps/details?id=appi…
Instrukcijas, kaip jį naudoti, rasite čia:-
www.instructables.com/id/Commander-Macro-P…
1 žingsnis: ko jums reikės
Pirmiausia turėtumėte įsigyti „EngineersBuddy“aparatinę įrangą. Instrukcijas, kaip jį sukurti, rasite čia:-
www.instructables.com/id/Engineers-Buddy-Bl…
arba galite nusipirkti čia:-
www.leadervision.co.uk/other-products/buy-t…
Jums reikės „Android“įrenginio, kuriame galėsite paleisti programą. Pirmą kartą naudodami suporuokite telefoną/planšetinį kompiuterį su aparatine įranga. Įsitikinkite, kad „Engineers Buddy“aparatinė įranga yra prijungta prie kompiuterio, su kuriuo dirbate. Procesoriaus plokštės šviesos diodas turėtų užsidegti, o „Bluetooth“modulio šviesos diodas turi mirksėti. Inicijuokite „Bluetooth“įrenginio paiešką „Android“nustatymuose. „Engineers Buddy“įrenginių sąraše bus rodomas kaip „Engineers Buddy“arba „BT04-A“arba „HC-06“. Slaptažodis bus nustatytas į „1234“arba „0000“.
Taip pat turėsite atsisiųsti „Engineers Buddy“klaviatūros ir pelės programą ir įdiegti ją „Android“telefone/planšetiniame kompiuteryje.
Jį galima įsigyti iš „Google Play“parduotuvės čia:-
play.google.com/store/apps/details?id=appi…
2 veiksmas: klaviatūros ekrano naudojimas

Įsitikinkite, kad „Engineers Buddy“aparatinė įranga yra prijungta prie kompiuterio ir suporuota su „Android“įrenginiu.
Kai atidarysite programą, jums bus pateiktas klaviatūros išdėstymas iliustracijoje (1). Viršutiniame kairiajame kampe paspauskite klavišą su raudonu „Bluetooth“simboliu. Tai parodys galimų suporuotų įrenginių sąrašą, kaip parodyta paveikslėlyje (2). Norėdami prisijungti, sąraše bakstelėkite įrenginį. Programa grįš į klaviatūros išdėstymą ir, jei ryšys buvo sėkmingas, „Bluetooth“simbolis taps žalias. Jei ryšys nepavyko, bus rodoma klaidos ataskaita, tiesiog bandykite dar kartą, kartais prireikia daugiau nei vieno bandymo.
Dabar galite naudoti programą savo įrenginiui valdyti ir makrokomandoms įrašyti. Dauguma klaviatūros funkcijų atkartoja įprastą klaviatūrą, tačiau kai kurie klavišai užrakinami be „laikymo“, todėl vienu klavišu galima iš eilės iškviesti „CTRL+ALT+DEL“. Šie klavišai pasikeis į raudoną, kai jie bus užrakinti, iliustracija (5). Antrą kartą bakstelėjus bet kurį iš šių klavišų, jie atleidžiami. Klaviatūra turi klavišą, esantį iliustracijoje (1), esančioje dešinėje nuo tarpo, kuris yra „Apple“ir „Windows“logotipų junginys. Tai yra „SuperKey“ir atlieka tas pačias funkcijas kaip ir „Windows Winkey“bei „Apple Command“klavišas. Tai taip pat užsifiksuoja ir gali būti naudojama kartu su visais kitais klavišais, kad būtų pateiktos nuorodų komandos tiek „Windows“, tiek „Apple Mac“operacinėse sistemose. Paspaudus ir laikant „SuperKey“, jis įjungiamas ir išjungiamas iš „AltGr“režimo, iliustracija (5) ir pateikiami akcentai, kurie atsiranda, kai „AltGr“klavišas yra užrakintas. Apatiniame kairiajame kampe yra klavišas, rodantis pelės piktogramą, iliustracija (1). Bakstelėkite tai, kad įjungtumėte pelės klaviatūros stiliaus funkciją. Paspaudus „Shift“klavišą, jis tampa JK/JAV klaviatūros išdėstymo parinkikliu. Dabartinis nustatymas rodomas kaip vėliava, iliustracijos (3) ir (4), palieskite, kad pakeistumėte.
3 veiksmas: „Trackpad“ekrano naudojimas

Bakstelėkite pelės piktogramos klavišą, nurodytą 2 veiksme, kad iškviestumėte pelės klaviatūros stiliaus funkciją. Kai veikia jutiklinės dalies/pelės režimas, iliustracija (1), palaikomos visos įprastos klaviatūros funkcijos. Bakstelėjimas bet kurioje trinkelės vietoje atitinka kairįjį paspaudimą, kurį taip pat galima pasiekti naudojant viršutinį kairįjį klavišą su pelės piktograma. Dešinysis spustelėjimas pasiekiamas spustelėjus mygtuką viršutiniame dešiniajame kampe. „Laikyti“kairįjį arba dešinįjį pelės klavišus pasiekiama bakstelėjus atitinkamą klavišą ir pele, ir spynos piktograma; jis bus raudonas, kol bus „užrakintas“, iliustracija (2). Palieskite dar kartą, kad paleistumėte.
Yra nustatymų klavišas, leidžiantis reguliuoti pelės atsaką, iliustracija (1 ir 2). Pelės piktograma, susieta su spidometro piktograma, siūlo „lėtą“, „vidutinį“ir „greitą“atsaką (3). Varnelė rodo esamą nustatymą. Norėdami pakeisti, bakstelėkite norimą nustatymą.
Klaviatūros piktograma, iliustracija (1 ir 2), grąžins programą į klaviatūros išdėstymą.
4 veiksmas: klaviatūros klavišų makrokomandų įrašymas

Norėdami pradėti įrašinėti, programa turi būti klaviatūros ekrane. Klaviatūros funkciją galima naudoti įrašymo sesijos metu, tačiau pelės judesiai ar mygtukų veiksmai nebus įrašomi. Paspaudus „Shift“klavišą tarpo klavišas tampa „įrašymo“klavišu, iliustracija (1). Įrašymo funkcija galima tik tada, kai klaviatūros išdėstymas nustatytas kaip JK. Bakstelėjus tarpo klavišą, kai rodoma „Pradėti įrašymą“, „Shift“klavišas bus atleistas ir prasidės įrašymo procesas, tarpo juostoje bus rodoma „RECORDING“(2). Kai rodoma įrašymo būsena, tarpo klavišas vis dar veikia kaip tarpo klavišas. Kai įrašymo seanso metu paspaudžiamas „Shift“klavišas, rodoma parinktis „Sustabdyti įrašymą“(3 pav.). Įrašymą galima sustabdyti ir atnaujinti bet kurio seanso metu, kai programa išlieka aktyvi, o išvesties faile bus visi įrašyti veiksmai. Įrašymo procesas automatiškai sukuria failą pavadinimu „Commander.ebm“įrenginio, kuriame veikia programa, atsisiuntimo kataloge. Šį failą reikia pervardyti prieš iš naujo paleidžiant programą, jei norite ją išsaugoti. Tai galima padaryti naudojant „Android“failų tvarkyklę. Įrenginyje galite naudoti „namų“klavišą, kad galėtumėte peržiūrėti/redaguoti išvesties failą arba paleisti kitas programas, nesustabdydami programos „EngineersBuddy“. Tęsiant „EngineersBuddy“seansą ir toliau bus pridėti įrašyti veiksmai prie esamo išvesties failo. Išvesties failas automatiškai ištrinamas, kai programa „EngineersBuddy“inicijuojama ją sustabdžius. Jei pasirinkta, „AltGr“klavišas įrašymo metu išjungiamas, nes „Commander Macro Player“neatpažins simbolių.
Rekomenduojamas:
Darbas iš namų Laiko įrašymo įrenginys naudojant „Raspberry Pi“: 7 žingsniai

Darbo iš namų laikmatis naudojant „Raspberry Pi“: per pastaruosius metus turėjau galimybę dirbti iš namų. Aš turėjau sekti savo darbo valandas. Pradedant naudoti „Excel“skaičiuoklę ir rankiniu būdu įvedant „laikrodžio“ir „laikrodžio“laikus, netrukus pastebėjau, kad tai yra
Atminties įrašymo įrenginys - Kalėdų dovana: 8 žingsniai (su nuotraukomis)

Atminties įrašymo įrenginys - Kalėdų dovana: Ciao a tutti! In vista del Natale arriva il momento dei regali, sono sicuro quindi che molti di voi sentiranno la needità di donare qualitycosa di speciale. In questo periodo così difficile certamente sono mancate molte progi per condividere e
Vėjo greičio ir saulės spindulių įrašymo įrenginys: 3 žingsniai (su nuotraukomis)
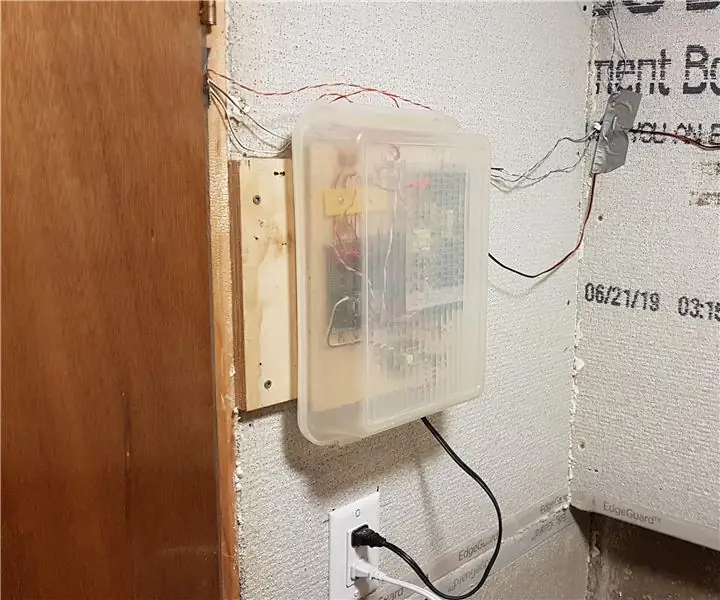
Vėjo greičio ir saulės spindulių įrašymo įrenginys: Turiu užregistruoti vėjo greitį ir saulės spinduliuotės galią (apšvitinimą), kad galėčiau įvertinti, kiek galios būtų galima išgauti naudojant vėjo turbiną ir (arba) saulės kolektorius. Vienus metus matuosiu, analizuosiu duomenis ir tada suplanuokite ne tinklo sistemą
„ScanUp“NFC skaitytuvas/rašytojas ir garso įrašymo įrenginys akliesiems, silpnaregiams ir visiems kitiems: 4 žingsniai (su nuotraukomis)

„ScanUp NFC“skaitytojas/rašytojas ir garso įrašymo įrenginys akliesiems, silpnaregiams ir visiems kitiems: studijuoju pramoninį dizainą, o projektas yra mano semestro darbas. Tikslas yra padėti silpnaregiams ir akliesiems naudoti įrenginį, leidžiantį įrašyti garsą WAV formatu į SD kortelę ir paskambinti ta informacija naudojant NFC žymą. Taigi per
ARUPI - nebrangus automatinis įrašymo įrenginys/autonominis įrašymo įrenginys (ARU), skirtas garsų kraštovaizdžio ekologams: 8 žingsniai (su nuotraukomis)

ARUPI - pigių automatinių įrašų įrenginys/autonominis įrašymo įrenginys (ARU) garso peizažo ekologams: šią instrukciją parašė Anthony Turneris. Projektas buvo sukurtas padedant Kento universiteto Kompiuterijos mokyklos „Shed“(ponas Daniel Knox buvo puiki pagalba!). Jis parodys, kaip sukurti automatizuotą garso įrašymo
