
Turinys:
- 1 žingsnis: 1 žingsnis Reikalingi elementai
- 2 veiksmas: 2 veiksmas - surinkite programinę įrangą
- 3 veiksmas: 3 žingsnis. Sukurkite disko vaizdą
- 4 veiksmas: 4 veiksmas. Įkelkite programą į „Sleepy Pi“
- 5 veiksmas: 5 veiksmas: nustatykite „Sleepy Pi“laikrodį realiuoju laiku ir „Raspberry Pi A+“
- 6 veiksmas: 6 veiksmas - įrašymo scenarijaus keitimas ir ARUPi suaktyvinimas
- 7 veiksmas: 7 veiksmas Pažangos atnaujinimas
- 8 veiksmas: pasirinkite maitinimą, mikrofoną ir korpusą
- Autorius John Day [email protected].
- Public 2024-01-30 10:46.
- Paskutinį kartą keistas 2025-06-01 06:09.

Šią instrukciją parašė Anthony Turneris. Projektas buvo sukurtas padedant Kento universiteto Kompiuterijos mokyklos „Shed“(Danielis Knoxas labai padėjo!).
Tai parodys, kaip sukurti automatinį garso įrašymo įrenginį už mažiau nei 150 svarų sterlingų. Šį įrenginį galite naudoti tyrimams garsų kraštovaizdžio ekologijos srityje (todėl aš jį sukūriau). Jį galite naudoti stebėdami paukščius savo sode arba tiesiog gražiai įrašydami aušros chorą, nereikalaudami keltis iš anksto.
„ARUPi“(automatizuotas įrašymo įrenginys Pi) naudoja „Raspberry Pi“kompiuterį ir „Arduino“pagrįstą maitinimo valdymo plokštę, vadinamą „Sleepy Pi“. Tai visiškai pritaikoma ir, jei norite, prie įrenginių galėsite pridėti įvairių aplinkos jutiklių (čia nepaaiškinta). Šis nurodymas suteiks jums vientisų kaulų vienetą. Pateiksiu jums „Arch Linux“operacinę sistemą (OS), kuri yra pašalinta ir kurioje yra iš anksto įdiegta įrašymo programa.
Jums gali tekti atlikti (labai paprastą) litavimą, todėl būkite tam pasiruošę, tačiau šį įrenginį galima pastatyti ir be litavimo, jei neturite lituoklio arba negalite jo nusipirkti (apie 10 svarų sterlingų). Aš padalysiu šį nurodymą į kelis veiksmus. Pirmieji ## veiksmai bus susiję su programinės įrangos įkėlimu į jūsų ARUPi ir kompiuterinės pusės paruošimu ir paleidimu (programinės įrangos įkėlimas į „Raspberry Pi“ir „Sleepy Pi“). Kai tai padarysite, galėsite eiti savo keliu ir nuspręsti, kuriuos mikrofonus ir korpusą norite naudoti. Jei norite padaryti tai, ką aš padariau, tęskite nurodymus ir parodys, kaip sukurti pigius (bet gerus) mikrofonus ir surinkti keletą išbandytų, visiškai atsparių vandeniui, gana tvirtų ARUPi (nuotraukoje).
ATNAUJINIMAS 2017-11-24
Jei ARUPI neatitinka jūsų poreikių, verta išbandyti šią alternatyvą - gali būti būdų, kaip derinti abiejų įrenginių aspektus, kad būtų sukurtas optimalus dizainas jūsų poreikiams:
solo-system.github.io/home.html
Jie naudoja naujesnį „Creative Soundblaster Play“! todėl tikriausiai taip ir daryčiau (2 ar 3 modelis).
Norėčiau pridurti, kad jei siekiate ilgaamžiškumo galingumo požiūriu, greičiausiai išeitis bus naudoti 8xD elementų baterijas. Tai gali suteikti pakankamai įtampos įrenginiui paleisti (t. Y. 8 x 1,2 V). Ir jei naudojate mano naudojamą įrašymo tvarkaraštį (t. Y. 1 minutę kas 15 minučių), turėtumėte gauti keturis kartus didesnius duomenis. NB: tikriausiai negalite naudoti nešiojamojo maitinimo banko su ARUPI - išbandžiau jį su ankstyvu RAVPower įkrovikliu, kurį nusipirkau šiam tikslui, tačiau „Sleepy Pi“negalėjo „pažadinti“maitinimo banko. Štai kodėl aš pasirinkau baterijas su ARUPI, bet tai buvo 2014 m., Taigi naujesni galios bankai gali būti labiau suderinami. 4 x D elementų naudojimas taip pat neveiks, nes jūsų įrenginiui suteikiama tik 4,8 V įtampa, todėl nepakanka energijos, kad galėtumėte paleisti aviečių pi ir garso plokštę - ji veikia, bet ne labai gerai. Mano nuomone, 8xD ląstelė būtų geriausias pasirinkimas ilgaamžiškumui.
Taip pat - verta patikrinti „Sleepy Pi 2“(https://spellfoundry.com/product/sleepy-pi-2/), nes šis naujesnis modelis yra daug lankstesnis programavimo atžvilgiu - tai leis jums perjungti įrenginį įjungti ir išjungti tam tikru laiku (puikiai tinka šikšnosparnių tyrimams, aušros chorų tyrimams ir tt). Aš dar nežaidžiau su „Sleepy Pi 2“, bet paskelbsiu atnaujinimus, jei tokių atsiras. Jei atvykstate prieš mane, praneškite man, nes man įdomu sužinoti, kaip šie dalykai vystosi su ARUPI (ir kitais padaliniais). Pastaba: originalus „Sleepy Pi“vis dar prieinamas, jei norite laikytis šios instrukcijos, kokia ji yra.
Viskas kas geriausia!
1 žingsnis: 1 žingsnis Reikalingi elementai



NB: išsamesnį dalių sąrašą rasite pastaboje 2 veiksmo pabaigoje
1. Raspberry Pi A+ (dėklas neprivalomas) - gaukite jį iš PiMoroni/Ebay/Amazon
2. „Sleepy Pi“-
3. „Sleepy Pi“programuotojas-https://spellfoundry.com/products/sleepy-pi-program…
Šis programuotojas sutaupo daug rūpesčių. Tačiau galite nusipirkti FTDI 3.3V USB į TTL „Arduino“programuotojo kabelį/plokštę (https://spellfoundry.com/sleepy-pi/programming-sleepy-pi-standalone-board/). Jei pradedate programuoti, rekomenduoju įsigyti „Sleepy Pi“programuotoją
4. 16 GB „Kingston Data Traveller Micro“(nuotraukoje). Prieš prijungdami USB diską prie „Raspberry Pi“, turite suformatuoti jį į NTFS (suformatuokite USB naudodami „Windows Explore“- žr. Paveikslėlį). Jei nuspręsite naudoti kito gamintojo/modelio/talpos USB atminties įrenginį, gali tekti pakeisti tam tikrą informaciją/etc/fstab sistemos failuose, esančiuose „ARUPi OS I“. OS, kurią aš jums pateikiu, pritvirtina 16 GB „Kingston Micro DT“prie „sda1“(„kingston Micro DT 64gb“USB disko laikikliai tvirtinami prie „sda5“- juos turite pakeisti aplanke „fstab“, tačiau tai šiek tiek vėliau įtraukta į instrukcijas). Nepriklausomai nuo to, kurį USB diską naudojate, būtinai naudokite tą patį kiekvieną kartą, kai jį pakeisite baigtame ARUPi, kai esate lauke - ARUPi automatiškai neatpažins naujo USB įrenginio.
5. USB garso plokštė. Aš pasirinkau „Creative Soundblaster Play“! nes jis įrašo 16 bitų stereo iki 48KHz. Jis taip pat suderinamas su „Raspberry Pi“ir jam nereikia jokių papildomų tvarkyklių - „plug and play“. Tačiau yra pigesnių USB garso plokščių, todėl galbūt verta ištirti.
6. USB skirstytuvas. Paveikslėlis veikia gerai ir yra prieinamas „Ebay“iš kelių pardavėjų. Jis yra šiek tiek mažiau didelių gabaritų nei kiti (bet vis tiek yra gana dideli, tačiau jis yra labiau lankstus, todėl gerai tinka mano vandeniui nepralaidžiam gaubtui).
2 veiksmas: 2 veiksmas - surinkite programinę įrangą
1. Atsisiųskite ir įdiekite „Win32 Disk Imager®“programinę įrangą iš
2. Į savo kompiuterį įdiekite „Arduino IDE“programinę įrangą:
3. Surinkite operacinę sistemą ir kitus susijusius failus iš mano „GoogleDrive“paskyros naudodami šią nuorodą:
drive.google.com/folderview?id=0BxoTy4JIKn…
- Nuoroda turėtų nukreipti į mano sukurtą bendrinamą aplanką „Google“.
-
Jame yra:
- reikiamą operacinę sistemą (ARUPi_240415). Šis failas yra 7,32 GB, todėl atsisiuntimas gali užtrukti. „GoogleDrive“taip pat nurodys, kad negali nuskaityti failo, kad patikrintų, ar jis saugus, nes yra per didelis. Nesijaudinkite dėl to - faile nėra virusų (tai yra „Arch -Linux“operacinės sistemos vaizdas).
- Aplanke, pažymėtame „Sleepy_Pi“, yra „_15min_Pi“(programa, nurodanti „Sleepy Pi“pažadinti „Raspberry Pi“kas 15 minučių) ir aplankas „Bibliotekos“. Turite išsaugoti šiuos failus aplanke „Arduino“, kuris turėtų būti jūsų kompiuterio aplanke „Mano dokumentai“(darant prielaidą, kad įdiegėte „Arduino IDE“).
-
Jame taip pat yra:
- Išsamesnis dalių sąrašas (ARUPI_PARTS_INFO.xls) su kai kuriomis nuorodomis, kuriose galite nusipirkti kai kurių dalių. Pirmajame stulpelyje (veiksmas) nurodoma, ar jums to elemento reikia programinei įrangai, ar ne.
- PDF dokumentas, apimantis 5 ir 6 veiksmus. Siūlau sekti PDF failus, nes jie yra spalvoti ir lengviau sekami.
-
Aplankas pavadinimu „Example_ARUPI_Recs“, kuriame yra nedidelė saujelė pavyzdžių įrašų, padarytų naudojant šiuos įrenginius Jungtinės Karalystės miškingose vietovėse nuo 2015 m. Vasaros. Bandžiau įtraukti pavyzdžius, apimančius lietaus naktis, spalvingus aušros choro rytus, mažos galios susijusius pyptelėjimo garsus (patarimai ir idėjos laukiami), lėktuvus ir tylos akimirkas! Manau, kad įrašymo kokybė yra gana gera monofoniniam mikrofonui (mano mikrofonas, kaip jį sukurti, vis dar laukia, bet per kelias ateinančias savaites),
ir daugiau nei pakanka mano poreikiams iki šiol
. Manau, kad galite praleisti šiek tiek papildomai ir gauti labai aukštos kokybės garso įrašą, jei norite - į tai taip pat galėčiau atkreipti dėmesį, kai leidžia laikas.
3 veiksmas: 3 žingsnis. Sukurkite disko vaizdą
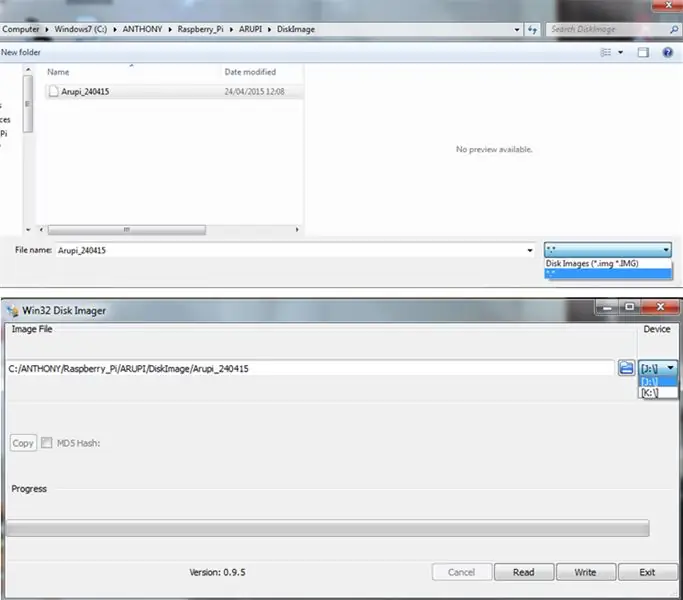
1. Įrašykite OS disko vaizdą į savo „micro SD“kortelę naudodami „Win32 Disk Imager“.
2. Pasirinkdami „Arupi_240415“, turite pakeisti failo tipą į *. *, Kad jis būtų matomas (žr. Viršutinį paveikslėlį)
3. Pasirinkite diską, atitinkantį jūsų „micro SD“kortelę (apatinis vaizdas)
Visada įsitikinu, kad prijungta tik SD kortelė, kad netyčia nesuformatuotumėte išorinio HDD ar kito USB įrenginio
4. Dabar spustelėkite mygtuką „Rašyti“
Tai įrašys disko vaizdą į įrenginį
4 veiksmas: 4 veiksmas. Įkelkite programą į „Sleepy Pi“
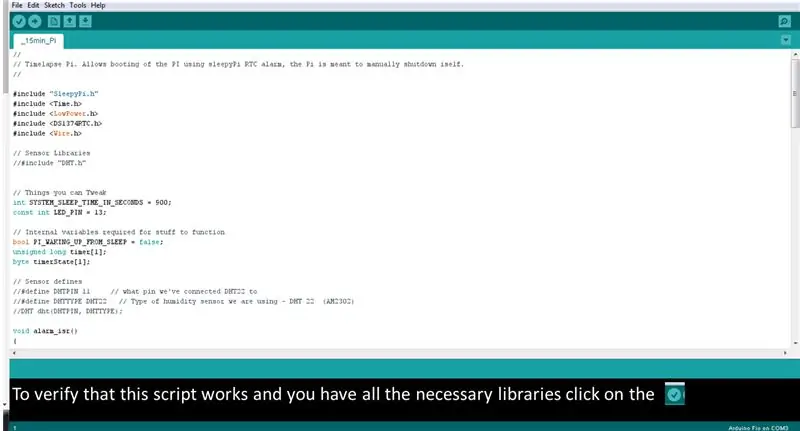
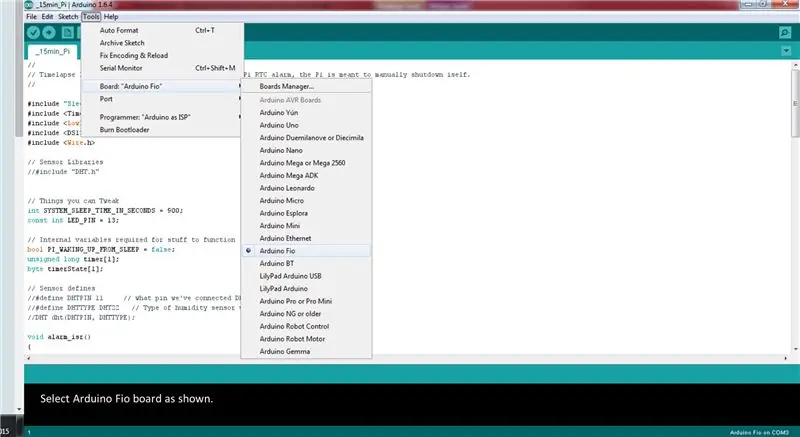
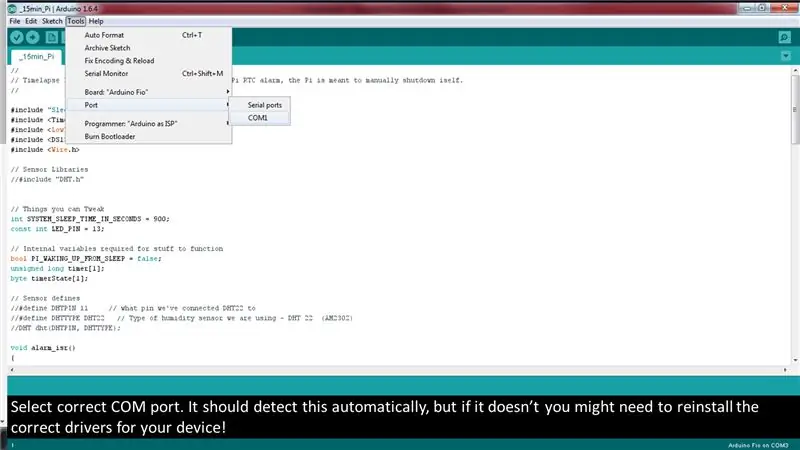
„Sleepy Pi“yra vienas iš svarbiausių šio įrenginio rinkinių. Tai įjungia ir išjungia „Raspberry Pi“pagal jūsų pasirinktą tvarkaraštį. Todėl jūs turite pasakyti „Sleepy Pi“, ką norite, kad lieptų „Raspberry Pi“.
1. „Sleepy Pi“turi įmontuotą „Arduino“mikrovaldiklį, kuriame galima įdiegti instrukcijas. Norėdami tai padaryti, turite įdiegti „Arduino IDE“programinę įrangą.
2. Atsisiųskite visą „Sleepy_Pi“aplanką iš ankstesnio veiksmo nuorodos „GoogleDrive“. Įdėkite failą „_15min_Pi“ir aplanką „bibliotekos“į aplanką „Arduino“, sukurtą aplanke „Mano dokumentai“(t. Y. C: / Users / Ant / Documents / Arduino)
3. Arduino IDE atidarykite scenarijų „_15min_Pi.ino“. Šį scenarijų reikia įkelti į „Sleepy Pi“. Jis nurodo „Sleepy Pi“įjungti „Raspberry Pi“kas 900 sekundžių (t. Y. 15 minučių). Šį tvarkaraštį galite pakeisti pakeisdami šią eilutę (t. Y. 1800 sekundžių būtų 30 minučių).
int SYSTEM_SLEEP_TIME_IN_SECONDS = 900;
NB: jei norite tai padaryti, galite sukurti tvarkaraštį, pagrįstą ARUPi įjungimu nustatytu dienos metu. Norėdami tai sužinoti, peržiūrėkite informaciją rašybos liejyklos svetainėje.
4. Norėdami patikrinti, ar scenarijus veikia, spustelėkite varnelės simbolį, esantį po skirtuku „failas“(geresnių instrukcijų ieškokite paveikslėlyje). Jei scenarijus neveikia tinkamai, patikrinkite, ar į „Arduino“aplanką įdėjote visas „GoogleDrive“bibliotekas (žr. Aukščiau).
5. Prijunkite „Sleepy Pi“prie kompiuterio ir įkelkite _15min_Pi.ino scenarijų. Jei programavimo įrenginį įsigijote iš rašybos liejyklos, vadovaukitės pateiktomis instrukcijomis (įdiekite tinkamas tvarkykles ir tt). Jei turite savo FTDI programuotoją, vadovaukitės šiuo tinklalapiu
Trumpai tariant:
- prijunkite programuotoją prie „Sleepy Pi“GPIO kaiščių ir prijunkite USB prie kompiuterio.
- Prijunkite „Sleepy Pi“maitinimo šaltinį („micro USB“ARBA per cilindro lizdą)
- „Arduino IDE“atidarykite „_15Min_Pi“(arba pakeistą scenarijų).
- Pasirinkite lentą „Arduino Fio“(žr. Paveikslėlį)
- Įkelkite scenarijų į „Sleepy Pi“paspausdami šalia įkeltos rodyklės „įkelti“rodyklę.
- Jei tai neveikia, patikrinkite, ar COM prievadas yra teisingas (žr. Paveikslėlį). Gali tekti iš naujo įdiegti FTDI serijinio programuotojo tvarkykles.
5 veiksmas: 5 veiksmas: nustatykite „Sleepy Pi“laikrodį realiuoju laiku ir „Raspberry Pi A+“
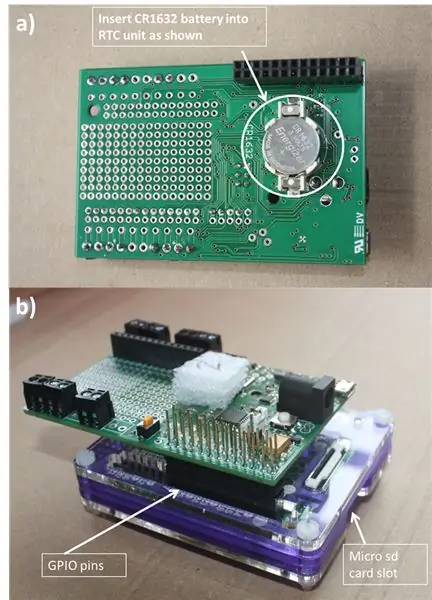
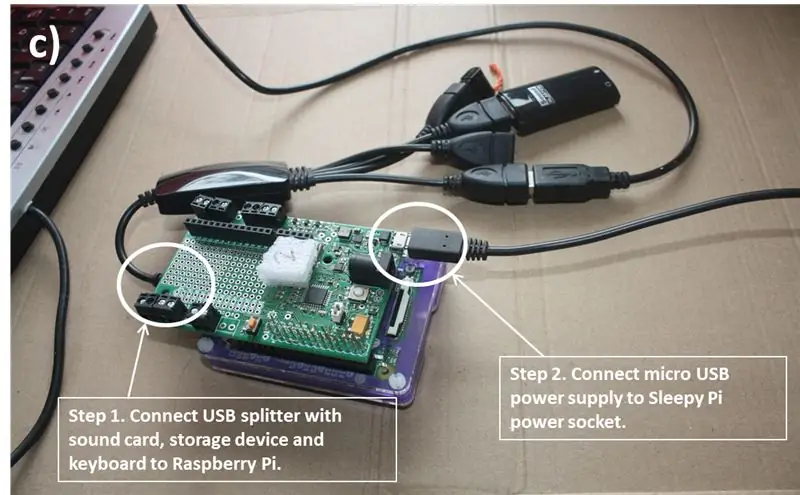
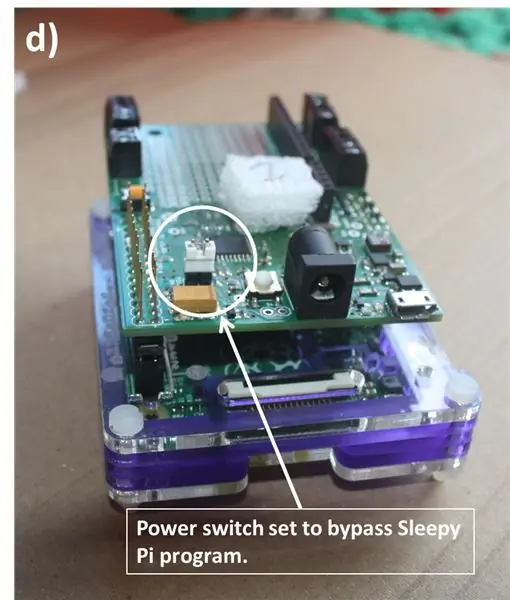
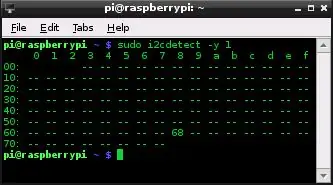
FORMATUOTI „Kingson DT Micro USB“diską į NTFS failų sistemą - ARUPI OS yra užprogramuota taip, kad automatiškai įdiegtų NTFS USB diską. NEVEIKS, jei PAVAROS NAUDOJO KITĄ BYLŲ SISTEMĄ
Norėdami įdiegti laiką „Sleepy Pi“ir pradėti kalbėtis su „Raspberry Pi“, turite laikytis šių nurodymų kiekvienam pastatomam įrenginiui.
- Įdėkite CR1632 bateriją į „Sleepy Pi“realaus laiko laikrodžio (RTC) lizdą (a vaizdas)
- Prijunkite „Sleepy Pi“prie „Raspberry Pi“GPIO kaiščių, kaip parodyta paveikslėlyje b.
- Prijunkite USB skirstytuvą ir prijunkite garso plokštę, USB atmintinę ir klaviatūrą (c vaizdas - 1 veiksmas).
- Jei turite tinklo kabelį (eternetą), dabar prijunkite jį prie Raspberry Pi eterneto prievado. Nesijaudinkite, jei to neturite, instrukcijos viską paaiškins.
- Prijunkite HDMI kabelį prie „Raspberry Pi“HDMI lizdo, kad prijungtumėte prie monitoriaus/televizoriaus.
- Dabar įsitikinkite, kad maitinimo aplinkkelio jungiklis nustatytas pakeisti „Sleepy Pi“programą (d vaizdas)
- Prijunkite maitinimo šaltinį prie „Sleepy Pi“mikro USB maitinimo lizdo (vaizdas c - 2 veiksmas).
- „Raspberry Pi“turėtų paleisti (jei jis neįsijungia ir eina į komandų eilutes „Vartotojo vardas/slaptažodis“, žr. Pastabas šio dokumento pabaigoje).
- Įveskite vartotojo vardą: root ir slaptažodį: root.
o dabar tu esi!
Prieiga prie mieguisto pi laikrodžio:
1. Tipas:
i2cdetect -y 1
Viršuje rodomas ekrano vaizdas turėtų pasirodyti paspaudus „Enter“(iš čia)
Jei tai nepadeda, pabandykite:
i2cdetect -y 0
(Jei tai neveikia, išjunkite „Raspberry Pi“(tipas: išjungimas) ir patikrinkite, ar tinkamai įdėjote „Sleepy Pi“į „Raspberry Pi“įrenginį)
Jei aptinkamas RTC, bet 0x68 įrašas yra „UU“, o ne „68“, turite iškelti tvarkykles iš to adreso. Norėdami atlikti šį tipą:
rmmod rtc-ds1374
Dabar dar kartą pabandykite i2cdetect komandą ir turėtumėte gauti tą patį rezultatą kaip aukščiau pateiktame paveikslėlyje.
RTC bus aptiktas adresu 0x68.
Pastaba: prisiminkite, kuri „i2cdetect“komanda veikė (t. Y. -Y 0 arba -y 1), nes jums reikia įvesti / i2c-0 / arba / i2c-1 / priklausomai nuo to, kuri iš jų dirbo, eilutėje po kitos (paryškinta).
2. Dabar įveskite:
modprobe rtc-ds1374/bin/bash -c "echo ds1374 0x68>/sys/class/i2c-adapter/i2c-1/new_device"
Jei gaunate klaidos pranešimus, labai atidžiai patikrinkite, ar įvedėte tiksliai tai, kas nurodyta aukščiau.
3. Dabar patikrinkite laiką RTC įvesdami:
valanda -r
Jei nebus prijungtas eterneto kabelis, tai nebus tinkama data.
4. Įkelkite tinkamą laiką į „Sleepy Pi RTC“. Jei prie „Raspberry Pi“prijungtas tinklo kabelis, tiesiog įveskite:
val. - val
Jei neturite tinklo kabelio, turite nustatyti „Raspberry Pi“laiką. Norėdami tai padaryti, atlikite šiuos veiksmus:
data -s „dd MTH yyyy hh: mm: ss“
pvz. data - 2015 m. kovo 15 d. 18:33:46
Dabar įveskite: hwclock -w
5. Dabar patikrinkite laiką RTC įvesdami
valanda -r
Jei laikas neteisingas. Pabandykite atidžiai pakartoti reikiamus veiksmus-nesunku įvesti netinkamus dalykus.
Būkite prisijungę prie ARUPi ir pereikite prie 6 veiksmo!
Jei „Raspberry Pi“tinkamai neįsijungė
„Raspberry Pi“nebus tinkamai įkelta, jei nebus prijungtas tinkamas USB įrenginys. Tai nėra problema, tačiau tai reiškia, kad turite pakeisti „fstab“failą.
Jei naudojate kitą mano rekomenduojamą USB atminties įrenginį, tai gali turėti įtakos „Raspberry Pi“įkrovos būdui. Jei taip atsitiks, būsite nukreipti į komandų eilutę, kurioje sakoma: įveskite slaptažodį arba paspauskite D, kad galėtumėte tęsti kaip administratorius (slaptažodis yra „root“) - darykite taip, kaip prašoma. Taip yra todėl, kad ši OS yra nustatyta automatiškai prijungti „Kingston DT micro 16GB“USB atmintinę.
- Tipas blkid
- Kažkas panašaus turėtų pasirodyti
/dev/sda1: LABEL = “Sistema rezervuota” UUID =”36423FA6423F6A2F” TYPE =”ntfs”
/dev/sda2: UUID =”B6DA024DDA0209F7 ″ TYPE =” ntfs”
/dev/sda3: UUID =”ARUPi_3Kingston_DT ″ TYPE =” ntfs”
/dev/sda4: UUID =”f2025d4a-ab25-41de-a530-285f5b979cd0 ″ TYPE =” ext4 ″
/dev/sdb: UUID =”6ABB-232A” TYPE =”vfat”
- Iš sąrašo nustatykite savo USB diską ir užsirašykite prijungimo tašką, t. Y. Jei tai buvo paryškinta eilutė, pažymėkite „/dev/sda3“.
- Dabar įveskite nano /etc /fstab
- Pakeiskite eilutę, kurioje yra/mnt/arupi, kad/dev/sda1 atitiktų jūsų USB įrenginio ID/prijungimo tašką.
- Ctl X, jei norite išeiti, ir Y, jei norite išsaugoti pakeitimus.
- Dabar įveskite „reboot“, o „Pi“turėtų paleisti iš naujo ir įkelti įprastai (darant prielaidą, kad prijungta garso plokštė).
- PASTABA: galite atlikti šiuos veiksmus neprijungę garso plokštės ar net tinkamai neįdėję USB įrenginio, tačiau geriau įsitikinti, kad jūsų „Pi“įkeliamas tinkamai, prijungus visas dalis!
6 veiksmas: 6 veiksmas - įrašymo scenarijaus keitimas ir ARUPi suaktyvinimas
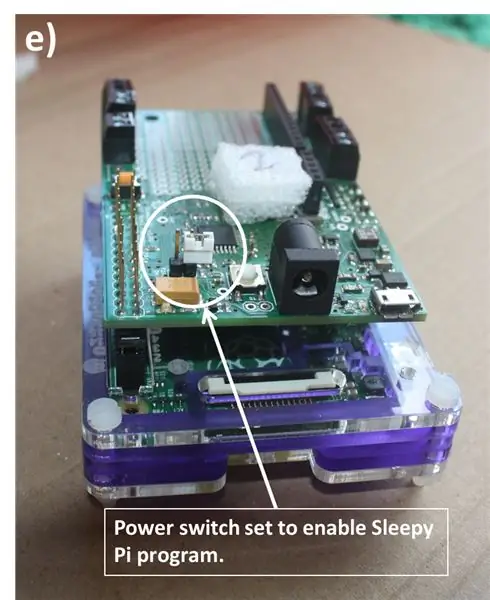
Atsisiųskite „Step_6“pdf iš „GoogleDrive“aplanko, jei norite instrukcijų spalvomis
1. Dabar nustatykite norimą įrašymo ilgį įvesdami:
nano /root/recordTest.sh
Pirmosios eilutės, prieš kurias yra #, yra kai kurios instrukcijos/informacija apie tai, kas yra šiame faile - # neleidžia kompiuteriui paleisti po jo pateikiamos informacijos panašiai kaip R, jei esate susipažinęs su ta kalba). Iš esmės paskutiniai du scenarijaus skaitmenys (eilutė, prieš kurią nėra #) rodo įrašymo trukmę sekundėmis. Numatytasis nustatymas yra įrašyti 60 sekundžių. Taigi, jei norite padaryti dviejų minučių įrašus, ištrinkite 60 ir pakeiskite jį į 120 (trijų minučių įrašams 180 ir tt).
2. Galiausiai nustatykite, kad „Raspberry Pi“automatiškai pradėtų įrašinėti, kai „Sleepy Pi“jį pažadins. Įveskite:
eksportas REDAKTORIUS = nano
crontab -e
Šios nano redaktoriaus eilutės bus rodomos:
# @reboot /root/setClock.sh &
# @reboot python /root/recordPi.py &
Šios eilutės iš esmės yra jūsų įrašymo programa. Šiuo metu šios linijos nėra aktyvios, kai „Raspberry Pi“įsijungia. Norėdami juos suaktyvinti, turite ištrinti #.
@reboot /root/setClock.sh & nustato, kad „Raspberry Pi“laikrodis būtų toks pat kaip „Sleepy Pi“RTC.
@reboot python /root/recordPi.py ir paleidžia programą, naudojančią „python“programinę įrangą, kuri įkėlus „Raspberry Pi“įrašo 60 sekundžių ir išjungia „Raspberry Pi“.
PASTABA: Neištrinkite # iš pirmųjų 6 šio puslapio eilučių-tai tik pakartoja instrukcijas, kurių turėtumėte laikytis. Ištrynus reikiamus # simbolius, jūsų ARUPi yra paruoštas naudoti.
Dabar paspauskite x, kad išeitumėte iš „nano“. Jis paklaus, ar norite išsaugoti atliktus pakeitimus, paspauskite:
y ir taip
n ir jei norite pradėti iš naujo (jei netyčia viską ištrynėte arba suklydote, bet neprisimenate, kas tai buvo).
PASTABA: nuo šiol „Raspberry Pi“paleidus, šie du failai bus automatiškai paleisti. Taigi, jei norite ką nors pakeisti, turėsite pakeisti tai, ką ką tik padarėte, dviejų ką tik paminėtų eilučių pradžioje padėdami #. Išsaugokite „crontab“failą ir komandų eilutėje įveskite „reboot“. Visa tai turite padaryti, kol pi vėl neišsijungia. Taip pat nepamirškite iš naujo suaktyvinti „Pi“, kai ketinate jį naudoti lauke. Jei negalite įvesti pakankamai greitai, kad tai padarytumėte, galite paleisti „Pi“neprijungę USB atmintinės. Taip prisijungsite kaip administratorius ir galėsite keisti pi, kaip norite, neskubėdami!
3. Išjunkite „Raspberry Pi“įvesdami:
išjungti
„Raspberry Pi“pradės išjungti maždaug vieną minutę, todėl atsipalaiduokite. Dabar esate pasiruošę eiti ir padaryti automatinį garso įrašymą! Arba galite įvesti „poweroff“, kad greičiau išjungtumėte.
4. Kai „Raspberry Pi“išsijungs, išimkite „Sleepy Pi“maitinimo šaltinį.
5. Iš naujo nustatykite maitinimo aplinkkelio jungiklį, kad „Sleepy Pi“galėtų valdyti „Raspberry Pi“maitinimą (e pav.).
PASTABA:
Jei kuriate kelis vienetus ir ką nors pakeitėte atlikdami šį veiksmą (t. Y. Pakeitėte įrašymo trukmę arba suaktyvinote ARUPi, t. Y. Ištrynėte 2 #s iš crontab), galbūt norėsite sukurti dabartinės „micro SD“kortelės disko vaizdą. Norėdami tai padaryti, naudokite „Win32 Disk Imager“, kad perskaitytumėte kortelės duomenis į naują vaizdo failą (pvz., MYARUPi_170915). Tada galite įrašyti naują vaizdą į vėlesnes SD korteles ir visos jos turėtų veikti vienodai. Galite nustatyti laiką visuose „Sleepy Pi“įrenginiuose naudodami tik vieną „Raspberry Pi“.
7 veiksmas: 7 veiksmas Pažangos atnaujinimas
· Dabar, kai prijungsite maitinimo šaltinį prie „Sleepy Pi“, „Sleepy Pi“laikmatis pradės skaičiuoti nuo 900 sekundžių (arba bet kokio laiko, kurį nurodėte 4 veiksme).
· Po 900 sekundžių „Sleepy Pi“įjungs „Raspberry Pi“, o „Raspberry Pi“įrašys garsą (WAV) 60 sekundžių (ar bet ką, ką nurodėte). PASTABA. Jei prie garso plokštės nėra prijungtas mikrofonas, garso failas bus 60 sekundžių be garso!
· Failas bus išsaugotas jūsų USB atmintinėje ir bus pažymėtas etikete „ddmmyyhhmmss.wav“, pvz. 050715190559. WAV.
· Visada verta paleisti įrenginį nuo pasirinkto maitinimo šaltinio iki kelių valandų/dienų, kad patikrintumėte, ar įrašai veikia gerai. Kartais, jei maitinimo šaltinis yra per mažas, įrašuose gali būti trikdžių (pyptelėjimų ir paspaudimų). Tai taip pat verta prisiminti diegiant įrenginius ilgesniam laikui - sužinokite, kada jūsų pasirinkto maitinimo būdo galia sumažėja iki tokio lygio, kad tai turi įtakos garsui. PASTABA. Atrodo, kad minėti pyptelėjimai ir paspaudimai nerodomi jokiose spektrogramose, todėl daugeliu tikslų jie nėra pagrindinė problema, tačiau jie rodo, kad jūsų maitinimo šaltinis sumažėjo arba yra per mažas!
· Dabar galite įrašymo įrenginį montuoti į vandeniui atsparų korpusą.
8 veiksmas: pasirinkite maitinimą, mikrofoną ir korpusą



Instrukcijos, kaip atlikti šias dvi užduotis, yra nebaigtas darbas - šiuo metu esu gana užsiėmęs savo doktorantūros tyrimais ir ši padalinio kūrimo pusė yra gana paprasta ir priklauso nuo to, kiek pinigų ir laiko norite išleisti ant jo. Jei norite, galite ištirti savo mikrofonus ir dėklus arba atidžiai stebėti, ar šios instrukcijos bus įkeltos!
Dabar turite automatinį įrašymo įrenginį. Tačiau jums vis tiek reikia maitinimo šaltinio, mikrofono ir vandeniui atsparaus korpuso. Nuo šiol galite panaudoti savo kūrybiškumą/tyrimus, kad uždėtumėte savo antspaudą ant įrenginio. Bet jums reikia šių trijų dalykų!
1. Maitinimo šaltinis: - „Raspberry Pi“reikia mažiausiai 5 V veikimo, tačiau šiam įrenginiui reikia daugiau, nes prie jo pridedami keli rinkiniai. „Sleepy Pi“gali reguliuoti 5,5-17 V maitinimo šaltinį per „Raspberry Pi“maitinimo lizdą. „ARUPis“maitinimui naudojau 8xAA (ne įkraunamas-apie 2400 mAh) baterijas (iš viso apie 12 V). Jie galėjo įrašyti vieną garso minutę kas 15 minučių maždaug 7 dienas. Nuotraukoje parodytas statinės lizdas yra su „Sleepy Pi“įrenginiu. - Jums reikės: akumuliatoriaus laikiklio (t.
2. Mikrofonas - jums reikia mikrofono su 3,5 mm stereo lizdo kištuku. Prijunkite tai prie garso plokštės mikrofono lizdo ir beveik būsite! Jei norite sukurti savo mikrofoną, rekomenduoju „Primo EM172“(arba „Primo BT EM-172“). Jei norite sužinoti daugiau apie savo „Primo EM172“mikrofono kūrimą, peržiūrėkite „GoogleDrive“mikrofono kūrimo PDF. Tai tikrai gana paprasta. Jei pdf nėra, būkite kantrūs. Jei tiesiog negalite laukti, atsiųskite man užklausą (šiuo metu tai nebaigtas darbas - 15/09/15).
3. Neperšlampamas gaubtas - rekomenduoju tą nuotrauką, kurią parduoda „Solent Plastics“tarp kitų „Ebay“ir „Amazon“pardavėjų. Jis yra labai tvirtas, jo viduje yra keičiamos putos, todėl galiu garantuoti, kad jie pasižymi tvirtumu ir atsparumu vandeniui. Mikrofonui (kuris yra uždėtas 15 mm aliuminio vamzdeliuose) pritvirtinti naudojau 25 mm kabelio įvorę (IP68) nuo varžto pataisos. Tam reikėjo išpjauti skylę korpuse ir įkišti kabelio sandariklį - kraštus užsandarinau „Sugru“klijais. Aš taip pat nusipirkau keletą 11 mm tuščių tarpiklių, kurie bus naudojami kaip kištukas, kai nėra prijungtas mikrofonas - gana svarbu išlaikyti „RasPi“ir „Sleepy Pi“sausus! Akivaizdu, kad jei nuspręsite naudoti kitą mikrofoną, jo prijungimo būdas gali būti kitoks!


Antrasis „Raspberry Pi“konkurso prizas
Rekomenduojamas:
Atminties įrašymo įrenginys - Kalėdų dovana: 8 žingsniai (su nuotraukomis)

Atminties įrašymo įrenginys - Kalėdų dovana: Ciao a tutti! In vista del Natale arriva il momento dei regali, sono sicuro quindi che molti di voi sentiranno la needità di donare qualitycosa di speciale. In questo periodo così difficile certamente sono mancate molte progi per condividere e
Vėjo greičio ir saulės spindulių įrašymo įrenginys: 3 žingsniai (su nuotraukomis)
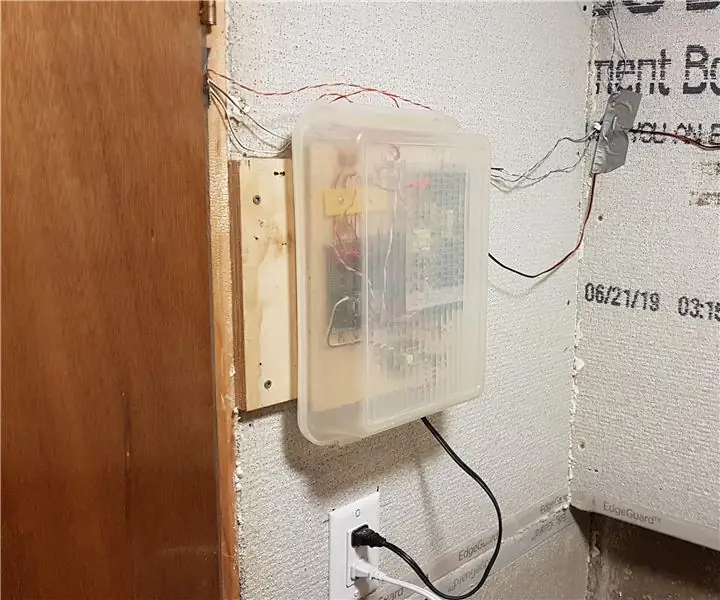
Vėjo greičio ir saulės spindulių įrašymo įrenginys: Turiu užregistruoti vėjo greitį ir saulės spinduliuotės galią (apšvitinimą), kad galėčiau įvertinti, kiek galios būtų galima išgauti naudojant vėjo turbiną ir (arba) saulės kolektorius. Vienus metus matuosiu, analizuosiu duomenis ir tada suplanuokite ne tinklo sistemą
Garsų vienetas, skirtas nubrėžtiems žaislams, naudojant „DFplayer Mini“MP3 grotuvą: 4 žingsniai

Garsų vienetas, skirtas įbrėžtiems žaislams, naudojant „DFplayer Mini“MP3 grotuvą: Sveiki atvykę į mano " ible " #35. Ar norėtumėte sukurti garso įrenginį, kurį galėtumėte naudoti įvairiais būdais, per kelias sekundes įkeldami norimus įbrėžtų žaislų garsus? Čia pateikiama pamoka, paaiškinanti, kaip tai padaryti naudojant D
„ScanUp“NFC skaitytuvas/rašytojas ir garso įrašymo įrenginys akliesiems, silpnaregiams ir visiems kitiems: 4 žingsniai (su nuotraukomis)

„ScanUp NFC“skaitytojas/rašytojas ir garso įrašymo įrenginys akliesiems, silpnaregiams ir visiems kitiems: studijuoju pramoninį dizainą, o projektas yra mano semestro darbas. Tikslas yra padėti silpnaregiams ir akliesiems naudoti įrenginį, leidžiantį įrašyti garsą WAV formatu į SD kortelę ir paskambinti ta informacija naudojant NFC žymą. Taigi per
Autonominis laikiklis, skirtas astro fotografijai: 4 žingsniai (su nuotraukomis)

Savarankiškas „Astro“fotografijos laikiklis: šis mažas laikiklis leidžia šviesiai kamerai sekti žvaigždes, joms judant dangumi. Minutės ekspozicijos laikas nėra problema. Norėdami gauti puikių astro nuotraukų, galite sukrauti kelis vaizdus. Reikalingos medžiagos: elektromechaninis laikmatis mažas trikojis, l
