
Turinys:
- Autorius John Day [email protected].
- Public 2024-01-30 10:44.
- Paskutinį kartą keistas 2025-06-01 06:09.



Šioje instrukcijoje parodysiu, kaip sukurti savo „Youtube“abonentų skaitiklį naudojant el. Popieriaus ekraną ir „Raspberry Pi Zero W“, kad būtų galima atlikti užklausą „YouTube“API ir atnaujinti ekraną. Elektroninio popieriaus ekranai puikiai tinka tokio tipo projektams, nes jie puikiai įskaitomi net esant ryškiai saulės šviesai ir gali būti matomi beveik bet kokiu kampu, kaip popierius.
Ekranas turėtų būti atnaujinamas bent kartą per dieną, kad būtų išvengta ekrano įdegimo, tačiau aš nustatiau, kad mano ekranas būtų atnaujinamas kas tris valandas.
Šis skaitiklis naudoja labai mažai energijos, nes ekranas maitinamas tik atnaujinus, o likusį laiką jis iš esmės yra išjungtas. „Raspberry Pi Zero W“nuolat veikia rėmo gale ir tuščiąja eiga naudoja apie 0,6 W.
Prekės
Šiam projektui tereikia „Raspberry Pi Zero W“, SD kortelės ir „Waveshare E-Ink“ekrano, įsitikinkite, kad užsisakėte ekraną, kuriame yra „Raspberry Pi“skrybėlių ekrano valdiklis. Jums taip pat reikės rėmo arba šešėlio dėžutės, kad galėtumėte sukurti ekraną.
- Raspberry Pi Zero W - pirkite čia
- „Micro SD“kortelė - pirkite čia
- „Waveshare“7,5 colio HD el. Popieriaus ekranas (B) su skrybėlių valdikliu - pirkite čia
- 6x8 colių šešėlio dėžutės rėmas - pirkite čia (tai ne tas pats rėmas, bet arčiausiai, kurį galėjau rasti „Amazon“)
- Klaviatūra, pelė ir monitorius sąrankai (arba prisijungti per SSH)
1 žingsnis: Paruoškite elektroniką




Pradėkite lituojant antraštės kaiščius ant Raspberry Pi Zero W, jei jie dar nebuvo įdiegti, kai jį gavote, ir pritvirtinkite radiatorių, jei jis buvo su juo.
Ekranas, kurį naudojau, yra 7,5 colio „Waveshare“3 spalvų spalvotas elektroninis popierius (B modelis). Jie taip pat sukūrė dviejų spalvų ir dar trijų spalvų versiją su geltona, o ne raudona spalva, tačiau raudona spalva geriau tinka „YouTube“paleidimo mygtukui Ekranas yra tikrai plonas, puikiai tinka montuoti į paveikslo rėmą, nereikalaujant didelių modifikacijų.
Dėžutėje gausite SPI ekrano valdiklį, suprojektuotą kaip skrybėlę, paruoštą prijungti tiesiai prie „Pi“GPIO kaiščių, todėl nebereikia lituoti.
Prijunkite ekrano juostelės kabelį prie valdiklio jungties, pakeldami juodą skirtuką, įstumdami juostos kabelį į jungtį ir dar kartą paspausdami juodą skirtuką, kad jis užsifiksuotų.
Jūsų SD kortelę galima prijungti prie „Pi“, jei ji yra iš anksto įkelta su „Raspberry Pi“OS, priešingu atveju laikykite ją nuošalyje, kol neįkelsite programinės įrangos.
Galiausiai prijunkite skrybėlę prie „Pi“.
Dabar esate pasiruošę išbandyti savo ekraną. Puiki vieta pradėti nuo 7,5 colio „Waveshare“el. Popieriaus „Wiki“, jie turi keletą gerų nurodymų, kaip pradėti, ir pavyzdinį kodą.
Jei nenorite žaisti su pavyzdžiais, mes pažvelgsime į programavimą ir nustatysime būsimus veiksmus.
2 veiksmas: pakeiskite ekrano laukelį



Tada turėsite pastatyti ekraną į savo rėmelį ar šešėlių dėžutę.
Šį 6x8 colių rėmą gavau iš vietinės parduotuvės už kelis dolerius.
Nuimkite galinį skydelį, kad patektumėte į balto rėmo skydelį.
Tikriausiai turėsite šiek tiek sumažinti šį skydelį, kad jis atitiktų jūsų el. Popieriaus ekrano sritį. Išmatuokite ekrano plotą, tada naudokite liniuotę ir aštrų amatų peilį, kad pažymėtumėte ir supjaustytumėte reikiamo dydžio.
Taip pat galite koreguoti ekrano išdėstymą ir elementų dydžius, kad jie tilptų į baltą rėmelio skydą, jei nenorite jo iškirpti.
Tada pažymėkite juostelės kabelio angą, einančią per galinį skydelį, ir naudokite amatų peilį arba sukamąjį įrankį. Aš panaudojau lazerinį pjaustytuvą, kad iškirpčiau stačiakampę dalį ir padariau keletą skylių, kad pritvirtinčiau „Raspberry Pi“ant stovo.
3 žingsnis: įdiekite elektroniką




Nuplėškite apsauginę plėvelę ir priklijuokite ekraną prie balto rėmo, įsitikindami, kad jis yra centre ir tiesus. Aš tiesiog naudoju nedidelį lašą karštų klijų ant kampų, kad juos laikyčiau. Jis taip pat bus lengvai užspaustas už nugaros, todėl jums nereikia daug klijų.
Sumontuokite rėmo sluoksnį, prieš uždarydami, švelniai traukite juostos kabelį per galinį skydelį.
Įkiškite juostinį kabelį į jungtį ir tada priklijuokite jungtį, kad ant kabelio nebūtų traukiama ar įtempiama, o tai gali jį suplėšyti.
Galiausiai pritvirtinkite Raspberry Pi ir skrybėlę ant rėmo stovo. Tam geriausia naudoti plastikinius arba žalvarinius atraminius laikiklius. Galite naudoti karštus klijus, kad tiesiog priklijuotumėte „Pi“galą prie stovo, jei neturite atraminių laikiklių.
Štai ir viskas, jūsų ekranas dabar paruoštas programuoti.
4 veiksmas: užprogramuokite ir nustatykite „Raspberry Pi“




Ekrano programavimas yra gana paprastas, tačiau gali būti ilgas procesas.
Tau reikia:
- Paruoškite „Raspberry Pi“OS diegimą
- Įdiekite bibliotekas ir naujinimus
- Gaukite „YouTube“API raktą ir kanalo ID
- Pakeiskite „Python“scenarijų ir išsaugokite jį savo „Pi“
- Išbandykite scenarijų
- Automatizuokite scenarijaus vykdymą naudodami „crontab“
Aš nesiruošiu išsamiai aprašyti šios instrukcijos, nes savo tinklaraštyje jau parašiau išsamų ir metodinį vadovą su „Python“scenarijų atsisiuntimais - „Youtube“abonentų skaitiklis
„Python“scenarijus iš esmės importuoja reikalingas bibliotekas ir funkcijas, tada pateikia užklausą „YouTube“API, performatuoja skaičius, įtraukdamas kablelius, ir atnaujina ekraną, kad atspindėtų naujausias vertes. Jis taip pat atnaujina mažą datos lauką apatiniame dešiniajame kampe, kad galėtumėte lengvai pasakyti, ar „Pi“kurį laiką neatnaujino ekrano dėl klaidos.
Kai paleisite scenarijų, po kelių sekundžių ekrane prasidės atnaujinimo procesas. Visiškas atnaujinimas trunka apie 30-40 sekundžių. Per tą laiką ekranas pirmiausia mirksės nespalvotai, o paskui ištuštės, tada sugeneruos nespalvotą ekrano versiją ir galiausiai užpildys raudoną spalvą, pakeisdamas kai kurias juodas sritis. Mirgėjimas yra normalus ir jį atlieka valdiklis, norėdamas parodyti ekrano elementus ir užkirsti kelią įdegimui.
5 veiksmas: naudokite savo abonentų skaitiklį


Kai jūsų scenarijus bus paleistas ir automatizuotas naudojant „crontab“, jūsų skaitiklis bus paruoštas naudoti. Tiesiog prijunkite jį prie USB maitinimo šaltinio ir padėkite ant stalo ar lentynos.
Norėjau sukurti šį konkretų „YouTube“abonentų skaitiklį naudodami „Raspberry Pi Zero W“, tačiau taip pat galite naudoti ESP32, kad sunaudotumėte dar mažiau energijos, užmigdydami valdiklį tarp ekrano atnaujinimų, o tai sunku padaryti naudojant „Raspberry Pi“.
Sekite mano „YouTube“kanalą, kad gautumėte daugiau „Raspberry Pi“ir „Arduino“projektų ir padėtumėte atsikelti!
Leiskite man žinoti, ką manote apie tai komentarų skiltyje ir praneškite man, jei bandysite kurti savo!
Rekomenduojamas:
Tikslus „YouTube“prenumeratorių skaitiklis: 4 veiksmai
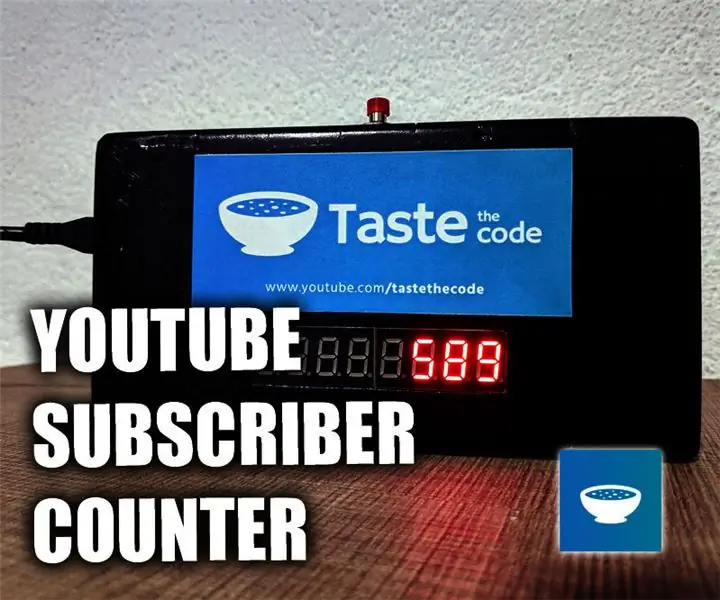
Tikslus „YouTube“prenumeratorių skaitiklis: aš pradėjau ruoštis šiam projektui maždaug prieš mėnesį, bet tada „YouTube“mane nuvažiavo nuo bėgių, kai paskelbė, kad nebeteiks tikro prenumeratorių skaičiaus, o artimiausią suapvalintą skaičių. Šiuo metu tai tikrai nėra problema
„YouTube“prenumeratorių burbuliukų aparatas: 8 žingsniai (su paveikslėliais)
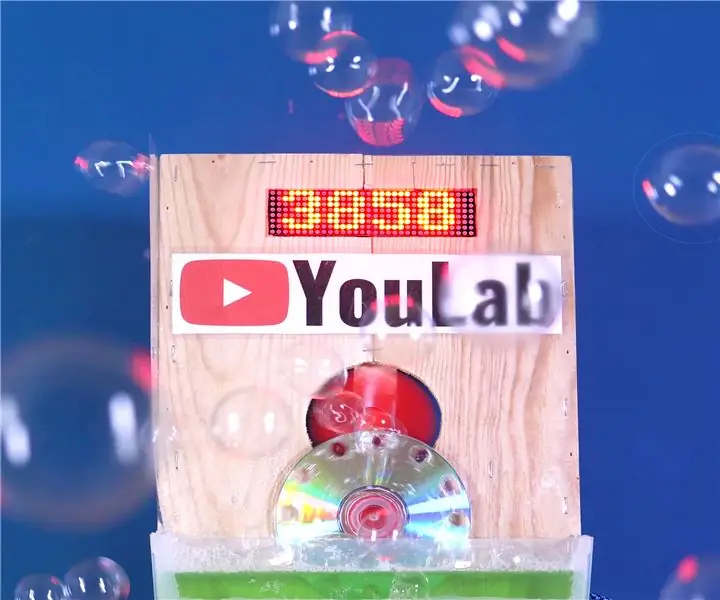
„YouTube“abonentų burbuliukų mašina: idėja gimė po to, kai buvo atrinkta parodyti „Maker Faire Lille“-milžiniškame renginyje apie mokslą, išradimus ir „pasidaryk pats“mąstymą. Norėjau sukurti tai, dėl ko lankytojai norėtų užsiprenumeruoti mano „YouTube“kanalą „YouLab“. Aš greitai
„YouTube“abonentų skaitiklis naudojant ESP8266 plokštę: 9 žingsniai (su nuotraukomis)

„YouTube“abonentų skaitiklis naudojant ESP8266 plokštę: Mieli draugai, sveiki atvykę į kitą ESP8266 projektą Šiandien mes sukursime „pasidaryk pats“„YouTube“abonentų skaitiklį su dideliu skystųjų kristalų ekranu ir 3D spausdintuvu. Pradėkime! Šioje pamokoje mes tai padarysime: „Pasidaryk pats“„YouTube“prenumeratorius
100 prenumeratorių „Youtube Play“mygtukas!: 8 žingsniai
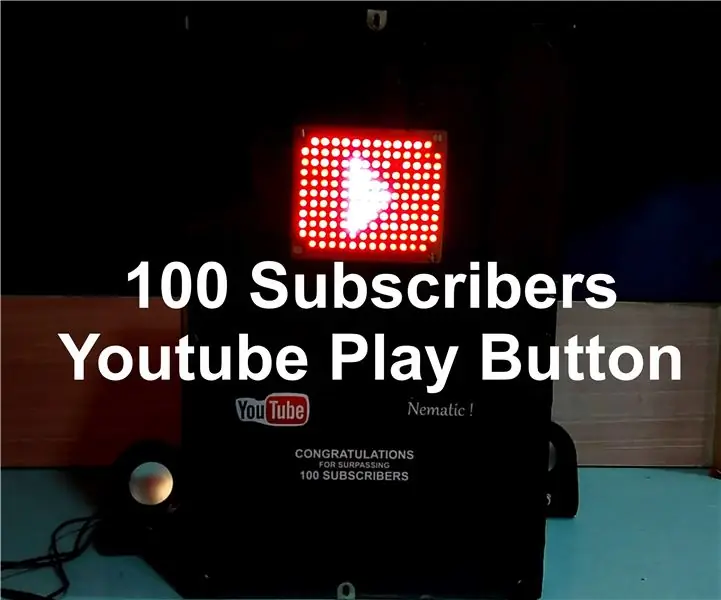
100 prenumeratorių „Youtube Play“mygtukas!: Kaip sako pavadinimas, kadangi mano „Youtube“kanalas peržengė 100 prenumeratų, atėjo laikas kai kurioms šventėms, todėl nusprendžiau nusipirkti savo 100 prenumeratų „Play“mygtuką! Taigi nedelsdami pradėkime
„YouTube“prenumeratorių skaitiklis su ESP8266 IoT: 5 žingsniai (su nuotraukomis)

„YouTube“prenumeratorių skaitiklis su ESP8266 IoT: Štai aš jums pristatiau savo pirmąjį daiktų interneto (IoT) projektą. Aš esu naujas „YouTube“narys ir man puikiai skamba, kad mano prenumeratoriai gali būti suskaičiuoti į stalą ar sieną. Dėl šios priežasties aš padariau šį neįtikėtiną projektą jums lengvą ir naudingą
