
Turinys:
2025 Autorius: John Day | [email protected]. Paskutinį kartą keistas: 2025-01-23 14:53

Pagrindinis šio projekto tikslas yra sugalvoti funkcionalų „WiFi“jungiklį, kuris padėtų mums veikti per „Blynk“programą iš mobiliųjų programų parduotuvės.
Šis „Instructable“yra sėkmingai išbandytas turint labai paprastas žinias apie elektroniką ir būčiau dėkingas šios srities profesionalų pasiūlymams pakomentuoti atitinkamus pakeitimus.
Prekės
Norint sėkmingai užbaigti projektą, reikalingi šie komponentai
- NodeMCU
- Balti šviesos diodai - 10 Nr
- Multimetras
- Lituoklis
- Litavimo švinas
- Litavimo srautas
1 žingsnis: „WiFi“LED jungiklis naudojant „NodeMCU & Blynk“



Pirmasis žingsnis yra patikrinti ir sudėti šviesos diodus pagal jų poliškumą (anodas ir katodas išdėstyti, kad būtų lengviau identifikuoti)
Gali būti keletas šviesos diodų, kurie gali ir neveikti, todėl visada rekomenduojama patikrinti kiekvieną iš šviesos diodų naudojant multimetrą.
2 veiksmas: darbinių šviesos diodų atpažinimas ir litavimas



Tęstinumo tikrinimas naudojant multimetrą padės nustatyti funkcinius šviesos diodus ir sugedusius.
Visada geriau užklijuoti šviesos diodus WRT jų poliškumu ir paruošti juos lituoti.
Baigus lituoti visus 10 šviesos diodų, dar kartą siūloma patikrinti tęstinumą naudojant multimetrą.
Šviesos diodas veikia tik tada, kai teigiamas multimetro laidas, prijungtas prie anodo, ir neigiamas multimero laidas prie katodo padeda šviesos diodui švelniai švytėti.
Baigę lituoti visus šviesos diodus, pirmiausia galime patikrinti, ar visi šviesos diodai šviečia naudodami 9 V bateriją (jungtys turi būti atliekamos atsižvelgiant į poliškumą)
Pastaba: jei yra gedimo šviesos diodas, galite pamatyti kažką panašaus į vieną iš įkeltų vaizdų, kur multimetras rodo 1607 reikšmę.
3 žingsnis: „NodeMCU“prijungimas ir kodo įkėlimas naudojant „Arduino IDE“



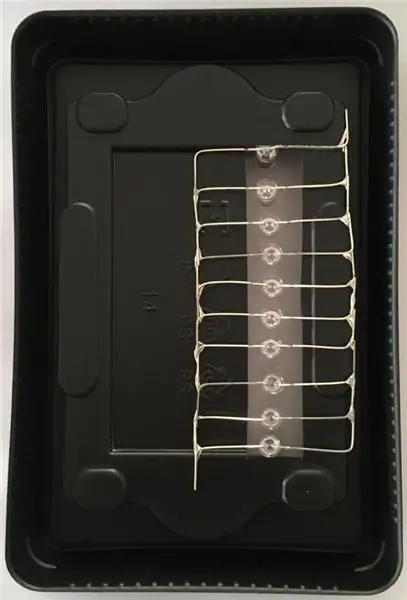
Svarbu supakuoti prototipą, ir aš radau „Solid State Drive (SSD)“pakavimo dėklą, kuris yra tinkamiausias supakuoti lituojamus šviesos diodus ir „NodeMCU“.
Sujungimai yra labai paprasti ir yra tokie:
1. Prijunkite „D1“„NodeMCU“kaištį prie lituojamų šviesos diodų anodo ir
2. Prijunkite „NodeMCU“„GND“kaištį prie lituojamų šviesos diodų katodo.
Pastaba: visą kodą žr. Pridėtoje ekrano kopijoje. Atrodo, kad trūksta tam tikros kodo dalies, ypač su teiginiais „įtraukti“, o vėlesnis tekstas yra tarp mažesnių ir didesnių nei simboliai.
Įkelkite šį kodą į „NodeMCU“:
#define BLYNK_PRINT Serialas
#include ESP8266WiFi.h
#įtraukti „BlynkSimpleEsp8266.h“
char auth = "******************************************** ****** ";
// Jūsų „WiFi“prisijungimo duomenys.
// Atviriems tinklams nustatykite slaptažodį į „“.
char ssid = "************";
char pass = "***************************" ";
void setup () {
// Derinimo pultas
Serial.begin (9600);
Blynk.begin (auth, ssid, pass); // Taip pat galite nurodyti serverį:
// Blynk.begin (auth, ssid, pass, "blynk-cloud.com", 80);
// Blynk.begin (auth, ssid, pass, IPAddress (192, 168, 1, 100), 8080);
}
void loop () {
Blynk.run ();
}
4 žingsnis: „Blynk“- konfigūravimas ir testavimas
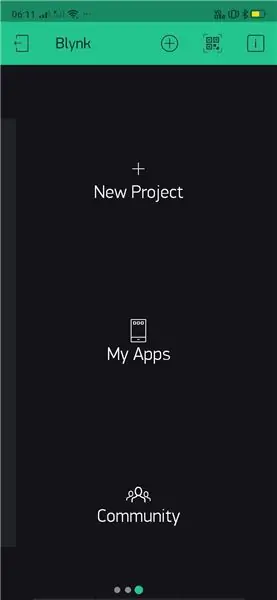
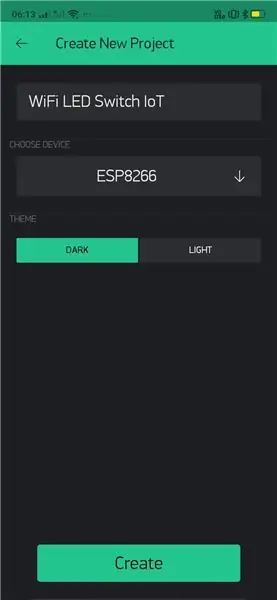
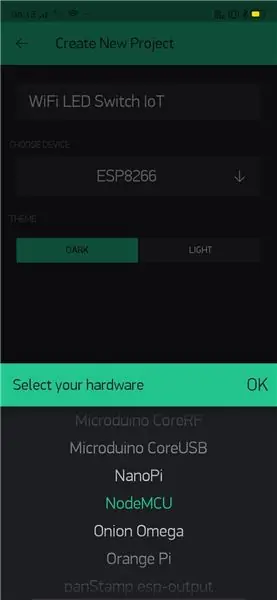
Pagaliau atėjo laikas sukonfigūruoti ir išbandyti prototipo funkcionalumą naudojant mobiliąją programą „Blynk“.
Norėdami sėkmingai užbaigti ir paleisti prototipą, pasinaudokite reikiama pagalba iš pridėtų ekrano kopijų.
Šios žingsnis po žingsnio instrukcijos padės šio straipsnio skaitytojui:
- Įdiekite ir atidarykite „Blynk“programą mobiliajame telefone.
- Suteikite projektui pavadinimą: „WiFi LED Switch IoT“šiuo atveju. Pavadinimui galite pasirinkti savo terminiją.
- Išskleidžiamajame sąraše pasirinkite įrenginį, kuriuo eksperimentas baigtas.
- Pasirinkus „Sukurti“, „Autorizacijos ženklas“bendrinamas su registruotu/sukonfigūruotu el. Pašto ID.
- Dabar atėjo laikas pridėti komponentų prie projekto. Šiuo atveju mums reikės tik vieno mygtuko.
- Be to, reikia pakeisti mygtuko „Išvestis“nustatymą, kad būtų nurodytas skaitmeninis kaištis, prie kurio yra prijungtas nuoseklusis šviesos diodas (šiuo atveju D1).
- Tęskite konfigūravimo režimą į „Perjungti“, kad užbaigtumėte konfigūraciją.
- Pasirinkite patogią vietą, kur „mygtukas“bus patalpintas prietaisų skydelyje, ir spustelėkite mygtuką „Leisti“, esantį viršutiniame dešiniajame sąsajos kampe, kad pradėtumėte sąveikauti su lenta.
- Dabar turėtumėte turėti galimybę nuosekliai valdyti savo šviesos diodus iš bet kur ir bet kada.
Jei reikia papildomos pagalbos, galite kreiptis į „WhatsApp me“telefonu +91 9398472594.
Rekomenduojamas:
Keičiamas kompiuterio dėklo maitinimo jungiklis: 6 žingsniai (su paveikslėliais)

Pakeičiamas kompiuterio dėklo maitinimo jungiklis: neseniai turėjau pakeisti kompiuterio dėklo maitinimo jungiklį ir maniau, kad gali būti naudinga pasidalinti. Tiesą pasakius, tai " build " yra labai paprastas, o 7 puslapiai yra tikrai nereikalingi, norint įdiegti paprastą jungiklį kompiuterio dėkle. Aktualus
3D spausdintas elektrinis skaidrių jungiklis (naudojant tik sąvaržėlę): 7 žingsniai (su paveikslėliais)

3D spausdintas elektrinis skaidrių jungiklis (naudojant tik sąvaržėlę): bėgant metams sujungiau savo mažus elektros projektus, daugiausia sąvaržėlių, aliuminio folijos ir karšto klijų klijuoto kartono pavidalu. Neseniai nusipirkau 3D spausdintuvą („Creality Ender 3“) ir pradėjau ieškoti
„Bluetooth“nuotoliniu būdu valdomas šviesos jungiklis - modernizuojamas. Šviesos jungiklis vis dar veikia, be papildomo rašymo: 9 žingsniai (su paveikslėliais)

„Bluetooth“nuotoliniu būdu valdomas šviesos jungiklis - modernizuojamas. Šviesos jungiklis vis dar veikia, be papildomo rašymo: atnaujinimas, 2017 m. Lapkričio 25 d. - Jei norite gauti didelės galios šio projekto versiją, galinčią valdyti kilovatus, žr. Kai kurios BLE plokštės / programinės įrangos paketai yra paruoštos
Automatinis klaviatūros ir pelės jungiklis - „USB Upstream“jungiklis: 5 žingsniai

Automatinis klaviatūros ir pelės jungiklis - USB įjungimo jungiklis: Šiame projekte mes surinksime automatinį klaviatūros ir pelės jungiklį, leidžiantį lengvai dalintis tarp dviejų kompiuterių. Šio projekto idėja kilo iš mano poreikio bet kuriuo metu turėti du kompiuterius mano laboratorijos stalas. Dažniausiai tai mano D
„Wifi“šviesos jungiklis „Raspberry Pi“žiniatinklio serveris: 8 žingsniai (su paveikslėliais)

„Wifi“šviesos jungiklis „Raspberry Pi“žiniatinklio serveris: norėjau valdyti savo miegamojo šviesos jungiklį neatsikėlęs iš lovos, todėl norėjau, kad galėčiau jį valdyti iš savo telefono. Turėjau keletą papildomų suvaržymų, norėjau, kad galėčiau lengvai jį valdyti iš bet kurio įrenginio, norėjau
