
Turinys:
- 1 veiksmas: įdiekite RPI-Imager
- 2 veiksmas: įdiekite vaizdą į „MicroSD“naudodami „Rpi-imager“
- 3 žingsnis: Norėdami įdiegti be galvos, pridėkite Ssh failą
- 4 veiksmas: prisijunkite prie tinklo, raskite IP adresą ir nustatykite DHCP įrišimą
- 5 veiksmas: prisijunkite naudodami SSH, pakeiskite slaptažodį ir nustatykite VNC prieigą
- 6 veiksmas: prisijunkite per „RealVNC“
- 7 žingsnis: mėgaukitės „Rapsberry PI“
- Autorius John Day [email protected].
- Public 2024-01-30 10:44.
- Paskutinį kartą keistas 2025-01-23 14:54.


Aš planuoju naudoti šį „Rapsberry PI“daugybėje įdomių projektų savo tinklaraštyje. Nesivaržykite tai patikrinti.
Norėjau vėl pradėti naudoti savo Raspberry PI, bet naujoje vietoje neturėjau klaviatūros ar pelės. Praėjo šiek tiek laiko nuo tada, kai aš sukūriau „Raspberry PI“, todėl norėjau atnaujinti dabartinį paprastą būdą tai padaryti ir pamatyti, su kokiomis problemomis galėčiau susidurti.
Tai jums reikės:
- Raspbery PI.
- „MicroSD“32 GB
- „MicroSD“adapteris (galbūt reikalingas norint nuskaityti SD į nešiojamąjį kompiuterį).
- Energijos kištukas jūsų avietėms.
Mes nustatome šį „Raspberry PI“su „Raspberry PI“OS per „Headless“režimą su SSH ir VNC prieiga. Aš planuoju naudoti šį programinės įrangos radijo projektams, tokiems kaip šis, todėl man reikėjo GUI, kaip ir yra nustatytas šis Raspberry PI.
1 veiksmas: įdiekite RPI-Imager
Anksčiau buvo ir kitų būdų, kaip nustatyti rapsberry pi vaizdą, tačiau dauguma jų nebuvo taip lengvai naudojami. 2020 metais geriausias būdas yra naudoti „rpi-imager“
Jei naudojate „Linux“, įdiekite ją naudodami šią komandą.
robert@robert-enreach: ~ $ sudo snap install rpi-imager
Įdiegtas „Alan Pope“(popiežius) „rpi-imager v1.4“
2 veiksmas: įdiekite vaizdą į „MicroSD“naudodami „Rpi-imager“



Paleiskite „rpi-imager“iš komandinės eilutės. Gausite grafinę sąsają, kurioje galėsite pasirinkti, kurią OS versiją norite įdiegti į savo aviečių pi, ir pasirinkite „microsd“kortelę, kurią norite įdiegti.
robert@robert-enreach: ~ $ rpi-imager
3 žingsnis: Norėdami įdiegti be galvos, pridėkite Ssh failą

Konkrečiu atveju aš ką tik turėjau namuose nešiojamąjį kompiuterį ir neturėjau jokių atsarginių pelių, klaviatūros ar ekrano, prie kurio galėčiau prisijungti prie „Raspberry“. Galėčiau naudoti savo televizorių, bet tai atrodo per daug sudėtinga. Verčiau ėjau su instaliacija be galvos.
Tai reiškia, kad prisijungsite prie „Raspberry Pi“per tinklą ir naudosite SSH, kad įgalintumėte VNC prieigą prie „Raspberry“. Naujausiose versijose SSH išjungtas, todėl įkrovos skaidinyje turite pridėti SSH failą, kaip parodyta paveikslėlyje. Turėkite omenyje, kad pridėsite jį įkrovos skaidinyje, nes galite pamatyti kelis, kai „MicroSD“yra prijungta prie jūsų OS, keletą kartų turėjau problemų.
4 veiksmas: prisijunkite prie tinklo, raskite IP adresą ir nustatykite DHCP įrišimą



Šis žingsnis skirsis nuo paveikslėlių, nes greičiausiai turėsite kitokį maršrutizatorių nei aš. Mano atveju turiu „Draytek“maršrutizatorių, kuris turi nemažai funkcijų. Iš esmės jums patinka susipažinti su savo namų maršrutizatoriumi ir rasti keletą dalykų. Tikriausiai maršrutizatoriuje turėsite tam tikrą ARP arba DHCP sritį, kad galėtumėte pamatyti Raspberry sukurtą susiejimą.
„Raspberry Pi“pagal nutylėjimą naudoja aviečių PI pavadinimą, kad galėtumėte lengvai jį rasti. Šiuo atveju aš sukuriu DHCP susiejimą, kad „Raspberry Pi“visada naudotų tą patį IP adresą 192.168.1.40
Turėtumėte sugebėti jį įkelti iš savo maršrutizatoriaus, o vėliau ir iš kompiuterio, ir turėtumėte būti pasiekiamas dabar.
5 veiksmas: prisijunkite naudodami SSH, pakeiskite slaptažodį ir nustatykite VNC prieigą




Iki šiol jūs galėjote pinginti savo „Raspberry PI“tinkle ir pabandyti į jį įsijungti. SSH turėtų būti įjungtas, nes pridėjote SSH failą į „Rapsberry Pi“SD kortelės įkrovos skaidinį.
Ssh naudokite šiuos numatytuosius kredencialus: pi / raspberry.
robert@robert-enreach: ~ $ ssh [email protected]
Nepavyko nustatyti prieglobos „192.168.1.40 (192.168.1.40)“autentiškumo. ECDSA rakto pirštų atspaudai yra SHA256: no3JtIRZRG2SqSbWHg1sVC35mBjHyeX9SgDr81uPeuU. Ar tikrai norite tęsti ryšį (taip/ne)? taip Įspėjimas: „192.168.1.40“(ECDSA) visam laikui įtrauktas į žinomų kompiuterių sąrašą. [email protected] slaptažodis: Linux raspberrypi 5.4.51-v7l+ #1333 SMP Pirm rugp. 10 16:51:40 BST 2020 armv7l Programos, įtrauktos į „Debian GNU/Linux“sistemą, yra nemokama programinė įranga; tikslios kiekvienos programos platinimo sąlygos aprašytos atskiruose failuose, esančiuose/usr/share/doc/*/copyright. „Debian GNU/Linux“suteikiama be jokių garantijų, kiek tai leidžia galiojantys įstatymai. Paskutinis prisijungimas: šep. 26 d. 13:41:55 2020 SSH įjungtas ir numatytasis „pi“vartotojo slaptažodis nepasikeitė. Tai kelia pavojų saugumui - prisijunkite kaip „pi“vartotojas ir įveskite „passwd“, kad nustatytumėte naują slaptažodį. „Wi-Fi“šiuo metu blokuojamas naudojant „rfkill“. Prieš naudodamiesi šalimi, naudokite raspi-config. Jei sugebėjote prisijungti prie SSH, esate pakeliui. Jei ne, turite grįžti ir patikrinti įkrovos skaidinio ssh failą. Šiuo metu pakeiskite slaptažodį
pi@raspberrypi: ~ $ passwd
Keičiame pi slaptažodį. Dabartinis slaptažodis: Naujas slaptažodis: Iš naujo įveskite naują slaptažodį: passwd: slaptažodis sėkmingai atnaujintas Aš planuoju naudoti šį „Rapsberry“tam tikram programinės įrangos radijui, todėl man reikės GUI sąsajos. Paleiskite konfigūraciją, kad įjungtumėte darbalaukį, pakeistumėte skiriamąją gebą ir įgalintumėte VNC prieigą
pi@raspberrypi: ~ $ sudo raspi-config
Dabar galite patikrinti, ar jūsų Raspberry PI klausosi SSH 22 ir VNC 5900 prievadų
pi@raspberrypi: ~ $ netstat -tupln
(Ne visi procesai gali būti identifikuoti, ne proceso informacija nebus rodoma, turėsite būti root, kad visa tai pamatytumėte.) Aktyvūs interneto ryšiai (tik serveriai) Proto Recv-Q Send-Q vietinis adresas Užsienio adreso būsena PID /Programos pavadinimas tcp 0 0 0.0.0.0:5900 0.0.0.0:* LISTEN - tcp 0 0 0.0.0.0:22 0.0.0.0:* LISTEN - tcp6 0 0::: 5900:::* LISTEN - tcp6 0 0::: 22:::* KLAUSYTI - udp 0 0 0.0.0.0:68 0.0.0.0:* - udp 0 0 0.0.0.0:47273 0.0.0.0:* - udp 0 0 0.0.0.0:5353 0.0.0.0:* - udp6 0 0::: 42453:::* - udp6 0 0::: 5353:::* -
6 veiksmas: prisijunkite per „RealVNC“



Turėjau tam tikrų problemų prisijungdamas per VNC, nes vis gavau šią gana dažnai pasitaikančią klaidą. Tai susiję su užrašo tipu, kurį naudoja „Rapsberry PI“vnc serveris. Geriausia alternatyva buvo įdiegti „RealVNC vncviewer“. Ją galite atsisiųsti iš šios nuorodos: „RealVNC Viewer“
Naudokite kredencialus, kuriuos nustatėte prieš pi / slaptažodį.
7 žingsnis: mėgaukitės „Rapsberry PI“

Dabar galite mėgautis savo avietėmis. Ši nauja įdiegta su GUI sunaudoja apie 5% procesoriaus ir turi apie 1,5 GB laisvos atminties. Ateityje bandysiu patekti į 4 GB atminties modelį.
Rekomenduojamas:
Kaip nutolinti „Raspberry Pi“be galvos: 4 žingsniai

Kaip nuotoliniu būdu valdyti „Raspberry Pi“be galvos: Ar esate sumišęs, kaip „Raspberry Pi“nustatyti nuotoliniu būdu, neturint monitoriaus ar klaviatūros? Nesijaudink! Žinoma, mes galime tai padaryti. Šioje pamokoje nuotoliniu būdu per SSH savo raspberry pi zero su šviežia raspbian OS viduje
„Raspbian OS“įdiegimas be galvos „Raspberry Pi“3: 8 žingsniai

„Raspbian OS“įdiegimas be galvos „Raspberry Pi 3“: Sveiki atvykę į pamoką, kaip atlikti „Raspberry Pi“sąranką be galvos. Nuotykių kupina kelionė prasideda, kai žmogus perka „Raspberry Pi“ir tikisi artimiausiomis dienomis sukurti įdomių projektų. Skamba gerai, bet jaudulys mažėja, kai ateini
Raspberry Pi nustatymas naudojant Raspbian (Jessie) be galvos: 3 žingsniai

„Raspberry Pi“nustatymas su „Raspbian“(Jessie) be galvos: Pirmiausia turime žinoti, kas tai yra. Aš čia nesiruošiu duoti teorijos pamokų. Kol kas jums tereikia žinoti, kad „Raspberry pi“yra vienintelis valdybos mini kompiuteris (mini ta prasme mažesnis už tradicinius kompiuterius) Štai tiek. Paprasta
Sumažinti paveikslėlius: 5 žingsniai
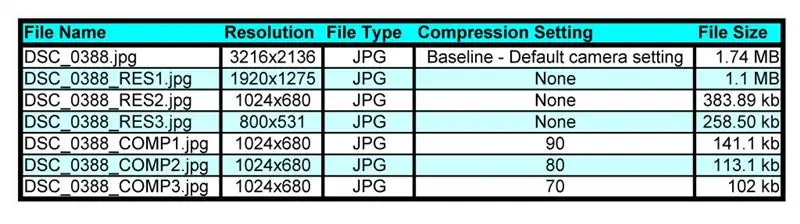
Sumažinti paveikslėlius: aš jums parodysiu, kaip lengvai susitraukti nuotraukas, keičiant jų skiriamąją gebą ir suspaudimo laipsnį. Mes naudosime nemokamą „Irfanview“programinę įrangą ir nuotrauką, kurią padariau kaip pamoką su „Nikon D90“. Norėtumėte sutrumpinti nuotraukas, jei norite
„CVS/ RiteAid“vaizdo kameros įdiegimas „Zagi 400“: 4 žingsniai (su paveikslėliais)

CVS/ „RiteAid“vaizdo kameros diegimas „Zagi 400“: aš jau kurį laiką gulėjau įsilaužęs į CVS/ „RiteAid“vienkartinę vaizdo kamerą, tačiau kol kas neradau daug naudos. Maždaug prieš mėnesį vaikščiojau „YouTube“, ieškodamas RC lėktuvo vaizdo įrašų, ir radau
