
Turinys:
- Autorius John Day [email protected].
- Public 2024-01-30 10:45.
- Paskutinį kartą keistas 2025-01-23 14:58.
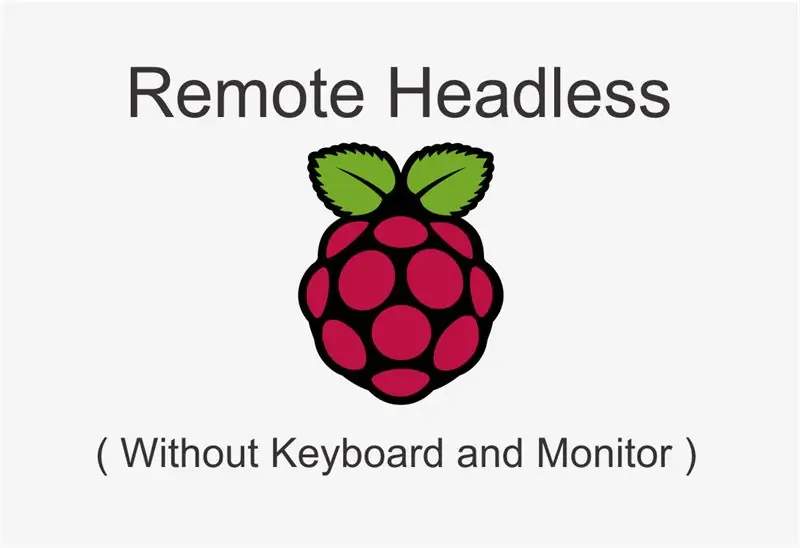
Ar esate sumišęs, kaip nuotoliniu būdu nustatyti „Raspberry Pi“neturint monitoriaus ar klaviatūros? Nesijaudink! Žinoma, mes galime tai padaryti. Šioje pamokoje nuotoliniu būdu per SSH savo raspberry pi zero su šviežia raspbian OS viduje.
Prekės
1. Raspberry Pi Zero
2. Adapteris + USB kabelis
3. 16 GB „MicroSD“
4. Putty Atsisiųskite čia: „Putty“atsisiuntimo puslapis
5. Išplėstinis IP skaitytuvas Atsisiųskite čia: Išplėstinio IP skaitytuvo puslapis
1 veiksmas: įdiekite „Raspbian“OS
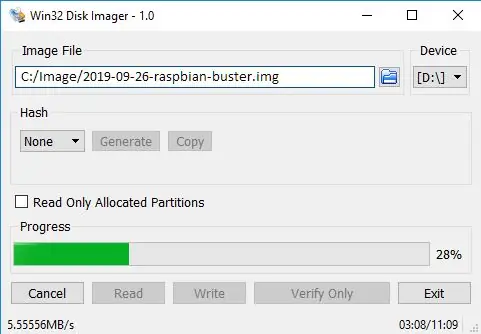
Manau, kad galite įdiegti „Raspbian OS“į SD kortelę ir čia naudoju „Raspbian Buster“(2019-09-26-raspbian-buster.img)
2 veiksmas: pridėkite SSH failą ir „Wi-Fi“konfigūraciją
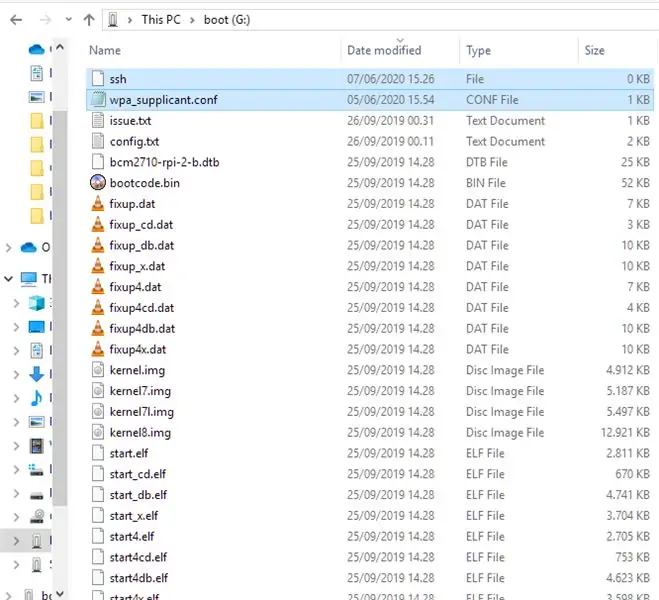
1. Baigę diegti Raspbian OS, atidarykite diską pavadinimu „boot“, kaip parodyta2. Pridėkite 2 failus (galite atsisiųsti žemiau esančius failus): - ssh- wpa_supplicant.conf3. Redaguokite wpa_supplicant.conf naudodami teksto redaktorių, pvz., Bloknotą, pakeiskite ssid ir psk (psk tai reiškia jūsų „Wi-Fi“slaptažodį) 4. Išsaugok tai!
3 žingsnis: Raskite „Raspberry Pi“IP adresą
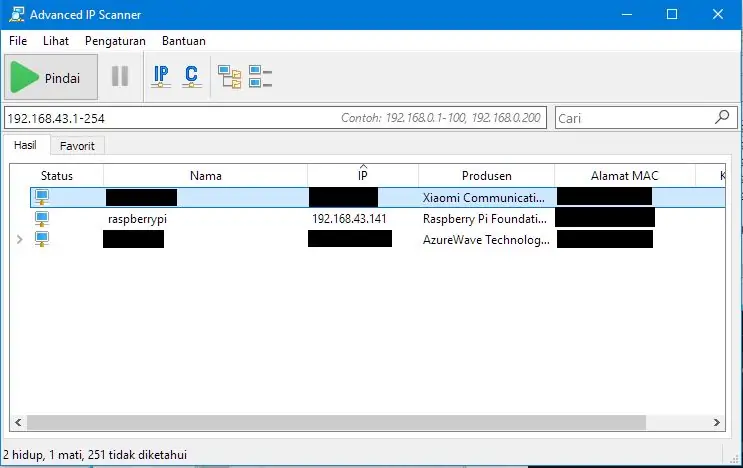
1. Prijunkite SD kortelę prie Raspberry Pi2. Įjunkite aviečių pi3. Prijunkite nešiojamąjį kompiuterį naudodami tą patį „WiFi“ryšį kaip ir „Raspberry Pi4“. Atidarykite išplėstinį IP skaitytuvą 5. Spustelėkite nuskaitymo mygtuką6. Nukopijuokite arba atkreipkite dėmesį į Raspberry Pi IP adresą
4 veiksmas: prisijunkite prie SSH
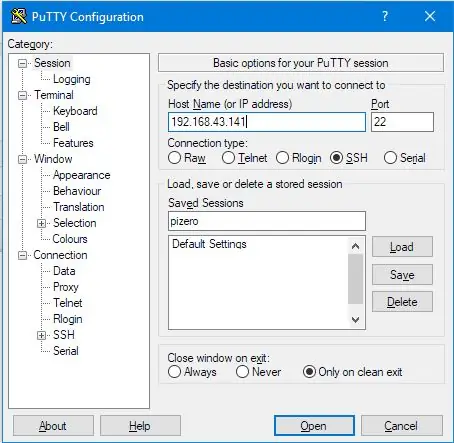
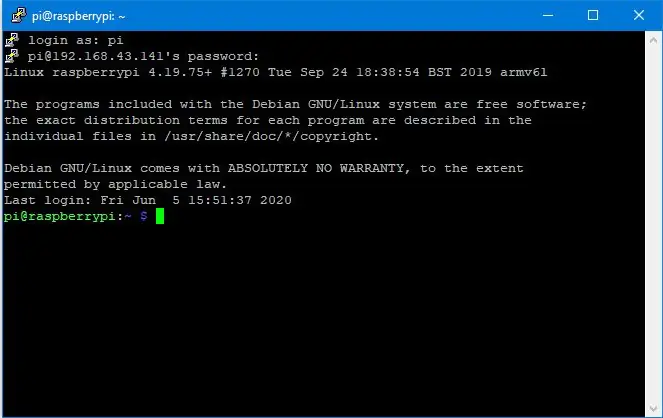
1. Atidarykite „Putty2“. Įveskite aviečių pi3 IP adresą. Spustelėkite Open4. Jei pasirodo iššokantis glaisto saugos įspėjimo langas, pasirinkite taip5. Įveskite prisijungimo paskyrą: prisijunkite kaip: pipassword: avietėSveikiname! dabar jūs sėkmingai prisijungėte prie Raspberry Pi.
Rekomenduojamas:
Kaip: Raspberry PI 4 be galvos (VNC) įdiegimas naudojant „Rpi-imager“ir paveikslėlius: 7 žingsniai (su paveikslėliais)

Kaip: „Raspberry PI 4 Headless“(VNC) diegimas naudojant „Rpi-imager“ir „Pictures“: planuoju šį „Rapsberry PI“naudoti daugybėje įdomių projektų savo tinklaraštyje. Nesivaržykite tai patikrinti. Norėjau vėl pradėti naudoti savo Raspberry PI, bet naujoje vietoje neturėjau klaviatūros ar pelės. Praėjo nemažai laiko nuo tada, kai sukūriau avietę
Veikimas be ekrano / ekrano (be galvos) „Raspberry Pi“ar kituose „Linux“/ „Unix“kompiuteriuose: 6 žingsniai

Veikimas be ekrano / ekrano (be galvos) „Raspberry Pi“ar kituose „Linux“/ „Unix“kompiuteriuose: Kai dauguma žmonių perka „Raspberry PI“, jie mano, kad jiems reikia kompiuterio ekrano. Nešvaistykite pinigų nereikalingiems kompiuterių monitoriams ir klaviatūroms. Negaiškite laiko perkeldami klaviatūras ir monitorius iš vieno kompiuterio į kitą. Nesiriškite televizoriaus, kai jo nėra
„Raspberry Pi“sąranka be galvos: 7 žingsniai

„Raspberry Pi“sąranka be galvos: sužinosite, kaip įgalinti prieigą prie „Raspberry Pi“naudojant ssh, neprijungus prie jo klaviatūros, pelės ir monitoriaus, vadinamuoju be galvos režimu
Kaip nustatyti „Raspbian“naudojimui be galvos: 10 žingsnių

Kaip nustatyti „Raspbian“naudojimui be galvos: šiose instrukcijose nurodoma, kaip sukonfigūruoti „Linux“platinimą „Raspbian“, skirtą vienos plokštės kompiuteriui, žinomam kaip „Raspberry Pi“, kad jis veiktų kaip sistema be galvos
KAIP PADARYTI GALVOS TELEFONĄ: 7 žingsniai

KAIP PADARYTI GALVOS TELEFONĄ: Mano vardas princas Dzuckey. Aš esu Takoradi technikos instituto berniukas, Takoradi, Gana. Man patinka savarankiškai kurti projektus. Ausines pasidariau pati. Štai šie veiksmai:
