
Turinys:
- Autorius John Day [email protected].
- Public 2024-01-30 10:44.
- Paskutinį kartą keistas 2025-01-23 14:54.


Sveiki, dabartinėje situacijoje daugelis žmonių dirba namuose, todėl daug daugiau laiko praleidžiame prie kompiuterių ar išmaniųjų telefonų. Kartais galime priešais ekraną sėdėti kelias valandas, sunaikindami akis ir išlenkdami nugarą. Galėtume naudoti prietaisą, primenantį mums padaryti trumpą pertrauką, kad pajudėtume ir suteiktų akimirką atokvėpio akims. Taip veikia arduBand, o dabar aš jums parodysiu, kaip jį sukurti.
Prekės
- „Arduino Nano“(„Aliexpress“)
- PCB (PCBWay)
- Akselerometras („Aliexpress“)
- Įkrovimo modulis („Aliexpress“)
- 2x 10uF kondensatorius
- 5x 100nF kondensatorius
- 2x 20pF kondensatorius
- 2x 1uF kondensatorius
- 3v3 reguliatorius - MCP1700T („Aliexpress“)
- WS2128 LED („Aliexpress“)
- Garsinis signalas („Aliexpress“)
- „N-Mosfet IRML2502“(„Aliexpress“)
- 2x 1kOhm rezistorius
- 10 kOhm rezistorius
1 žingsnis: PRIĖMIMAI
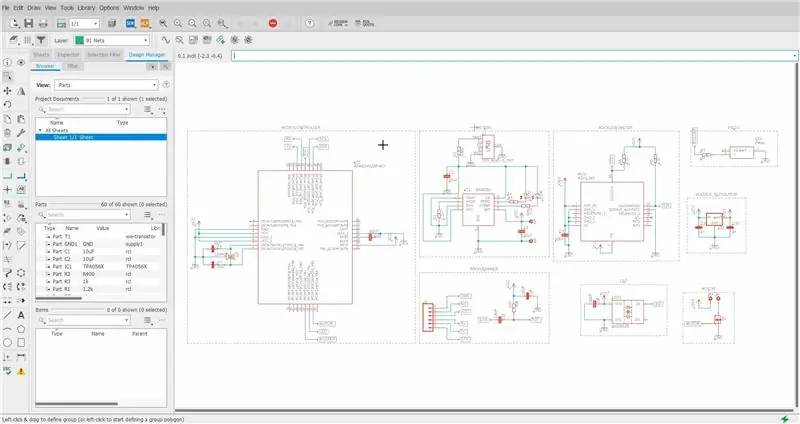
Gerai, pradžioje kelios prielaidos. Norėčiau, kad mano prietaisas būtų kuo mažesnis ir retkarčiais praneštų man apie pertrauką nuo kompiuterio vaizdiniu, garsiniu ir vibruojančiu signalu. Tai viskas. Naudodama akselerometrą, juosta patikrins mano dabartinę padėtį, naudojant garsinį signalą, ji sukurs garsinį signalą, vibracinis variklis sukurs vibraciją, o RGB šviesos diodas suteiks vaizdinį signalą. Visa tai valdys mikrokontroleris, užprogramuotas RS232 USB keitiklio ir, žinoma, maitinamas baterija.
2 žingsnis: DESINGING

Aš jau pasirinkau komponentus, todėl atėjo laikas sukurti „Eagle“išdėstymo schemą. Daugumą reikalingų elementų radau integruotose bibliotekose, o likusius-naudodamas bibliotekos įkėlimo programą. Aš padalinau schemą į kelis blokus, kad ji būtų lengviau skaitoma, ir kai ji buvo baigta, pradėjau kurti plokštę. Lentos matmenis nustatiau taip, kad ji būtų šiek tiek didesnė už bateriją, o viršutinėje plokštės pusėje įdėjau mikrovaldiklį, diodą, variklį, garsinį signalą ir keletą kitų komponentų, o akumuliatorių ir kai kuriuos kitus elementus lentos apačioje. Žinoma, prisiminiau apie skylių kūrimą, kad plokštė būtų pritvirtinta prie korpuso. Kai viskas buvo paruošta, sukūriau „Gerber“failus ir išsaugojau juos.zip formatu.
3 žingsnis: PCB UŽSAKYMAS
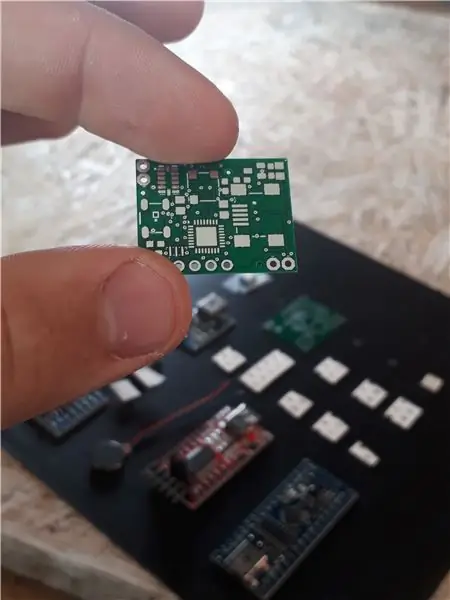
Aš nuėjau į „PCBWay“ir spustelėjau citatą, greito užsakymo PCB ir internetinę „Gerber viewer“, kur įkėliau savo lentos failus, tada galėjau pamatyti, kaip tai atrodys. Grįžau į ankstesnį skirtuką ir spustelėjau pridėti gerber failą, pasirinkau savo failą ir visi parametrai buvo įkeliami patys, tik pakeičiau plokštės storį iki 0,6 mm, o kailio spalvą - į raudoną. Tada spustelėjau „išsaugoti kortelėje“, pateikiau pristatymo informaciją ir sumokėjau už užsakymą.
4 žingsnis: LITIMAS



Lenta yra paruošta, dalys yra paruoštos, todėl laikas lituoti. Pradėjau surūšiuoti visus anksčiau pažymėtų skyrių elementus, kad jie nesusimaišytų. Pradžioje aš lituodavau dalis, atsakingus už mikrovaldiklio darbą, kurį aš išlydžiau iš „Arduino Nano“, ty du 20pf kondensatorius, vieną 100nF, 16MHz kvarco rezonatorių, „Atmega328“ir elementus, atsakingus už programuotojo darbą, ty 10 tūkst. rezistorius ir du 100n kondensatoriai. Prijungiau programuotoją ir įkėliau kodo pavyzdį, kad įsitikinčiau, jog ryšys vyksta teisingai. Kitas žingsnis buvo lituoti įkrovimo modulį, ty tp4056 lustą ir keletą kitų elementų. Jei raudonas šviesos diodas mirksi švelniai, viskas veikia gerai. Kai prijungsite akumuliatorių, mėlynas šviesos diodas išsijungs, nurodydamas, kad akumuliatorius įkraunamas, o kai jis yra tik mėlynas, jis yra įkrautas, o tai galima perskaityti katalogo pastaboje. Aš atjungiau akumuliatorių ir lituojau diodą „ws2128“, įkėliau kodą iš „Ardafruit Neopixel“bibliotekos, įsitikindamas, kad diodas veikia, o po to lituoti ir išbandyti kitus diagramoje pažymėtus blokus, taip pašalindamas bet kokių klaidų galimybę. Visas procesas truko apie dvi valandas. Įkėliau galutinę programą ir perėjau į kitą etapą.
5 žingsnis: BŪSTAS


Tada „Fusion 360“, kuri yra nemokama studentams, sukūriau būstą savo grupei ir eksportavau jį į.stl formatą, kad vėliau galėčiau įkelti šį failą į „Creality Slicer“. Ši programa yra atsakinga už mūsų projekto vertimą į spausdintuvui suprantamą kalbą. Išsaugojau failą SD kortelėje ir pradėjau spausdinti. Radau seną, nenaudotą laikrodį, su kuriuo nuėmiau dirželį ir, kai jis buvo baigtas, pritvirtinau prie dėklo. Įdėjau į jį elektroniką ir užsukau korpuso dangtelį. Tai buvo paskutinis žingsnis.
6 žingsnis: TAI VISKAS



Tai yra paruoštas arduBand. Kas 10 minučių jis tikrina mano padėtį ir, jei nustato, kad aš sėdžiu trisdešimt minučių, įjungia signalą, kurį galiu išjungti stovėdamas minutę. Tuo metu aš atitraukiu akis nuo kompiuterio ir žiūriu pro langą, duodu akis ir nugarą. Dėl to aš neskaudinu jų, kai ilgai dirbu prie savo projektų. Manau, kad šis projektas naudingas visiems, bet visų pirma tiems, kurie ilgai sėdi prie stalo, nesvarbu, ar skaito knygas, ar dirba prie kompiuterio.
Dėkoju už dėmesį ir kviečiu patikrinti mano ankstesnius projektus!
Mano „Youtube“: „YouTube“Mano „Facebook“: „Facebook“Mano „Instagram“: „Instagram“Užsisakykite savo PCB: PCBWay
Rekomenduojamas:
Helovino moliūgas su judančia animatronine akimi - Šis moliūgas gali užmerkti akis!: 10 žingsnių (su nuotraukomis)

Helovino moliūgas su judančia animatronine akimi | Šis moliūgas gali užmerkti akis!: Šioje instrukcijoje sužinosite, kaip pasigaminti Helovino moliūgą, kuris baugina visus, kai akys juda. Sureguliuokite ultragarso jutiklio paleidimo atstumą iki tinkamos vertės (9 veiksmas), ir jūsų moliūgas suakmenės visiems, kurie drįsta paimti žvakę
Budri akis: 10 žingsnių
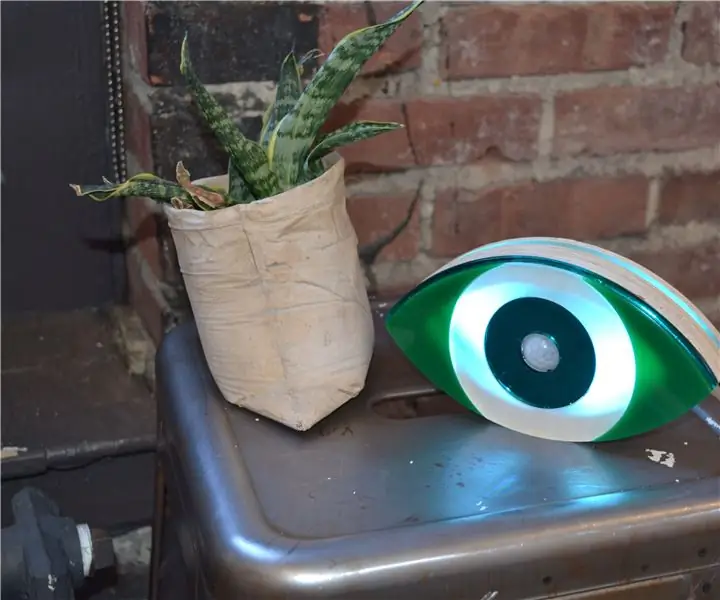
„Watchful Eye“: „Watchful Eye“yra PIR jutiklio objektas, sukurtas siekiant padėti žmonėms žinoti, kad jų draugai ir mylimasis po nakties kartu praleido namuose. Mes visi turime tas naktis, kai išeidami vienas nuo kito sakome: „
Kaip iš batų dėžutės padaryti LED monstrų akis: 6 žingsniai
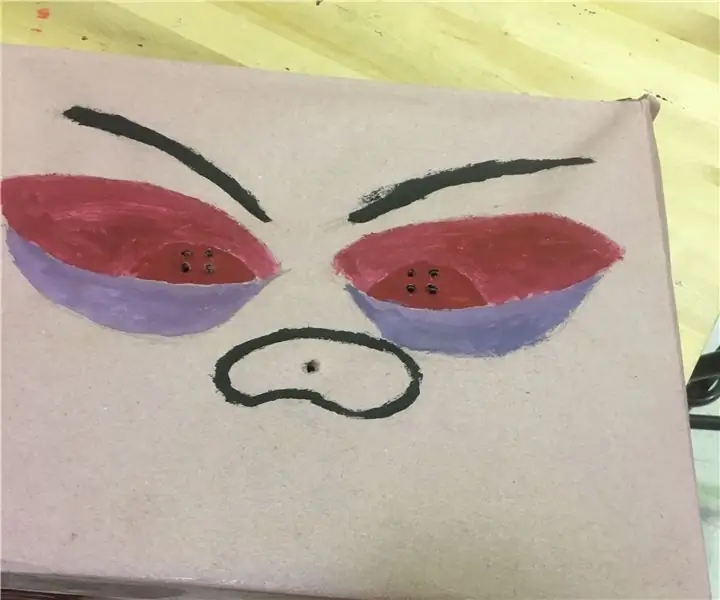
Kaip iš batų dėžutės padaryti LED monstrų akis: galbūt matėte monstrus filmuose ir knygose. Tačiau kaip, jūsų manymu, turėtų atrodyti pabaisa? Ar jis turėtų būti didelio dydžio ar skustuvo aštrių dantų? Jie būna superherojų komiksų antagonistai ir „Disney“filmų piktadariai. Per
Trečioji akis („Arduino“projektas): 3 žingsniai

Trečioji akis („Arduino“projektas): Įsivaizduokite, kad norite eiti vaiduoklių medžioklei, bet jūs neturite jokios kitos įrangos, išskyrus „ouija“lentą, kurios daugelis patyrusių medžiotojų ir ekstrasensų labai rekomenduoja nenaudoti, o telefoną kaip EVP registratorius. Ar bandėte atidaryti
„Flip Mino“- žuvies akis: 5 žingsniai

„Flip Mino“- „Fish Eye“: sukurkite paprastą, pigų „Flip Mino“fotoaparato žuvies akių objektyvą. Lengva pagaminti ir reikia tik vieno nupirkto elemento - visa kita galima rasti jūsų namuose. „Objektyvas“nepažeidžia fotoaparato ar objektyvas. Sukūriau tai turėdamas mintyje
