
Turinys:
- Autorius John Day [email protected].
- Public 2024-01-30 10:44.
- Paskutinį kartą keistas 2025-01-23 14:54.


Šioje pamokoje mes išmoksime naudoti DHT22 drėgmės ir temperatūros jutiklį su „Arduino“ir parodysime reikšmes OLED ekrane.
Žiūrėti video įrašą!
1 žingsnis: ko jums reikės


- „Arduino Uno“ar bet kuri kita „Arduino“lenta
- DHT22 jutiklis
- Bandomoji Lenta
- Jumperio laidai
- OLED ekranas
- „Visuino“programinė įranga: atsisiųskite čia
2 žingsnis: grandinė
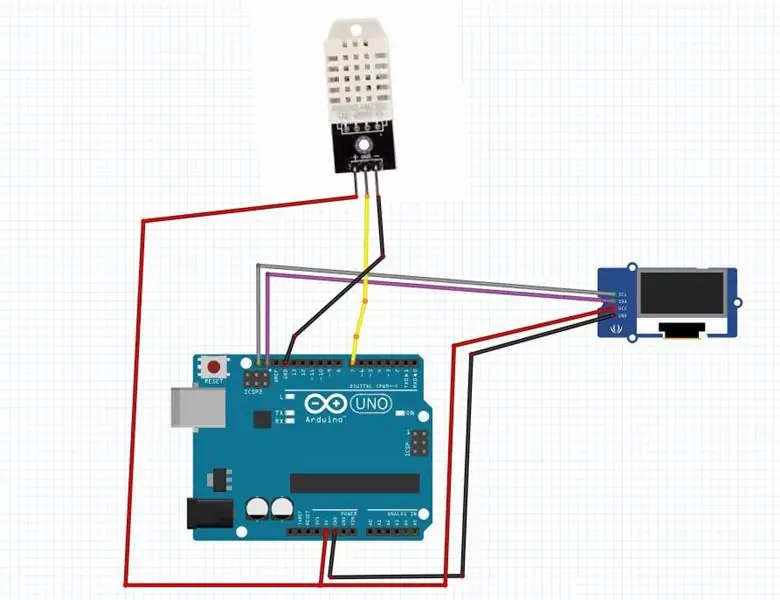
- Prijunkite DHT22 teigiamą kaištį + (VCC) prie „Arduino“kaiščio + 5 V.
- Prijunkite neigiamą DHT22 kaištį - (GND) prie „Arduino“kaiščio GND
- Prijunkite DHT22 kaištį (išvestį) prie „Arduino“skaitmeninio kaiščio (7)
- Prijunkite OLED ekrano kaištį [VCC] prie „Arduino“kaiščio [5V]
- Prijunkite OLED ekrano kaištį [GND] prie „Arduino“kaiščio [GND]
- Prijunkite OLED ekrano kaištį [SDA] prie „Arduino“kaiščio [SDA]
- Prijunkite OLED ekrano kaištį [SCL] prie „Arduino“kaiščio [SCL]
3 veiksmas: paleiskite „Visuino“ir pasirinkite „Arduino UNO“plokštės tipą
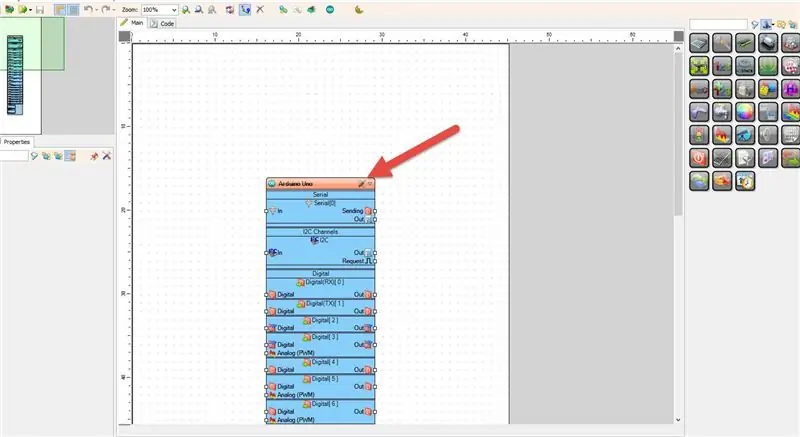
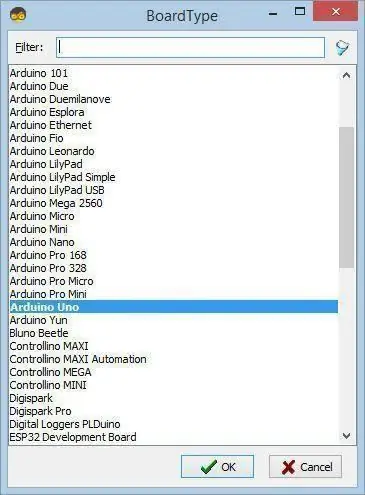
Taip pat reikia įdiegti „Visuino“: https://www.visuino.eu. Atsisiųskite nemokamą versiją arba užsiregistruokite nemokamam bandymui.
„Visuino“paleidimas, kaip parodyta pirmoje nuotraukoje „Visuino“spustelėkite mygtuką „Įrankiai“, esantį „Arduino“komponente (1 pav.) Kai pasirodys dialogo langas, pasirinkite „Arduino UNO“, kaip parodyta 2 paveiksle
4 veiksmas: „Visuino“pridėkite, nustatykite ir prijunkite komponentus
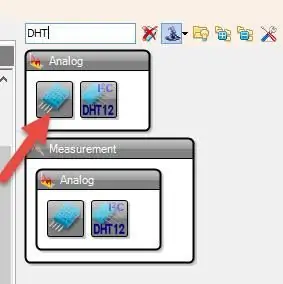
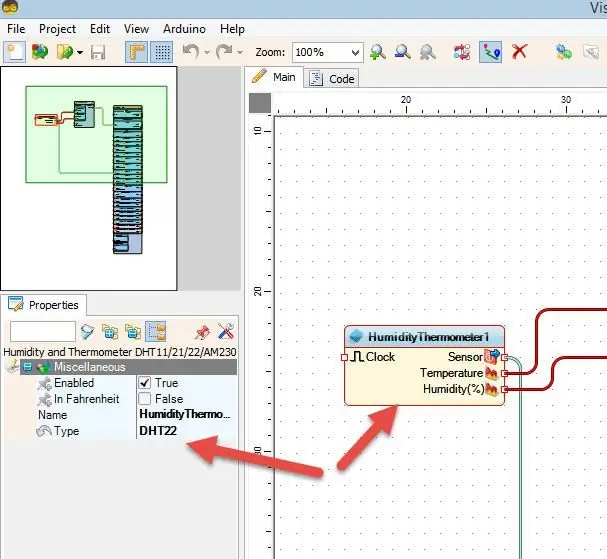
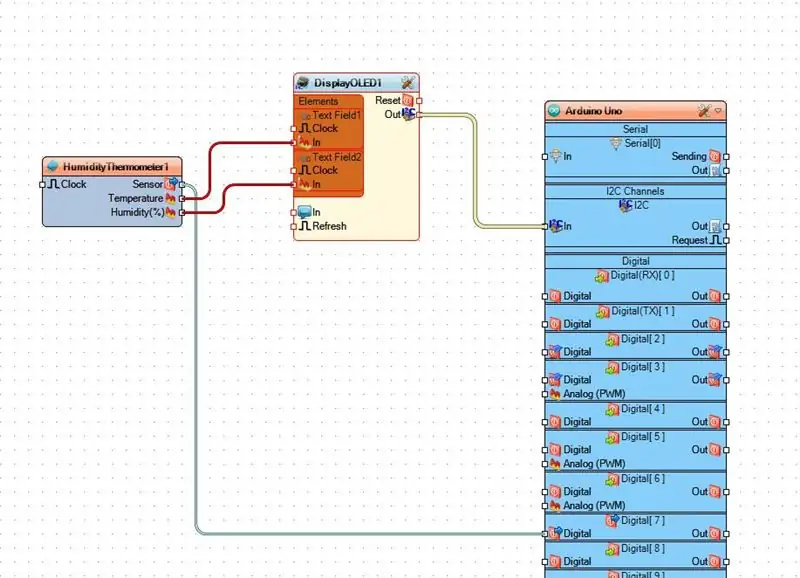
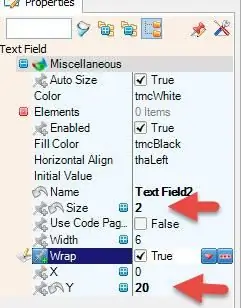
- Pridėkite „DHT“komponentą
- Pasirinkite „HumidityThermometer1“ir savybių lange nustatykite DHT22 tipą
- Pridėkite „OLED“ekrano komponentą
- Dukart spustelėkite elementą „DisplayOLED1“. Elemento lange vilkite „Teksto laukas“į kairę pusę
- Ypatybių lange nustatykite dydį 2
- Elemento lange vilkite kitą „Teksto lauką“į kairę pusę
- Ypatybių lange nustatykite dydį 2 ir Y - 20
- Uždarykite elementų langą
- Prijunkite „HumidityThermometer1“kaiščio temperatūrą prie „DisplayOLED1“> „Teksto laukas1“
- Prijunkite „HumidityThermometer1“kaištį „Drėgmė“prie „DisplayOLED1“> „Teksto laukas2“
- Prijunkite „HumidityThermometer1“kaiščio jutiklį prie „Arduino“plokštės DIGITAL 7 kaiščio
- Prijunkite „DisplayOLED1“kaištį „I2C Out“prie „Arduino“plokštės kaiščio „I2C In“
5 veiksmas: sukurkite, sukompiliuokite ir įkelkite „Arduino“kodą
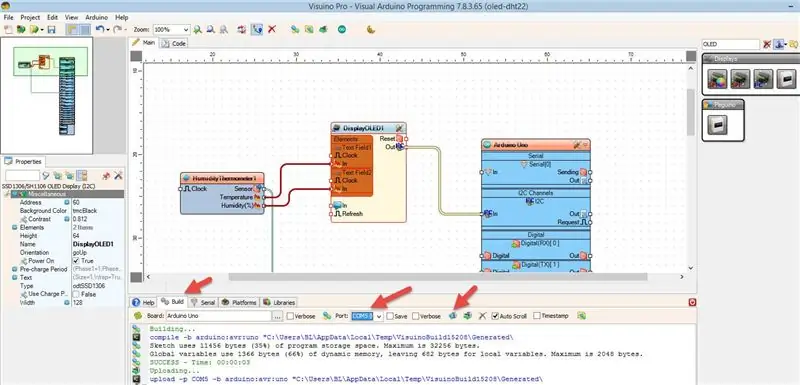
„Visuino“apačioje spustelėkite skirtuką „Sukurti“, įsitikinkite, kad pasirinktas teisingas prievadas, tada spustelėkite mygtuką „Kompiliuoti/kurti ir įkelti“.
6 žingsnis: žaiskite
Jei įjungsite „Arduino UNO“modulį, OLED ekranas pradės rodyti temperatūros ir drėgmės vertes.
Sveikinu! Jūs baigėte savo projektą su Visuino. Taip pat pridedamas „Visuino“projektas, kurį sukūriau šiam „Instructable“, galite jį atsisiųsti ir atidaryti „Visuino“:
Rekomenduojamas:
Automatinis aušinimo ventiliatorius naudojant „Servo“ir DHT11 temperatūros ir drėgmės jutiklį su „Arduino“: 8 žingsniai

Automatinis aušinimo ventiliatorius naudojant „Servo“ir DHT11 temperatūros ir drėgmės jutiklį su „Arduino“: šioje pamokoje sužinosime, kaip pradėti & pasukite ventiliatorių, kai temperatūra pakyla virš tam tikro lygio
Kaip naudoti DHT12 I2C drėgmės ir temperatūros jutiklį su „Arduino“: 7 žingsniai

Kaip naudotis DHT12 I2C drėgmės ir temperatūros jutikliu su „Arduino“: Šioje pamokoje sužinosime, kaip naudoti „DHT12 I2C“drėgmės ir temperatūros jutiklį su „Arduino“, ir parodysime vertes OLED ekrane. Žiūrėkite vaizdo įrašą
Kaip naudoti dirvožemio drėgmės jutiklį naudojant „Arduino“: 4 žingsniai

Kaip naudoti dirvožemio drėgmės jutiklį naudojant „Arduino“: Dirvožemio drėgmės jutiklis yra jutiklis, kuriuo galima matuoti drėgmę dirvožemyje. Tinka protingo ūkininkavimo projektų, drėkinimo valdiklių ar daiktų interneto žemės ūkio projektų prototipams gaminti. Šis jutiklis turi 2 zondus. Kuris įpratęs
Kaip naudoti DHT11 temperatūros jutiklį su „Arduino“ir spausdinimo temperatūros šiluma ir drėgme: 5 žingsniai

Kaip naudoti DHT11 temperatūros jutiklį su „Arduino“ir spausdinimo temperatūros šiluma ir drėgme: DHT11 jutiklis naudojamas temperatūrai ir drėgmei matuoti. Jie yra labai populiarūs elektronikos mėgėjai. DHT11 drėgmės ir temperatūros jutiklis leidžia lengvai pridėti drėgmės ir temperatūros duomenis prie „pasidaryk pats“elektronikos projektų. Tai už
Kaip naudoti „Wiimote“kaip kompiuterio pelę naudojant žvakes kaip jutiklį !!: 3 žingsniai

Kaip naudoti „Wiimote“kaip kompiuterio pelę naudojant žvakes kaip jutiklį !!: Šis vadovas parodys, kaip susieti „Wii Remote“(„Wiimote“) su kompiuteriu ir naudoti kaip pelę
