
Turinys:
2025 Autorius: John Day | [email protected]. Paskutinį kartą keistas: 2025-01-23 14:54

Mano motyvacija: mačiau daug nurodymų, kaip sukurti/ naudoti „NodeMCU“(sukurtą pagal ESP8266 modulį), kad būtų galima kurti daiktų interneto (daiktų interneto) projektus. Tačiau labai nedaugelis šių vadovėlių turėjo visą informaciją/ kodą/ diagramas, kurias labai pradedantysis žmogus galėjo sekti nuo pradžios iki pabaigos, ir nė viena iš jų nepadarė to, ko norėjau.
Ką tai apims?: Tai apims viską, ką reikia žinoti (ir ko aš nežinojau), įskaitant:
- Medžiagos (konkrečiai, ką naudojau)
- „Arduino“, „NodeMcu“, ESP8266, koks skirtumas?
- Darbo su „NodeMcu“pradžia
- Programinės įrangos nustatymas („Arduino IDE“)
- LED lemputės mirksėjimas
- „NodeMcu“maitinimo parinktys
- Prisijungimas prie interneto
-
Kaip ištraukti duomenis iš svetainės
- „Nurodykite“norimą informaciją svetainėje
- „Thingspeak“/ „ThingHTTP“/ API (nebijokite, nereikia koduoti)
- Prieiga prie šių duomenų iš „NodeMCU“
-
Rodomi duomenys
- Ką aš naudojau (kaip prijungti 7 segmentų ekraną)
- Kai kurias idėjas/ dalykus, kuriuos būčiau padaręs daugiau laiko
- Kaip sukurti dėžutę, manau
ATSAKYMAS: Žiūrėjau daug vaizdo įrašų, norėdamas sužinoti, kaip tai padaryti, ir beveik visas kodas yra sujungtas iš kitų šaltinių, ir aš negaliu jų visų prisiminti. Pagrindinis įkvėpimo šaltinis buvo tas vaikinas, kuris iš esmės daro tą patį, ką aš aprašiau, bet aš radau, kad persijojau tai, kas buvo jutiklinis ekranas, ir kas nebuvo painu. Manau, kad tai pamokoma labiau „NodeMcu“ir tam tikrų daiktų interneto projektų įžanga, o ne konkretus objektas, tačiau šio konkretaus (šiaurės pašvaistės) rodiklio įkvėpimas buvo toks pamokomas nuo 2008 m. Man patiko, kaip jis buvo apibūdinamas kaip „prastas“man's ambient orb “, rodanti aplinkos informaciją, pvz., akcijas,„ YouTube “peržiūras ar orą, nenaudojant telefonų ar kitų įkyrių priemonių.
1 žingsnis: medžiagos


Jums reikės šių dalykų:
1. „NodeMcu“plokštė
2. Mikro USB kabelis, skirtas įkelti kodą į plokštę ir galutiniam produktui įjungti, jei taip pasirinksite.
3. Šviesos diodai, jungiamieji laidai (vyriškos lyties, vyriškos lyties ir moteriškos lyties) ir duonos lentos, skirtos daiktams sujungti … tai yra savaime suprantama, tačiau viską, ką norite „išvesti“(rodyti ar daryti, priklausomai nuo duomenų), reikės aparatinės įrangos. Jei norite atkurti aplinkos rutulį arba padaryti tiksliai tai, ką padariau, 7 segmentų ekranas arba kai kurie šviesos diodai yra pakankamai subtilūs. Duonos lenta yra būtina „prototipų kūrimui“prieš jums iš tikrųjų sujungiant dalykus 4, ir aš paaiškinsiu, kaip jie veikia/ kaip viskas susiję, atitinkamame skyriuje. Jei esate tik pradedantysis, tiesiog įsigykite „arduino“pradinį rinkinį, nes jame yra daug smulkmenų (įskaitant viską, ką naudojau), taip pat arduino uno kitam projektui.
Dalykai, kurių jums gali prireikti:
4. Maitinimo plokštės maitinimo modulis (Jei norite maitinti „NodeMcu“naudodami standartinį maitinimo adapterį … Aš to nedaryčiau, nes galite tiesiog maitinti jį naudodami „micro USB“, kuris yra daug patogesnis. Jei norite sukurti savo projektą visiškai belaidis, tada, žinoma, jums reikės akumuliatoriaus, tačiau tai aptarsiu maitinimo skyriuje.
5. 1/4 colio pušies dėžutei (jei norite)
6. Tam tikra fanera, padengianti jūsų dėžutę, ir (arba) veikia kaip jūsų šviesos diodo ar ekrano difuzorius
7. Super (CA) ir (arba) medienos klijai, skirti pritvirtinti 5. ir 6.
2 žingsnis: Kas yra mazgo MCU?


Jei esate tikras elektronikos pradedantysis, kaip ir aš, jums gali kilti klausimas, kuo skiriasi „Arduino“plokštė ir „NodeMcu“plokštė, o galbūt jūs taip pat girdėjote apie ESP8266 … koks skirtumas tarp jų?!?
Tai jokiu būdu nėra techninis, tačiau tai reikia žinoti.
„Arduino“turi galimybę skaityti įvestis iš kaiščių serijos, „daryti reikalus“naudojant šias įvestis ir tada išvesti į kaiščių seriją. Iš esmės tai yra mažas kompiuteris. „Arduino“gamina daug įvairių plokščių ir daugybę „skydų“, kurie prijungiami prie plokščių, kad būtų galima atlikti papildomus darbus. Šiuo metu parduodami produktai, jungiantys internetą, yra labai brangūs ir jų nesulaukia daug bendruomenės. Kodas rašomas ir įkeliamas į lentas iš „Arduino IDE“programinės įrangos, kuri palaiko C ir C ++, ir įterpiamas kitas specialus formatavimas. Jums nereikia žinoti, kaip programuoti C arba C ++, kad būtų galima programuoti, nes yra toks beprotiška kodo gausa internete, tačiau tam tikros programavimo žinios (ypač tokie dalykai kaip ciklai ir ciklai, kintama deklaracija ir apimtis ir kt.) padeda pagreitinti supratimą. „Arduino IDE“taip pat yra viena vieta, kur galima atsisiųsti reikiamas įvairių lentų bibliotekas (daugiau apie tai vėliau, nustatant „NodeMcu“).
„ESP8266“yra itin pigus „WiFi“modulis, kuris iš esmės padarė pasenusius internetinius „arduino“skydus (nors vis tiek matote „arduino“plokštes, kuriose yra įmontuotas „wifi“). „Pasidaryk pats“bendruomenė, supanti ESP8266, yra tokia didžiulė, kad tai beveik vienintelis logiškas pasirinkimas gaminant įrenginius, kuriuose veikia internetas. Dažnai jis naudojamas kartu su „arduino“plokšte per nuoseklius kaiščius (Rx ir Tx), nors manau, kad kai kurie žmonės juos naudoja „atskirai“, tačiau kadangi mikroschema yra tokia mažytė ir su ja sunku naudotis (iš esmės ji turi 6 kaiščius): 2 serijiniams (kalbėjimasis su daiktais), 2 - maitinimas (įžeminimas ir VCC) ir 2 GPIO (bendrosios paskirties įvesties išėjimas), be to, jis veikia 3,3 V įtampa, todėl 5 V jį sunaikins), kurį greitai pakeitė…
„NodeMcu“, kuri yra atvirojo kodo kūrimo plokštė, kaip ir „Arduino“, išskyrus ESP8266. Iš tikrųjų galite pamatyti, kad ESP8266, įmontuotas į „NodeMcu“plokštę, apskrito mano pridėtose nuotraukose. Ši plokštė yra visiškai draugiška programuoti ir sąsaja su ja ir iš esmės yra panaši į arduino nano. Jis turi daug daugiau kaiščių ir gali būti užprogramuotas per USB tiesiai iš kompiuterio, nereikia eiti per kitą plokštę. Be to, nors plokštė vis dar techniškai veikia su 3,3 V logika, o ne su 5 V logika, ji turi įmontuotas mikroschemas šiai įtampai valdyti, todėl ji gali būti maitinama kaip ir jūsų „arduino“, tiek USB, tiek VCC (įtampos į) kaiščiai. Iš esmės, bet kokiam daiktų internetui „NodeMcu“yra gera, paprasta, viena plokštė, kurioje galima naudoti „WiFi“… nors tai puikus pasirinkimas ir ne „Wi-Fi“projektams. Techniškai „NodeMcu“kalba „iš dėžutės“yra LUA, tačiau po 1 karto nustatymo „Arduino IDE“galėsite ją užprogramuoti taip pat, kaip ir bet kurią kitą „Arduino“.
3 žingsnis: Darbo su „NodeMcu“pradžia
Pirmą kartą paleisdamas „NodeMcu“naudoju šį vaizdo įrašą, ir jei tiksliai vykdysite visas jo instrukcijas, viskas turėtų veikti gerai.
1. Programinės įrangos nustatymas („Arduino IDE“)
- Atsisiųskite „Arduino IDE“iš aukščiau pateiktos nuorodos ir pasirinkite „tiesiog atsisiųsti“, jei negalite paaukoti
- Atidarykite „Arduino IDE“programinę įrangą
- Skiltyje Failas -> Nuostatos, Papildomų lentų tvarkyklės URL įklijuokite šią nuorodą „https://arduino.esp8266.com/versions/2.5.0-beta2/package_esp8266com_index.json“
- Skiltyje Įrankiai -> Lenta -> Lentų tvarkyklė (viršuje) slinkite žemyn į apačią arba ieškokite ESP8266 ir spustelėkite įdiegti
- Jums gali tekti iš naujo paleisti „Arduino IDE“, kad tai būtų rodoma, bet dabar spustelėkite Įrankiai-> Lenta ir pasirinkite gautą plokštę, ty „NodeMcu 1.0 ESP12-E“modulį
- Galbūt jums nereikės atlikti šio veiksmo, bet prijunkite USB prie kompiuterio iš „NodeMcu“(lemputės mirksės), eikite į Valdymo skydas-> Įrenginių tvarkytuvė -> Prievadai -> ir tada pažymėkite COM prievadą, pažymėtą „Silicone Labs …“- tai COM prievadas, kurį naudoja „NodeMcu“
- Grįžkite į „Arduino IDE“ir „Tools-> Port:“ir įsitikinkite, kad pasirinktas šis prievadas
- Viskas turėtų būti gerai, tačiau įsitikinkite, kad „Įrankiai“blykstės dydis yra 4 (nesijaudinkite dėl SPIFFS, nesvarbu, kas pasirinkta, yra gerai) ir kad įkėlimo greitis yra 115200, manau … „NodeMcu“iš tikrųjų naudoja duomenų perdavimo spartą 9600, kad perduotumėte informaciją atgal į serijinį monitorių (jei nežinote, ką tai reiškia, nesijaudinkite, tai bus parodyta pavyzdyje), bet jei į kodą ir tada į monitorių, turite 9600, tai gerai.
2. LED mirksėjimas
Tai panašu į „Labas pasaulis“(t. Y. Baby $ h1t) programavimą, tačiau jis leidžia jums žinoti, kad su lenta viskas gerai, ir padės jums susipažinti su „Arduino IDE“. Tai NERODO plokštės „WiFi“galimybių (tai darome kitame pavyzdyje), tik įsitikina, kad ji prijungta ir gali veikti ir pan.
- Atidarykite arduino IDE, prijunkite „NodeMcu“
- Prieš darydami ką nors, atkreipkite dėmesį, kad yra pagrindinio kodo, kurį galite parašyti savo arduino, sistema su sąrankos () ciklu, kuris paleidžiamas vieną kartą, ir kita kilpa (), kuri veiks nepertraukiamai amžinai. Mūsų galutinis kodas bus sukurtas taip, kaip nurodyta, pridėjus keletą dalykų aukščiau, o apačioje apibrėžta funkcija
- Failas-> Pavyzdžiai-> (skyriuje „NodeMcu 1.0“) ESP8266-> Mirksi
- Tai atvers tam tikrą kodą lange. Nesivaržykite jį kažkur išsaugoti.
- Šiame kode sąrankos () cikle yra plokštėje įmontuoto šviesos diodo, kaip išvesties, apibrėžimas, o ciklas perduoda aukštą ir žemą šio šviesos diodo šviesos diodą. Atminkite, kad plokštėje įmontuotas šviesos diodas (tik! Tai nėra tipiškas atvejis), „LOW“išėjimas (0 voltų) jį įjungs, nes jis yra įjungtas pagal numatytuosius nustatymus, ir „HIGH“(3,3 V šiuo atveju, manau), yra išjungtas
- Jei viskas tinkamai nustatyta, kaip nurodyta aukščiau, turėtumėte spustelėti „Patvirtinti“(varnelė apskritime viršutiniame kairiajame kampe), kad įsitikintumėte, jog nėra klaidų (šios klaidos nebus, nes to nepadarėte) t parašykite, bet jūsų!), o kai viskas bus gerai, „Įkelti“šalia
- Kai spustelėsite „Įkelti“, apačioje matysite juodoje srityje esančius dalykus ir užpildysite taškus/ %
- Nesijaudinkite, kad sakoma, kad jis užims 33% atminties … tai iš esmės yra „fiksuota“suma, užimta net paprasčiausio kodo, tai, ką parašiau, užėmė tik papildomą 1% vietos
- Pamatysite, kad plokštėje esantis šviesos diodas pradės mirksėti (ką jau galėjo padaryti), todėl nedvejodami pakeiskite tūkstantosios sekundės dalį (milisekundes) scenarijaus uždelsimo dalyje. Jei tai yra pirmas kartas, kai žiūrite, kaip šviesos diodas mirksi šiek tiek kitokiu dažniu, tikriausiai bus tikras įspūdis
3. „NodeMcu“maitinimo parinktys
Nesu tikras, kodėl iš pradžių to nesupratau, bet kodas, kurį įkeliate į lentą, liks ten ir veiks amžinai, kai tik bus tiekiama energija. Pvz., Atlikę 2 veiksmą, jei atjungtumėte jį nuo kompiuterio, tada įjunkite jį kitur, jis vėl pradės mirksėti. Lengviausias būdas įjungti „NodeMcu“yra tiesiog prijungti „micro USB“prie jo, o tada į įkrovimo bloką, kaip jūs naudojate savo mobilųjį telefoną sienoje (5V 1A blokas ar bet koks kitas). Nedvejodami peržiūrėkite mano kitą pamokomą informaciją, kaip įjungti maitinimą, nuolatinės srovės lizdų poliškumą ir tt, bet esmė ta, kad galite naudoti bet kokią norimą srovę, jei pakanka maitinti visus dalykus (1A yra daugiau nei daug šios plokštės ir, pavyzdžiui, visų jūsų naudojamų šviesos diodų), tačiau įtampa turi būti labai artima, kad viskas veiktų tinkamai. „NodeMcu“galite saugiai naudoti maitinimo šaltinį, kurio įtampa yra nuo 3,3 V iki 20 V, nes plokštėje yra reguliatorius, kuris sumažina šią įtampą (tai puiki savybė). Naudojant srovės stiprį, perėjimas yra gerai, nes plokštė tiesiog nupieš, ko jai reikia, tačiau naudojant įtampą paprastai yra saugiau naudoti įtampą, kuri yra artima reikiamam #, o ne žemyn, todėl reikia atlikti mažiau darbo/ švaistyti energiją sumažindama įtampą. Jei norite naudoti akumuliatorių arba norite naudoti nuolatinės srovės maitinimo lizdą (galbūt, kad galėtumėte turėti gražų ilgą laidą), naudojami kaiščiai yra šalia VIN esantys įžeminimo kaiščiai.
4. Prisijungimas prie interneto
Pridėjau kaip failą (palikuonių labui, jei vaizdo įrašas išnyks) kodą iš aukščiau esančio „YouTube“vaizdo įrašo, bet prašome eiti per „YouTube“nuorodą ir parodyti jam kodą. Tai iš tikrųjų verta jūsų laiko, jis paaiškina lentos istoriją, kuri yra smagi.
Atidarykite „arduino“kodo failą „Wifi_connect“ir pakeiskite SSID bei slaptažodį į savo, tada eikite
- Atkreipkite dėmesį, kad virš kilpų yra eilutė #include, kuri liepia „Arduino“įtraukti biblioteką, užpildytą „WiFi“medžiagomis, skirtomis ESP8266. Tai iš esmės yra daugybė komunalinių paslaugų ir dalykų, kurie yra sujungti ir leidžia jums atlikti konkrečius dalykus palyginti paprastai, naudojant bibliotekoje esančius iš anksto parašytus dalykus. Pvz., Jei nusipirkote skydą ar priedą prie plokštės, greičiausiai su ja yra susietos bibliotekos, kad galėtumėte lengviau su ja sąveikauti.
- Įrankiai-> Serijinis monitorius
- Įsitikinkite, kad serijinis monitorius nuskaitomas ties 9600. Jei jis neveikia tinkamu greičiu, serijinis monitorius išspjauna netvarkingą netvarką, todėl tai yra geras rodiklis, kad jūsų serijinis monitorius neveikia tokiu greičiu, kaip nustatytas serijinis kode
- Spustelėkite patvirtinti ir paleisti, ir žiūrėkite, kaip serijinis monitorius baigiasi … jis jums pateiks daugybę informacijos apie ryšį, jei jis veikė, ir parodys, kad „NodeMcu“esp8266 gali prisijungti prie jūsų „WiFi“! Tai nieko nedaro, bet jei nueitumėte ir kažkur prijungtumėte šią plokštę prie sienos, galėtumėte palaukti 30 sekundžių ir būti gana tikri, kad ji užmezgė ryšį su internetu, kuris taip pat turėtų būti jaudinantis.
- Norėdami išbandyti save, pabandykite sujungti „bllink“kodą ir „wifi_connect“kodą, kad įjungtų įmontuotą šviesos diodą, arba mirksi, kai jis prijungtas prie interneto. Tai puikus būdas mokytis!
Jei padarėte visus aukščiau išvardintus dalykus, sveikiname! Parodėte, kad galite įkelti kodą į „NodeMCU“ir kad „NodeMcu“gali prisijungti prie jūsų „WiFi“. Mes iš tikrųjų naudosime šiek tiek kitokį prisijungimo prie „WiFi“metodą, naudodami „MultiWifi“biblioteką, o ne įprastą seną „Wifi“biblioteką, nes tai leidžia lengvai pridėti „WiFis“sąrašą ir tiesiog bandyti prisijungti prie bet kurios galimybės.
4 veiksmas: kaip ištraukti duomenis iš svetainės

Duomenys svetainėse saugomi labai baisiai. Filtruoti tai į norimą turinį arba „analizuoti“, nes tai yra baisu, ir bandymas tai padaryti be didelių HTML žinių gali būti bauginantis … todėl tikslas yra išgauti norimus duomenis iš bauginančios vietos į labai tyra ir laiminga vieta. Funkciniu požiūriu tai reiškia pereiti nuo URL, rodančio visą svetainę, iki URL, kuriame rodomas TIK vienas norimas duomenų fragmentas.
1. „Nurodykite“norimą informaciją svetainėje
Eikite į jus dominančią svetainę, pavyzdžiui, čia
www.timeanddate.com/worldclock/canada/edmonton
tada eikite į norimus duomenis, dešiniuoju pelės mygtuku spustelėkite juos ir pasirinkite „tikrinti“. Tai atvers HTML peržiūros programą jūsų naršyklėje ir parodys paskutinę medžio šaką, iš kurios gaunami jūsų duomenys. Manau, kad tai lengviausia naudoti „Chrome“naršyklė, tačiau, matyt, „Firefox“turi keletą plėtinių, kurie ją pagerina … bet aš jaučiu, kad tai tik klasikinis „Firefox“asmenybės dalykas?
Ten gyvena duomenys. Kartais jis turi ID, kuriuo remiamasi, kartais tiesiog parašytas. Taigi kaip tai išgauti?
2. „Thingspeak“/ „ThingHTTP“/ API (nebijokite, nereikia koduoti)
Aš net nekalbėsiu apie tai, kas yra API ir kaip jas kuriate, bet galite įsivaizduoti, kad tai yra tikrasis ryšys ar perdavimas tarp jūsų (jūsų užklausos) ir kur yra jūsų prašomi dalykai. Klasikinė analogija yra padavėjas restorane. Norėdami tai padaryti be kodavimo, naudosite nemokamą paslaugą „ThingSpeak“, o ypač jų programą „ThingHTTP“. Tiesiog sukurkite paskyrą, tada eikite į programas, o apačioje - „http “ir sukurkite ją.
Vienintelis dalykas, kurį turėsite padaryti, yra nukopijuoti ir įklijuoti svetainės URL, pavyzdžiui, aukščiau esančią datos ir laiko svetainę, tada slinkite žemyn iki paskutinio lauko „Parsinti eilutę“. Tai kelias į norimus duomenis.
Manau, kad šį kelią galima nurodyti keliais būdais, tačiau paprasčiausias ir vienintelis būdas, kurį žinau, yra dešiniuoju pelės klavišu spustelėti tą duomenų dalį, kaip aprašyta aukščiau, ją apžiūrėti, o tada dešiniuoju pelės mygtuku spustelėti eilutę, pažymėtą pagal tuos duomenis HTML peržiūros priemonę ir eikite į „Copy-> x path“. Tai parodyta pridėtame paveikslėlyje.
Kai baigsite, pabandykite eiti į jums sukurtą URL ir pažiūrėkite, ar jame yra norimų duomenų tam tikru būdu, su kuriuo galima bent jau dirbti. Pavyzdžiui, mano, kad temperatūra yra „XX F“, o ne Celsijaus laipsnių skaičius, tačiau vienetus ir F galą galima lengvai pakeisti pagal kodą. YPATINGAI BŪTINA GAUTI KLAIDĄ, KURIOS NEGALIMA PASKIRTI. Jei taip yra, pabandykite ištrinti kai kurias „xpath“antraštes, pažiūrėkite, ar galite rasti duomenis kitur, arba apsilankykite forume, kuriame jie gali nustatyti „sugadintus“jūsų analizės eilutės aspektus. Šis metodas tikrai neveiks svetainėje, kuri neįkelia norimų duomenų į svetainę, bet (pati) traukia iš išorinio šaltinio, kuriam įkelti reikia šiek tiek laiko. Tačiau jis turėtų gerai veikti kaip „Youtube“, oras ir kt.
3. Prieiga prie šių duomenų iš „NodeMCU“
Aš jau daug įvedžiau, todėl žiūrėkite pridedamą kodą, kuriame yra daug komentarų ir kuris šiuo metu yra nustatytas skaityti „Aurora borealis“tikimybe „Edmonton AB“, Kanadoje (tik!). Pirmasis pakeitimas, kurį turėsite atlikti, yra tiesiog pakeisti URL (iš tikrųjų tik 16 skaitmenų api rakto URL dalį) į savo daiktą.
Antras dalykas, kurį turėsite pataisyti, yra kilpa (), kur tikroji „vertė“įtraukiama ir saugoma kaip kintamasis „yourvalue“, tai yra eilutė (tekstas). Iš ten jis gali būti naudojamas bet kokiu būdu. Pašalinau procentinį simbolį, padalijau 2 % skaitmenis į 2 kintamuosius (pvz., 14 % į 1, 4) ir juos visus išsaugojau kaip sveikus skaičius, tačiau čia turėtumėte atlikti keletą greitų „Google“paieškų ar komentarų. iš daiktųhttp sukurtos eilutės išgauti tiksliai norimus skaičius. Jums reikės skaičių, kad galėtumėte nuspręsti, ar jis yra didelis, ar mažas, ar dalijamas iš kažko, kad įjungtumėte, išjungtumėte ar rodytumėte dalykus. Likusi kodo dalis nuo to momento, įskaitant apačioje esančią funkciją, vadinamą septsegseg (), naudojama 2 skaičiams rodyti.
Nesivaržykite užduoti klausimų apie kodą arba apie tai, kaip galite išgauti ar parodyti norimus dalykus arba kaip galite naudoti šiuos skaičius, pavyzdžiui, padalyti „rgb“šviesos diodų spektrą ir susieti skirtingas reikšmes su skirtingomis spalvomis.
5 veiksmas: duomenų rodymas

1. Ką aš naudoju (kaip prijungti 7 segmentų ekraną)
Aš gavau pridėtą schemą/ sekiau laidus, aprašytus šioje instrukcijoje.
Laidai yra gana paprasti, tačiau jei niekada nenaudojote duonos lentos, gali būti painu, kas vyksta. Iš esmės duonos lenta skirta ryšiams padaryti aiškiems ir laikiniems.
Visi šie aprašymai bus susiję su pridedama diagrama: Duonos lentą galima horizontaliai padalinti į 2 pasikartojančias dalis, kurių kiekvienoje yra 2 atskiri segmentai: horizontali - ir + eilutės, prailginančios duonos lentos ilgį (naudojama maitinimui) ir vertikalūs stulpeliai, kurie yra sunumeruoti ir susideda iš 5 taškų viename stulpelyje, kurie naudojami jungtims žymėti. Tada yra nedidelis tarpas, o tada tos pačios savybės padvigubėjo kitoje tos įsivaizduojamos skiriamosios linijos pusėje. Visos horizontalios + eilutės dėmės yra sujungtos kartu, o visos horizontalios eilutės - sujungtos. Tai leidžia prijungti maitinimą prie vieno duonos lentos galo ir tada prijungti daiktus prie bet kurios vietos išilgai +, kad ištrauktumėte maitinimą, kaip ir ilgą maitinimo lizdą lizdams. Tas pats pasakytina apie eilutę, kuri naudojama daiktams įžeminti. Skaičiuojant stulpelius kiekviena sunumeruoto stulpelio vieta yra prijungta prie kitų 4 dėmių. Atkreipkite dėmesį, kad penkios dėmės stulpelyje NĖRA sujungtos su penkiomis priešais įsivaizduojamą pusiaukelės liniją. Duonos lentą galima pjauti išilgai ir nenutraukti jokių elektros jungčių.
„NodeMcu“puikiai sujungia dvi duonos lentos puses, o kiekvienas kištukas, atitinkantis maitinimą arba įvestis/išvestis, turi sunumeruotą stulpelį, todėl galite prijungti laidus prie likusio prieinamo taško ir prijungti jį kitur. Tas pats pasakytina apie 7 segmentų ekraną, parodytą diagramoje. Pavyzdžiui, sekite žemės kelią nuo lentos iki 7 segmentų ekrano diagramoje.
- įžeminimo kaištis iš „NodeMcu“yra prijungtas prie 2 stulpelio
- viela nuo 2 stulpelio iki -ve horizontalios elektros linijos (pažymėta pagal įprastą žemę)
- nuo pagrindinės eilutės (stulpelio numeris nesvarbus, nes visa eilutė sujungta) į 22 stulpelį per rezistorių
- į „įžeminimo“kaištį 7 segmentų ekrane, kuris taip pat yra prijungtas prie 22 stulpelio
Diagramos rezistoriaus tikslas iš esmės yra „sugerti“dalį perteklinės galios į šviesos diodus, kurie funkcionaliai veikia, kad pritemdytų ekraną. Pamatysite, kad kai šviečia „1“, o ne „8“, 1 yra daug ryškesnis, nes šviečia mažiau šviesos diodų. Kuo mažiau šviesus šviesos diodas, tuo ilgiau jis tarnaus, todėl rezistorius yra būtinas. Dauguma 7 segmentų ekranų diagramų iš tikrųjų rodo, kad su kiekvienu atskiru segmentu yra nuoseklus rezistorius, tačiau atrodo, kad tai veikia gerai. Aš naudojau 1K omo rezistorių.
Labai gerai žinokite, kurie kaiščiai atitinka kurį kaištį ekrane, nes jie yra susieti su kodu.
2. Kai kurias idėjas/ dalykus, kuriuos būčiau padaręs daugiau laiko
Iš esmės čia ir sustojau, tačiau pagal savo duomenų vertę galėtumėte pasirinkti daug kitų išvesties dalykų, pavyzdžiui:
- rgb šviesos diodas, kuris keičia spalvą, priklausomai nuo vertės, arba apima gradientą, pavyzdžiui, nuo žalios iki raudonos
- pilnas LED ekranas
- loginis įjungimas/išjungimas per/po teisingu/klaidingu šviesos diodu, kuris tiesiog įsijungia arba išsijungia, norėdamas ką nors parodyti
- variklis, kuris sukasi tam tikru paros metu, pvz., vožtuvas ant laistymo sistemos ar išleistas skanėstas jūsų šuniui … Esu tikras, kad yra efektyvesnių būdų tai padaryti, nei interpretuoti laiką per „wifi“, bet tai yra galimybė!
Kitas žingsnis (kurio stebėtinai daug daugiau pamokų yra) yra duomenų paskelbimas SAVO serveryje (tai taip pat galima padaryti per „Speakspeak“) ir tada šių duomenų naudojimas (pvz., Automatizuotam sodui ar išmaniesiems namams).
6 žingsnis: pastatykite dėžę




Visas jungtis, padarytas per duonos lentą, galima padaryti nuolatines, lituojant laidus tiesiai tarp plokštės ir išvesties (pvz., LED), arba naudojant daug mažesnę duonos lentą arba PCB, kad būtų galima prijungti tokio masto jungtis jūsų projektas. Aš nusprendžiau naudoti mažą duonos lentą, kuri buvo įtraukta į mano susietą rinkinį, ir man reikėjo tik lituoti rezistorių ant laido galo … ne labai tvirtas, bet funkcionalus!
Aš supjaustau 4 gabalus 1/4 "x 3,5" pušies 3,5 colio (šonų) ir vieną 4 colių (viršuje), tiesiog sudėjau juos ir priklijavau, kad visi veidai būtų kvadratiniai kiek įmanoma, kad kiekvienas veidas būtų kuo lygesnis. Prieš klijuodamas priekines arba galines dalis, aš išpjoviau ekrano ir plokštės vietas, kad jos būtų pakankamai išsikišusios, kad jas būtų galima pamatyti/ prijungti. Mažos duonos lentos gale turėjau lipnią juostą, kad ją būtų galima pritvirtinti prie vienos iš šoninių sienų, o 7 segmentų ekraną būtų galima laikyti vietoje, pirmiausia padėjus gabalėlį ant pakavimo juostos, uždėjus ekraną ant šios juostos, ir tada į visas spragas pabarstykite kepimo miltelius. Tada į plyšius įpyliau CA (super) klijų, kurie, susilietę su soda, akimirksniu sukietėjo, kad išlaikytų ekraną, prigludę prie priekinės dalies. Pakavimo juosta turėjo užkirsti kelią bet kokiems klijams prasiskverbti tarp ekrano ir paviršiaus, nukreipto žemyn, ir uždengti, kai išdžiūvo.
Aš priklijavau pušies faneruotę iš visų pusių (naudodamas CA klijus, kurie, mano nuomone, veikia geriau nei medžio klijai), ir šlifavau kraštus žemyn su kiekvienu gabalu, kad jis atrodytų vienodas/ paslėptų užpakalines jungtis/ veiktų kaip difuzorius rodyti kaip šiame vaizdo įraše.
Rekomenduojamas:
Kaip valdyti LED naudojant ESP8266 „NodemCU Lua WiFi“iš svetainės: 7 veiksmai

Kaip valdyti LED naudojant ESP8266 „NodemCU Lua WiFi“iš svetainės: Šioje pamokoje bus išmokyti kai kurie pagrindai, kaip naudoti ESP8266 „NodemCU Lua WiFi“, kad būtų galima valdyti LED iš interneto. Prieš pradėdami įsitikinkite, kad turite visas reikalingas medžiagas: ESP8266 „NodeMCU Lua WiFi LED Breadboard Jumper“(jei reikia)
Kaip gauti muzikos iš beveik bet kurios (Haha) svetainės (jei tik galite ją išgirsti, galite ją gauti Gerai, jei ji įterpta į „Flash“, galbūt negalėsite) REDAGUOTA !!!!! Pridėta in

Kaip gauti muzikos iš beveik bet kurios (Haha) svetainės (jei tik galite ją išgirsti, galite ją gauti … Gerai, jei ji įterpta į „Flash“, galbūt negalėsite) REDAGUOTA !!!!! Pridėta informacija: jei jūs kada nors einate į svetainę ir ji groja jums patinkančią ir norimą dainą, tada čia yra nurodymas, kad jūs nesate mano kaltė, jei ką nors sujauksite (vienintelis būdas tai padaryti bus, jei pradėsite ištrinti medžiagą be priežasties) ) man pavyko gauti muzikos
Nemokamai konvertuokite (beveik) bet kokį medijos failą į (beveik) bet kurį kitą medijos failą!: 4 veiksmai

Nemokamai konvertuokite (beveik) bet kurį medijos failą į (beveik) bet kurį kitą medijos failą!: Mano pirmasis pamokomas, sveikinu! Bet kokiu atveju, aš „Google“ieškojau nemokamos programos, kuri mano Youtube.flv failus paverstų tokiu formatu yra universalesnis, pvz., wmv arba.mov. Ieškojau daugybės forumų ir svetainių, o tada radau programą, pavadintą
Ištraukite „Firefox Addon“šaltinio kodą: 4 veiksmai
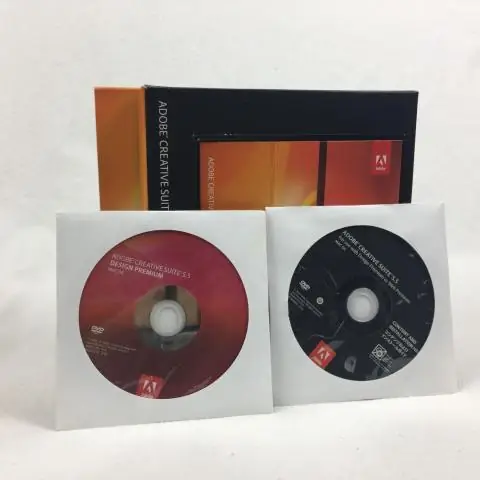
Išskleisti „Firefox“priedo šaltinio kodą: Ši instrukcija parodys, kaip išgauti šaltinio kodą iš bet kurio „Firefox“priedo. Jei pasirenkate redaguoti ir perpakuoti šaltinį, tam nereikia nieko daugiau, kaip tik ZIP ištraukimo įrankis ir teksto redaktorius
Kaip pasiekti muziką iš bet kurios vietos naudojant „Mac Mini“: 5 veiksmai

Kaip pasiekti muziką iš bet kurios vietos naudojant „Mac Mini“: šis nurodymas paverčia jūsų kompiuterį privačiu bendrinimo serveriu. Tai priglobs jūsų muziką, kad tik jūs galėtumėte ją pasiekti. Tačiau, jei jūsų interneto ryšys yra pakankamai greitas, galėsite jį pasiekti iš viso pasaulio. Koks tai kietas
