
Turinys:
- Autorius John Day [email protected].
- Public 2024-01-30 10:44.
- Paskutinį kartą keistas 2025-01-23 14:54.

Šio projekto tikslas yra sugebėti nuotoliniu būdu valdyti „GoPro Hero 4“per RC siųstuvą. Šis metodas naudos „GoPro“įmontuotą „Wifi“ir HTTP API, kad valdytų įrenginį, ir yra įkvėptas PROTOTIPO: MAŽIAUSIO IR PIGIAUSIO GOPRO REMOTE. Jei turite „GoPro Hero 3“, gali būti lengviau naudoti magistralės prievadą tiesioginiam valdymui, „pinout“vadovą rasite čia. Bet kadangi „Hero 4“autobusų prievadas yra išjungtas (ačiū „GoPro!“), Turėsime naudoti „Wifi“metodą. „Wifi“metodas taip pat veikia „Hero 3“, todėl eikite šiuo keliu, jei norite suderinamumo. Tam reikia tam tikrų žinių apie elektroniką ir arduino programavimą.
Pradėkime:
1 žingsnis: dalys
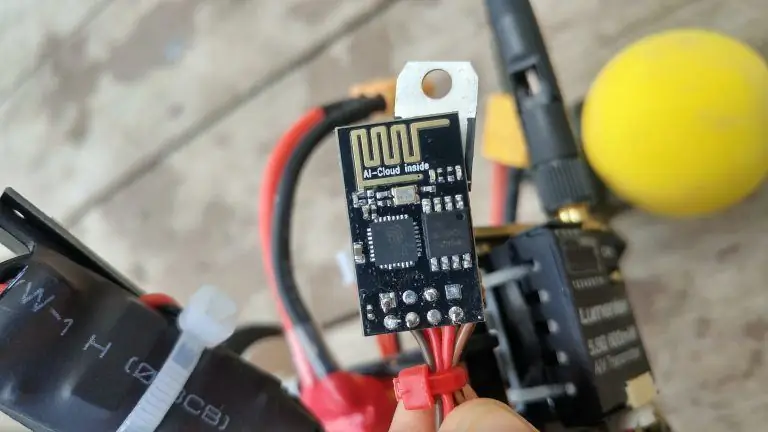
Norėdami tai padaryti, jums reikės kelių komponentų:
- „GoPro Hero 4“(aišku)
- „GoPro“dronas
- ESP8266 programuojamas „Wifi“modulis
- FTDI kabelis/USB 2 TTL keitiklis (kodo mirksėjimui į ESP8266)
- LD1117V33 3.3v įtampos reguliatorius
- RC siųstuvas/imtuvas
2 žingsnis: kodas
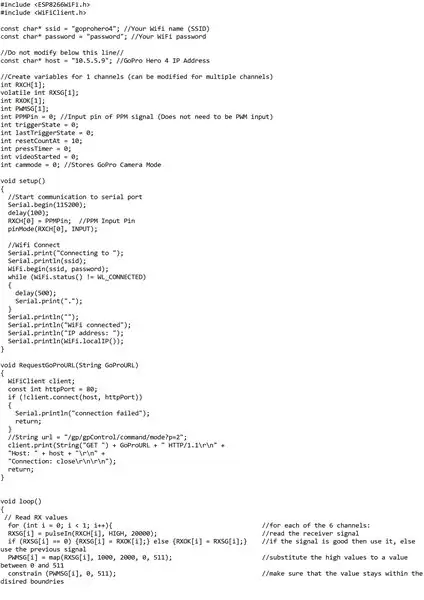
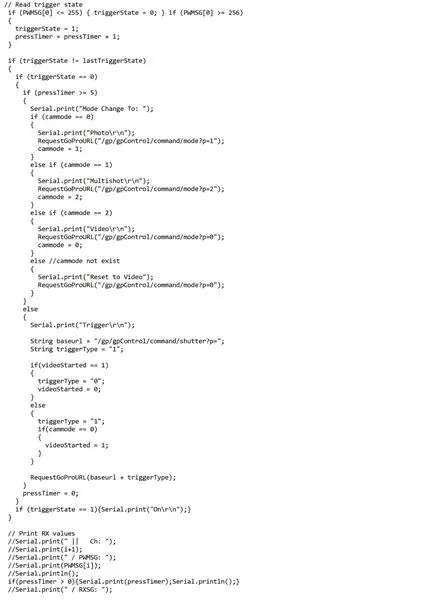

ESP8266 iš tikrųjų yra „Arduino“su integruotomis „Wi -Fi“galimybėmis. Tai leidžia mums pasinaudoti „GoPro“HTTP API pranašumais ir pateikti užklausas pagal GPIO įvestį. „Wifi“komandų, kurias galite atlikti, sąrašą rasite čia:
Mano kode. Aš užprogramavau ESP8266 aptikti, ar mygtukas įjungtas ar išjungtas, dekoduojant RC radijo imtuvo PPM signalą. Tada naudokite laiką, kad nustatytumėte, kiek laiko buvo paspaustas mygtukas. Jei mygtukas bus paspaustas mažiau nei 0,5 sekundės, jis suaktyvins „GoPro“. Jei mygtukas bus paspaustas ilgiau nei 0,5 sekundės, jis pereis per „GoPro“fotografavimo režimus. Tai yra geriausias sprendimas, kurį galėjau sugalvoti FPV dronams.
Pastaba: jei neturite galimybės matyti tiesioginio „GoPro“ekrano, galbūt norėsite pakoreguoti savo konkretaus naudojimo kodą. Priešingu atveju jūs nežinote, koks režimas yra.
Kodas
Šį kodą sudarė Bohdanas Tomanekas (emeristeele), kai kurie komponentai buvo pasiskolinti iš įvairių šaltinių internete. Pagrindinis informacijos šaltinis yra iš https://euerdesign.de ir
3 veiksmas: ESP8266 prijungimas mirksi
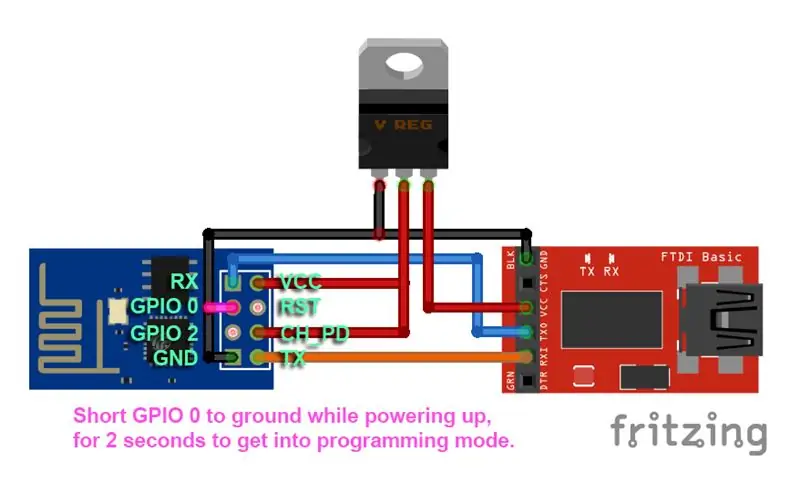
*Mano FTDI adapteris turėjo 3,3 V maitinimo bėgelį, tačiau jo nepakako ESP8266 įrenginiui maitinti. Taigi siūlau naudoti kitą 3,3 V maitinimo šaltinį, pvz., „Arduino“, arba galite naudoti 5 V maitinimo bėgelį, kurį suteikia FTDI adapteris per 3,3 V įtampos reguliatorių.
Mirksi kodas į ESP8266, naudojant „Arduino IDE“
Norėdami įjungti kodą į ESP8266, naudosiu „Arduino IDE“.
- Pridėkite šį valdytojo URL prie „Arduino IDE“lange „Nuostatos“(Failas> Nuostatos> Papildomi valdytojo URL adresai:): arduino.esp8266.com/stable/package_esp8266com_index.json
- Pakeiskite plokštę į „Bendrąjį ESP8266 modulį“
- Prijunkite FTDI adapterį prie kompiuterio per USB. Įjunkite programavimo režimą, nepamirškite 2 sekundes trumpinti GPIO 0 kaiščio.
- Pasirinkite tinkamą FTDI įrenginio COM prievadą ir įkelkite kodą į įrenginį.*Kartais ESP8266 dėl kokių nors priežasčių tinkamai nemirksi … Pastebėjau, kad iš naujo paleidus įrenginį ir (arba) iš naujo paleidus „Arduino IDE“problema išsprendžiama.
4 veiksmas: prijungimas ir „GoPro“konfigūravimas
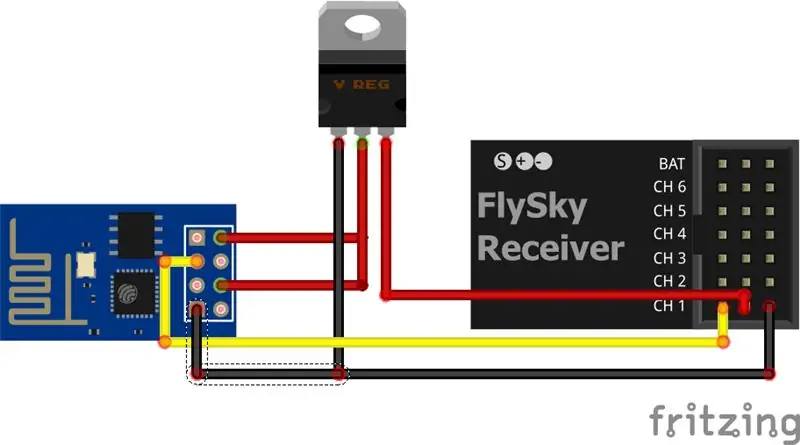
Kai kodas mirksi, galite prijungti ESP8266 prie RC imtuvo, kaip parodyta žemiau esančiame paveikslėlyje:
Dabar „GoPro“turėsite įjungti „Wifi“programos režimą, jei to dar nepadarėte. Jei turite, įsitikinkite, kad kodo „Wi -Fi“nustatymai atitinka „GoPro“„Wi -Fi“nustatymus. Norėdami iš pradžių konfigūruoti „Wifi“, turėsite naudoti „GoPro“programą. Jei jums reikia iš naujo nustatyti „GoPro“„Wi -Fi“nustatymus, tai galite padaryti iš meniu „Atstatyti“, tada perkonfigūruoti naudodami „GoPro“programą.
Rekomenduojamas:
Kaip sukurti 8x8x8 LED kubą ir valdyti jį naudojant „Arduino“: 7 žingsniai (su nuotraukomis)

Kaip sukurti 8x8x8 LED kubą ir valdyti jį naudojant „Arduino“: 2020 m. Sausio mėn. Redaguosiu: paliksiu tai, jei kas nors norėtų jį panaudoti idėjoms generuoti, bet nebėra prasmės kurti kubo pagal šias instrukcijas. Šviesos diodų tvarkyklės IC nebegaminami, o abu eskizai buvo parašyti sena versija
Visuino Kaip naudoti mygtuką kaip įvestį valdyti tokius dalykus kaip LED: 6 žingsniai

Visuino Kaip naudoti mygtuką kaip įvestį valdyti tokius dalykus kaip LED: Šioje pamokoje mes sužinosime, kaip įjungti ir išjungti šviesos diodą naudojant paprastą mygtuką ir Visuino. Žiūrėkite demonstracinį vaizdo įrašą
Kaip valdyti „I2C Oled“ekraną naudojant „Arduino“: 9 žingsniai (su nuotraukomis)

Kaip valdyti „I2C Oled“ekraną naudojant „Arduino“: tai labai paprasta pamoka, kaip valdyti „I2C Oled“ekraną naudojant „Arduino“Jei jums patinka ši instrukcija, užsiprenumeruokite mano kanalą https://www.youtube.com/ZenoModiff
Kaip sukurti „Rc“droną ir siųstuvą naudojant „Arduino“: 11 žingsnių

Kaip sukurti Rc droną ir siųstuvą naudojant Arduino Aš jums pasakysiu, kaip sukurti drono siųstuvą. taigi šis dronas yra visiškai naminis. Jūs
Kaip padaryti FM siųstuvą: 5 žingsniai (su nuotraukomis)
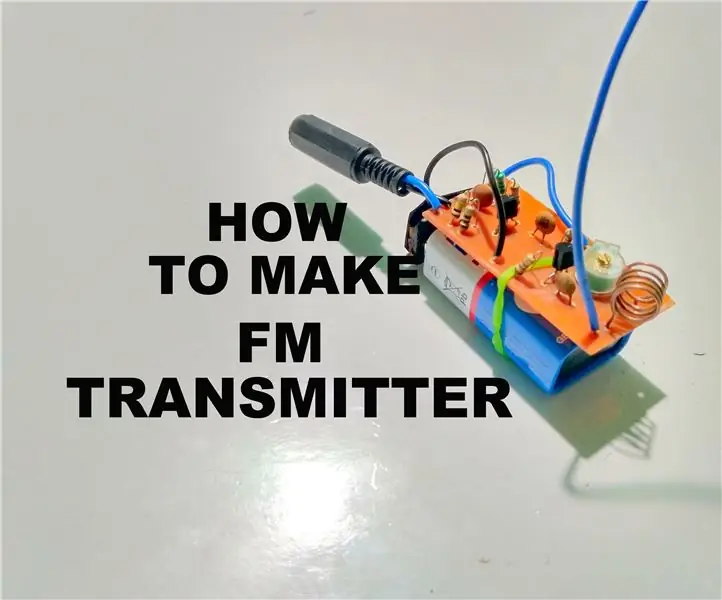
Kaip pasidaryti FM siųstuvą: mažo nuotolio FM siųstuvas yra mažos galios FM radijo siųstuvas, kuris transliuoja signalą iš nešiojamojo garso įrenginio (pvz., MP3 grotuvo) į standartinį FM radiją. Dauguma šių siųstuvų jungiami prie įrenginio ausinių lizdo, o tada transliuojami
