
Turinys:
- Autorius John Day [email protected].
- Public 2024-01-30 10:44.
- Paskutinį kartą keistas 2025-01-23 14:55.
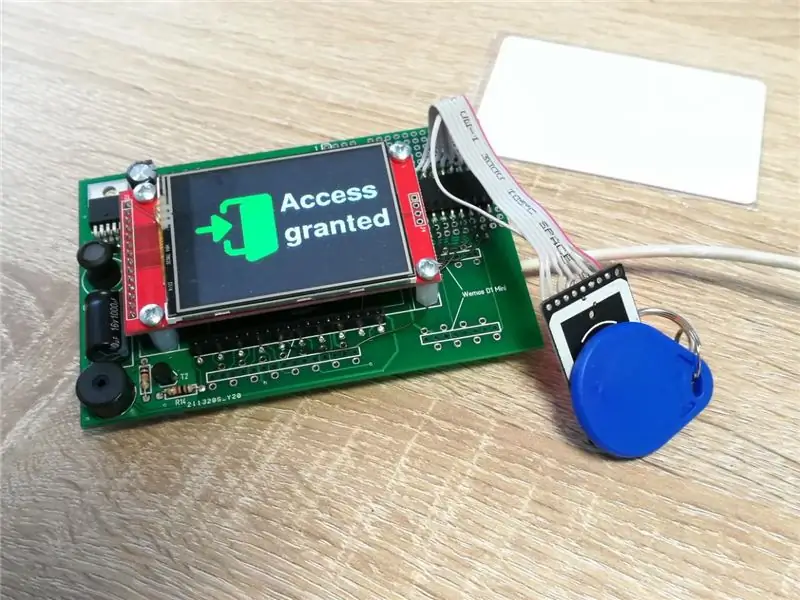
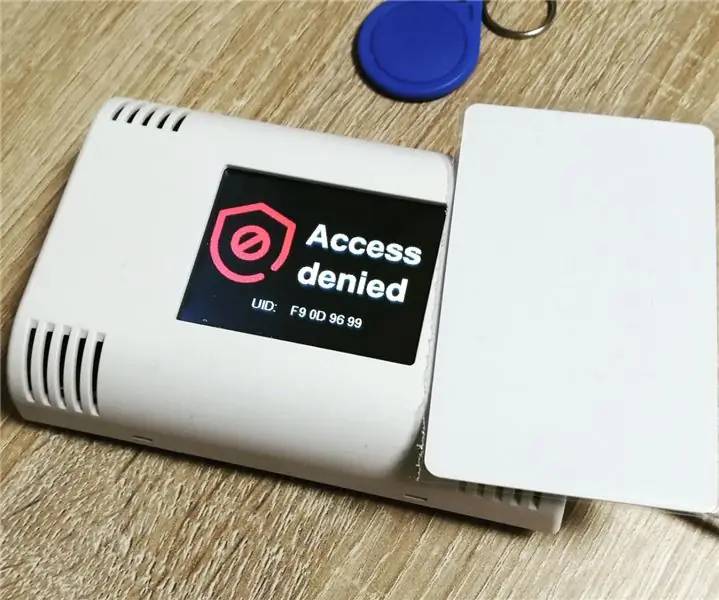
Šioje instrukcijoje parodysiu, kaip sukurti paprastą RFID skaitytuvą su TFT išvestimi, skirtą tvirtinti prie sienos, naudojant ESP32 DEV KIT C modulį, RC-522 pagrindu pagamintą skaitytuvo plokštę ir AZ-Touch ESP rinkinį. Šį skaitytuvą galite naudoti norėdami patekti į duris arba įsibrovėlių aliarmo terminalus. Lengva išplėsti šį paprastą dizainą, kad būtų galima atlikti sudėtingesnes programas ir belaidį duomenų perdavimą.
1 žingsnis: įrankiai ir medžiagos


Medžiagos:
- ESP32 DEV rinkinio V3 modulis
- RC522 Kortelių skaitytuvo modulis
- „AZ-Touch ESP“rinkinys
- litavimo viela
- lipni juosta
- vyniojimo viela
Įrankiai:
- lituoklis
- vielos nuėmėjas ir pjoviklis
2 žingsnis: laidų prijungimas




Surinkę „AZ-Touch ESP“rinkinį, turite prijungti RFID skaitytuvo plokštę. Žemiau esančiose nuotraukose rasite prijungimo schemą ir keletą mano realaus sprendimo nuotraukų. Bet kokiu atveju rekomenduojama naudoti jungtį tarp RFID skaitytuvo plokštės ir „AZ-Touch“plokštės.
3 žingsnis: RFID PCB paruošimas

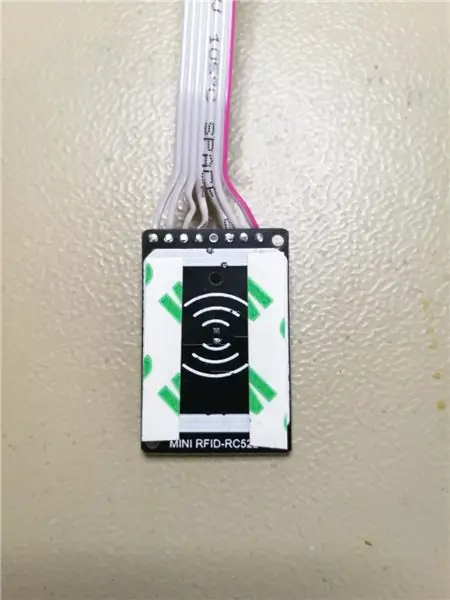
Norėdami pritvirtinti RFID plokštę, turite ją paruošti lipnia juosta ir priklijuoti prie viršutinio „AZ-Touch“korpuso korpuso
4 žingsnis: AZ-Touch PCB montavimas

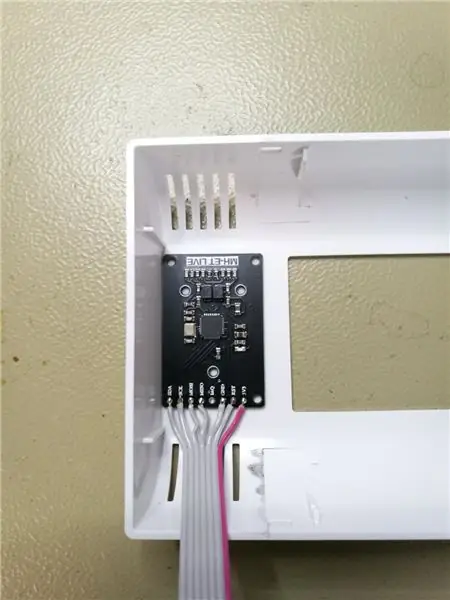
Dabar galime prijungti TFT prie „ArduiTouch“plokštės, prijungti RFID plokštę ir taip pat pritvirtinti „AZ-Touch“plokštę viršutiniame apvalkale
5 veiksmas: programinės įrangos diegimas
Pavyzdiniam kodui reikia „Arduino IDE“ir kai kurių papildomų bibliotekų. Įdiekite šias bibliotekas naudodami „Arduino Library Manager“.
- „AdafruitGFX“biblioteka
- AdafruitILI9341 biblioteka
- MFRC522Biblioteka
Biblioteką taip pat galite atsisiųsti tiesiogiai kaip ZIP failą ir išpakuoti aplanką, esantį po yourarduinosketchfolder/libraries/Įdiegę „Adafruit“bibliotekas, iš naujo paleiskite „Arduino IDE“.
6 veiksmas: pasirinktiniai nustatymai
Šaltinio kode galite nustatyti žinomo atsakiklio numerį:
baitas mėlynas_uid = {0x09, 0x8D, 0x9D, 0xA3};
Turėtumėte tai pakeisti į vieno iš atsakiklių UID. (Jūsų atsakiklių UID bus matomas ekrane „Prieiga uždrausta“)
7 veiksmas: paleiskite demonstracinę versiją:
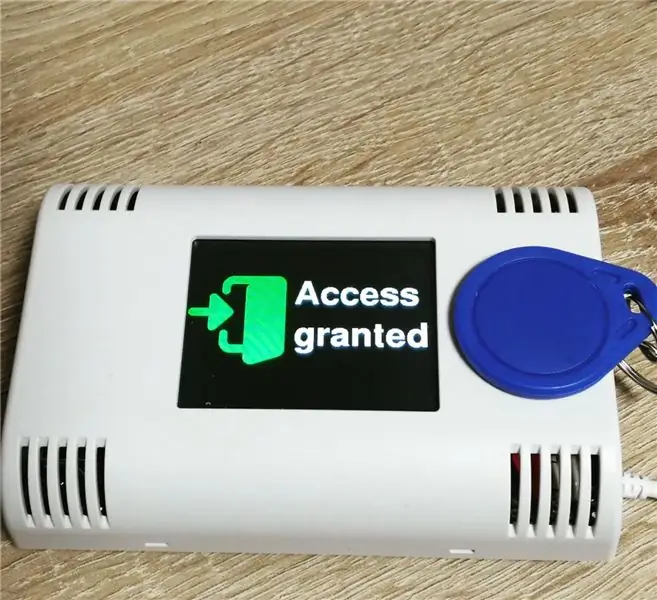

Atidarykite šį pavyzdį „Arduino IDE“. Po kompiliavimo ir įkėlimo (uždarydami „AZ-Touch“PCB uždarykite „Jumper JP1“), galite įdėti atsakiklius į „AZ-Touch“korpuso viršų ir pamatysite nežinomų atsakiklių ekraną „Prieiga uždrausta“ir „Prieiga suteikta“žinomam atsakikliui.
Rekomenduojamas:
„Arduino“RFID skaitytuvas su TFT ekranu: 7 žingsniai
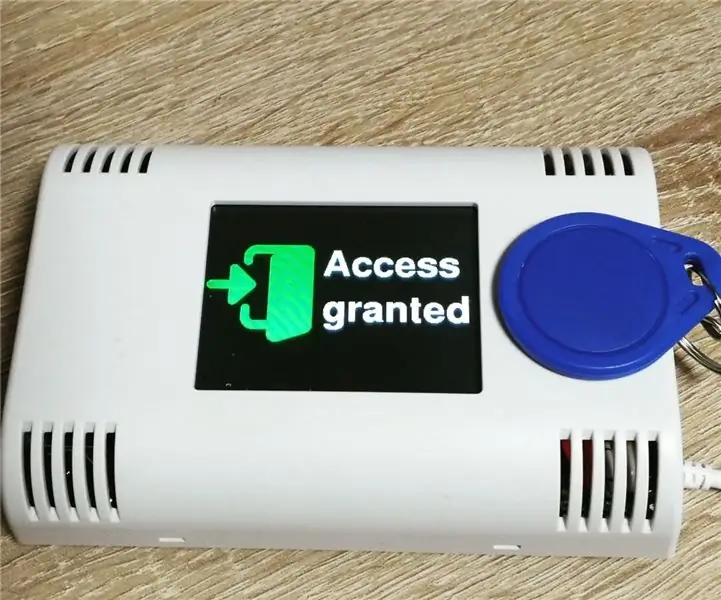
„Arduino“RFID skaitytuvas su TFT ekranu: aš jums parodysiu, kaip sukurti gražiai atrodantį RFID skaitytuvą su TFT ekranu ir tvirtinti prie sienos. Labai paprasta sukurti gražiai atrodantį RFID skaitytuvą su TFT išvestimi, skirtą montuoti ant sienos naudojant „Arduino“Jūsų pasirinktas MKR ir mūsų Ar
„ESP32 Codelock“su jutikliniu ekranu: 5 žingsniai

„ESP32 Codelock“su jutikliniu ekranu: daug žmonių manęs paprašė labai paprasto „ArduiTouch“kodo pavyzdžio, kad galėčiau išbandyti savo darbą, taip pat kaip atspirties tašką savo kūriniams. Šis labai paprastas kodinis užraktas parodys pagrindines „Arduitouch“funkcijas be jokių varpų ir švilpukų
„Pasidaryk pats“„Geiger“skaitiklis su ESP8266 ir jutikliniu ekranu: 4 žingsniai (su nuotraukomis)

„Pasidaryk pats“„Geiger“skaitiklis Su ESP8266 ir jutikliniu ekranu: ATNAUJINIMAS: NAUJA IR PATVIRTINTA VERSIJA SU WIFI IR KITOMIS PAPILDOMOMIS FUNKCIJOMIS „HEREI“suprojektavo ir pagamino „Geiger“skaitiklį - prietaisą, galintį aptikti jonizuojančiąją spinduliuotę ir įspėti naudotoją apie pavojingą aplinkos spinduliuotės lygį. per daug pažįstamas spustelėjimas ne
Svėrimo skalė su jutikliniu ekranu („Arduino“): 7 žingsniai (su nuotraukomis)

Svėrimo skalė su jutikliniu ekranu („Arduino“): ar kada nors norėjote sukurti svarstyklę su jutikliniu ekranu? Niekada apie tai negalvojai? Gerai perskaitykite ir pabandykite sukurti vieną … Ar žinote, kas yra jutiklinis TFT ekranas ir apkrovos ląstelė? Jei taip, pereikite prie 1 veiksmo, tiesiog pradėkite skaityti įvadą. Įvadas: Ką aš
„Pasidaryk pats“3D skaitytuvas, pagrįstas struktūrizuota šviesa ir „Stereo Vision“„Python“kalba: 6 žingsniai (su paveikslėliais)
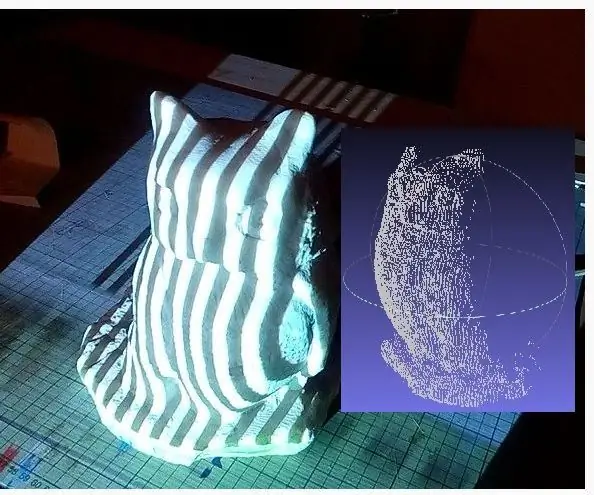
„Pasidaryk pats“3D skaitytuvas, pagrįstas struktūrizuota šviesa ir „Stereo Vision“„Python“kalba: Šis 3D skaitytuvas buvo pagamintas naudojant pigius įprastus elementus, tokius kaip vaizdo projektorius ir internetinės kameros. Struktūrinės šviesos 3D skaitytuvas yra 3D nuskaitymo įrenginys, skirtas išmatuoti trimatę objekto formą, naudojant projektuojamus šviesos modelius ir fotoaparato sistemą
