
Turinys:
- Autorius John Day [email protected].
- Public 2024-01-30 10:44.
- Paskutinį kartą keistas 2025-06-01 06:09.


Šioje trumpoje pamokoje apžvelgsime, kaip „NodeMCU“atnaujinti naudojant „AppShed IoT“programinę įrangą, leidžiančią ją naudoti su „AppShed IoT“platforma ir programų kolekcija.
„AppShed IoT“platforma yra platforma, leidžianti vartotojams greitai ir lengvai sukurti savo pasirinktinę programą ir programą, kad ši programa sąveikautų su „NodeMCU IoT“plokšte. Vartotojai gali kurti bet kokio lygio programas appshed.com. Šioje pamokoje dėmesys sutelkiamas ne į programų kūrimo pusę, o į lentos nustatymą dirbti su „AppShed IoT“platforma.
1 žingsnis: kokios aparatūros jums reikės



Norėdami, kad jūsų plokštėje būtų įdiegta programinė įranga, jums reikės šių įrankių ir paslaugų:
- „NodeMCU“(galite rasti čia)
- „Windows“/„Mac“kompiuteris
- USB kabelis
- Interneto ryšys
Taip pat turime programinės įrangos testavimo programą, kuri gali patikrinti, ar programinė įranga buvo įkelta teisingai. Jei norite tai naudoti, jums taip pat reikės mobiliojo įrenginio.
2 žingsnis: programinė įranga, kurios jums reikės

Kai tik jūsų „NodeMCU“plokštė mirksi su „AppShed“programine įranga, jums tereikia „AppShed“svetainės, skirtos jai kurti, tačiau norint įkelti programinę -aparatinę įrangą į lentą, jums reikės šios programinės įrangos:
- „Arduino IDE“atsisiųsti (čia)
- „AppShed IoT“programinės įrangos eskizas (čia)
Jei naudojate „Mac“ar senesnę „Windows“versiją, taip pat turėsite įdiegti USB tvarkyklę (tai leidžia jūsų kompiuteriui bendrauti su „NodeMCU“, leidžiant įkelti programinę -aparatinę įrangą). Šią tvarkyklę galite rasti ir atsisiųsti iš čia
3 žingsnis: sąranka


Dabar, kai turime visą reikalingą techninę ir programinę įrangą, galime pradėti visa tai diegti ir paruošti blykstę.
Pirmiausia eikite į priekį ir įdiekite „Arduino IDE“į savo kompiuterį. Atidarę vykdomąjį failą, turėtumėte vadovautis diegimo procesu, kuris yra gana paprastas.
Įdiegę „Arduino IDE“, turėsime prie jos pridėti keletą bibliotekų, kad galėtume įkelti „AppShed“programinę įrangą.
- Atidarykite „Arduino IDE“
- Spustelėkite Failas
- Spustelėkite Nuostatos
- Lauke, pažymėtame - papildomų lentų valdytojo URL, įklijuokite šią nuorodą:
https://arduino.esp8266.com/stable/package_esp8266com_index.json
- Spustelėkite varnelę šalia Rodyti eilučių numerius
- Spustelėkite Gerai
- Spustelėkite Įrankiai, po to valdyba ir galiausiai valdybos vadovas
- Ieškoti Esp8266
- Spustelėkite diegti „Esp8266“bendruomenės sukurtą parinktį
- Spustelėkite Uždaryti
- Spustelėkite „Eskizas“, tada „Įtraukti biblioteką“ir galiausiai - „Tvarkyti bibliotekas“
- Ieškoti arest
- Spustelėkite įdiegti Marco Schwartz sukurtą parinktį
- Spustelėkite Uždaryti
Kai visa tai bus padaryta, mūsų „Arduino IDE“dabar yra pasirengusi įkelti „AppShed IoT“eskizą į „NodeMCU“.
4 veiksmas: įkelkite programinę -aparatinę įrangą




Dabar galime pradėti įkelti „AppShed“programinę -aparatinę įrangą. Pirmas dalykas, kurį turime padaryti, yra atidaryti anksčiau atsisiųstą „AppShed“programinės įrangos eskizą.
Atidarykite failą pavadinimu „AppShedAPFree“
Šis failas turėtų atidaryti „Arduino IDE“ir paklausti, ar norite jį pridėti prie failo, spustelėkite taip.
Pagal numatytuosius nustatymus „AppShed“programinė įranga nustatys WIFI SSID ir slaptažodį į šiuos:
SSID - AppShedIoTPassword - appshedrocks Jei norite tai pakeisti, pakeiskite kintamąjį programinės aparatinės įrangos 21 ir 22 eilutėse. Įsitikinkite, kad slaptažodis ir SSID yra ilgesni nei 8 simboliai.
Dabar, kai sukonfigūruota programinė įranga, galime prijungti „NodeMCU“prie kompiuterio naudodami USB kabelį, kad pradėtume įkelti, turėsime atlikti šiuos veiksmus:
- Spustelėkite Įrankiai
- Spustelėkite Lenta
- Slinkite, kol pamatysite „NodeMCU 1.0“, ir spustelėkite jį
- Spustelėkite Įrankiai
- Spustelėkite Uostas
- Spustelėkite „Com“(skaičius) („Windows“)
- Spustelėkite USBtoUART
Galiausiai galime įkelti programinę -aparatinę įrangą
Spustelėkite Įkelti (mėlyna rodyklė)
Įkėlimas turėtų užtrukti apie 1-2 minutes. Kai sakoma, kad įkėlimas baigtas, lenta yra paruošta!
5 veiksmas: patikrinkite programinę -aparatinę įrangą/išvadą

Įkėlus programinę -aparatinę įrangą greičiausias būdas patikrinti ir patikrinti, ar ji veikia, yra perkelti į jūsų mobilųjį įrenginį ir pamatyti, ar rodomas jūsų WIFI SSID, tai gali užtrukti iki 5 minučių.
Jei norite atlikti pilną bandymą savo įrenginyje, galite naudoti mūsų programinės aparatinės įrangos testerio programą, kuri išbando keletą kaiščių aplink lentą ir parodo, kad viskas veikia taip, kaip turėtų. Štai kaip tai padaryti:
- Įsitikinkite, kad „AppShed IoT Board“įjungta (per USB arba bateriją)
- Prieš prisijungdami prie plokštės, savo mobiliajame įrenginyje atidarykite šią nuorodą
apps.appshed.com/firmwaretester
- Prijunkite savo mobilųjį įrenginį prie „AppShed IoT Board“
- Programoje spustelėkite mygtuką Testas ir vykdykite ekrane pateikiamas instrukcijas
Jei šio proceso metu kilo kokių nors problemų ar klausimų, nedvejodami prisijunkite prie mūsų „AppShed IoT Discord“, kuriame yra keli klausimų kanalai, projektų demonstracijos ir net kai kurios techninės dovanos. Dabar turite „AppShed IoT Board“, todėl prisijunkite prie bendruomenės!
Nesutarimai -
Rekomenduojamas:
Bare Minimum - „Arduino“ant duonos lentos: 5 žingsniai

Bare Minimum - „Arduino“ant duonos lentos: „Arduino“naudoja „ATMega328p“lustą. Tai galime gauti SMD formatu (ATMega328p-AU) arba DIP formatu, skirtu lituoti skylėms (ATMega328p-PU). Tačiau pats lustas negali veikti. Tam reikia dar kelių komponentų ir viskas kartu vadinama pliku
Tamsumo jutiklio grandinė ant duonos lentos + LIght detektorius su LDR: 6 žingsniai

Tamsos jutiklio grandinė ant duonos lentos + LIght detektorius su LDR: Šioje pamokoje aš išmokysiu jus, kaip padaryti paprastą šviesą & Tamsos detektoriaus grandinė su tranzistoriumi & LDR. Ši grandinė gali būti naudojama automatiškai įjungti šviesas ar prietaisus, pridedant relę prie išvesties. Taip pat galite
„Audiopint“operacinės sistemos paruošimas!: 8 žingsniai

Operacinės sistemos paruošimas jūsų „Audiopint“!: „AudioPint“yra muzikanto „įrankių rinkinys“, apimantis visus atlikėjui reikalingus garso efektus į vieną mažą, lengvą ir nešiojamą įrangą. Nors kitiems atlikėjams gali tekti nešioti sunkiųjų efektų pedalus ir garso plokštes, jūs
Gitaros stiprintuvo garsiakalbio pertvaros paruošimas: 11 žingsnių
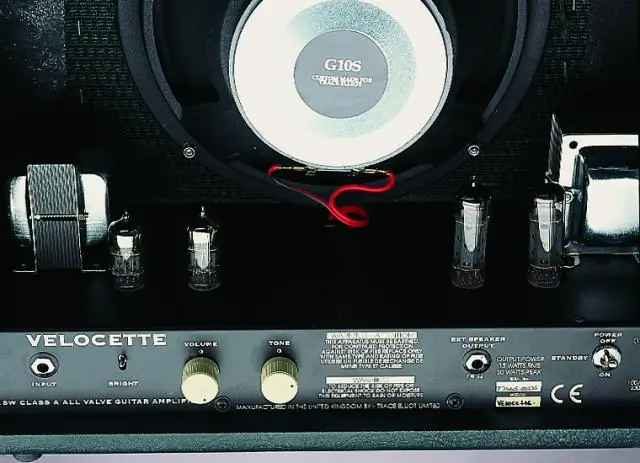
Gitaros stiprintuvo garsiakalbio pertvaros gamyba: kaip padaryti garsiakalbio pertvarą gitaros stiprintuvui
Duonos lentos išjungimas (kaip pridėti LED maitinimo indikatorių prie skaidrios „Solarbotics“duonos lentos): 7 žingsniai

Išskleiskite savo duonos lentą (kaip pridėti LED maitinimo indikatorių prie skaidrios „Solarbotics“duonos lentos): Šios skaidrios lentos yra panašios į bet kurią kitą elektroninę duonos lentą, tačiau jos yra aiškios! Taigi, ką galima padaryti su skaidria duonos lenta? Manau, akivaizdus atsakymas yra pridėti maitinimo šviesos diodus
