
Turinys:
- 1 veiksmas: OS nustatymas: suformatuokite USB diską
- 2 veiksmas: OS nustatymas: atsisiųskite vaizdą
- 3 veiksmas: OS nustatymas: vaizdo atkūrimas
- 4 veiksmas: OS nustatymas: OS paleidimas
- 5 veiksmas: priverskite garso programą paleisti automatiškai
- 6 veiksmas: išjunkite GUI
- 7 veiksmas: sukurkite inicializacijos scenarijų
- 8 veiksmas: atnaujinkite pradinius būsto katalogus
2025 Autorius: John Day | [email protected]. Paskutinį kartą keistas: 2025-06-01 06:09

„AudioPint“yra muzikanto „įrankių rinkinys“, apimantis visus atlikėjui reikalingus garso efektus į vieną mažą, lengvą ir nešiojamą įrangą. Nors kitiems atlikėjams gali tekti nešioti sunkiųjų efektų pedalus ir garso plokštes, galite sukurti savo universalų įrankių rinkinį, kuriame galėsite įrašyti, morfuoti ir atkurti savo balsą, kad sukurtumėte muziką naujais ir linksmais būdais! Šiose instrukcijose daroma prielaida, kad jau turite galimybę nustatyti aparatinę įrangą savo audiopintui-dabar viskas, ką jums reikia padaryti, yra patobulinti programinę įrangą, kad ji veiktų! Šiame vadove daroma prielaida, kad turite pakankamai žinių apie UNIX komandas. Galite sužinoti daugiau apie būtinas komandas ir gauti daugiau informacijos apsilankę oficialiame „AudioPint“wiki adresu
1 veiksmas: OS nustatymas: suformatuokite USB diską

Galite paleisti visą OS (operacinę sistemą, pvz., „Linux“, „Windows“, „Mac“) 1 GB USB diske. Mes naudosime „Linux“OS. Štai kaip gauti OS į USB. Išsamesnės instrukcijos rasite apsilankę https://audiopint.org/download. Vykdykite šias instrukcijas naudodami „Linux“terminalą. Suformatuokite USB įrenginį į „Ext2“failų sistemą. Tai galite padaryti naudodami „Linux“paleisdami „gparted“, „Gnome“skaidinio įrankį. Tai sukuria erdvę OS vaizdui. „Gparted“atsidarys lange, kuris atrodo kaip paveikslėlis žemiau. Kaip parodyta, dešiniuoju pelės mygtuku spustelėkite USB įrenginį (paprastai pažymėtą kaip sda1) ir nurodykite „Format to“, tada spustelėkite „Ext2“(ne ntfs, kaip parodyta paveikslėlyje). Paveikslėlį rasite čia: https:// www.linuxgem.org/user_files/Vaizdas/gparted_7_big.jpg
2 veiksmas: OS nustatymas: atsisiųskite vaizdą
Atsisiųskite paveikslėlį. Mes jau turime jums skirtą OS! Jei atsitiktinai naudojate tą pačią pagrindinę plokštę, kurią mes naudojame („Via EPIA EN“), galite atsisiųsti mūsų OS čia. (Dešiniuoju pelės mygtuku spustelėkite nuorodą ir spustelėkite „Išsaugoti vaizdą kaip …“). Jei nenaudojate „Via EPIA EN“, peržiūrėkite šią svetainę, kur rasite visas kitas instrukcijas.
3 veiksmas: OS nustatymas: vaizdo atkūrimas

Norėdami atkurti vaizdą į USB diską, naudokite „Partimage“. Atjungę USB diską, naudokite partimage, kad OS vaizdas būtų pateiktas diske. Dalyje pasirinkite USB diską, kuriame norite atkurti vaizdą. Tada į failo laukelį įveskite vaizdo failo pavadinimą (audiopint.000) ir pasirinkite parinktį „atkurti vaizdą“. Palikite visas kitas numatytas parinktis ir paspauskite tęsti (F5), kol partimage pradės atkurti image.images, esančius www.partimage.org.
4 veiksmas: OS nustatymas: OS paleidimas

Įdiekite GRUB į MBR (pagrindinį įkrovos įrašą). GRUB („GRand Unified Bootloader“) leidžia paleisti ir paleisti „AudioPint“OS. Jei jūsų diskas pažymėtas kaip /dev /sda, turėsite įvesti šiuos dalykus į komandinę eilutę: sudo mkdir /media /usbdisk sudo mount -t ext2 /dev /sda1 /media /usbdisk sudo grub -install --root -katalogas =/media/usbdisk --no-floppy --recheck/dev/sda sudo umount/media/usbdisk Baigėte nustatyti OS! Dabar galite atjungti diską ir įdėti jį į „AudioPint“. Keletas pastabų apie OS: pagrindinis slaptažodis yra audiopint, ir prieš redaguodami turite įvesti sudo sh make_writeable.sh. Be to, prieš išjungdami turite įvesti sudo sh make_readonly.sh.
5 veiksmas: priverskite garso programą paleisti automatiškai


Norėdami, kad jūsų „Audiopint“būtų visiškai nešiojamas, tikriausiai norėtumėte pridėti funkciją, leidžiančią garso programą paleisti iškart, kai prijungiate „Audiopint“prie maitinimo šaltinio. Garso programa, kurią sukūrėme specialiai „Audiopint“, vadinasi „PureJoy“ir jau turėtų būti įdiegta kartu su OS. Jis buvo sukurtas naudojant „PureData“- grafinę programavimo kalbą, tinkančią garso redagavimui. Norėdami gauti išsamesnių instrukcijų, žr. Šią nuorodą: https://audiopint.org/docs/startpd. Pirmasis žingsnis yra sukurti „sh“komandų failą, kad paleistumėte „PureJoy“. Sukurkite naują failą kataloge/home/audiopint/purejoy. Pavadinome šį failą run_audiopint4ch_OSS. Į šį failą turėsite įtraukti šiuos „PureData“argumentus: pd -lib zexy -lib vairasvirtė -oss -r 44100 -audiodev 1, 2, 3, 4 -kanalų 2, 2, 2, 2 -outchannels 2, 2, 2, 2 -audiobuf 6 -nomidi purejoy_audiopint4ch_OSS.pd Išsaugokite failą. Dabar komandų eilutėje, jei įvesite sudo sh run_audiopint4ch_OSS, „PureJoy“turėtų prasidėti.
6 veiksmas: išjunkite GUI


Įsitikinę, kad scenarijus veikia „PureJoy“, dabar galime išjungti GUI (grafinę vartotojo sąsają). GUI yra langas, leidžiantis peržiūrėti „PureJoy“kodą. Be GUI aparatinė įranga neturi tiek dirbti, kad viskas veiktų. Nukopijuokite run_audiopint4ch_OSS į failą, pavadintą run_audiopint4ch_OSSnogui, ir redaktoriuje pridėkite -nogui iškart po pd scenarijuje, taigi atrodo taip: pd -nogui -lib zexy -lib vairasvirtė -oss -r 44100 -audiodev 1, 2, 3, 4 -kanalai 2, 2, 2, 2 -kanalai 2, 2, 2, 2 -audiobuf 6 -nomidi purejoy_audiopint4ch_OSS.pd Keletas komentarų apie šį žingsnį:
- Naudodami šiuos scenarijus gali tekti pakeisti kai kuriuos dalykus, jei turite mažiau nei 4 „iMics“. Pvz., Jei turite tik 2 „iMics“, jūsų scenarijus būtų pd -lib zexy -lib vairasvirtė -oss -r 44100 -audiodev 1, 2 -inchannels 2, 2 -outchannels 2, 2 -audiobuf 6 -nomidi purejoy_audiopint4ch_OSS.pd.
- Jei norite įsitikinti, kad -audiodev 1, 2 yra teisingas, gali tekti sukti galvą su „purejoy“ir mikrofonais. Pavyzdžiui, naudodamiesi vienu iš mūsų „AudioPints“su dviem „iMics“, mes nustatėme, kad tinkamos įvestys iš tikrųjų atitiko -audiodev 2, 3.
7 veiksmas: sukurkite inicializacijos scenarijų

Dabar, kai turime komandų failą, kuriuo galima paleisti „PureData“, galime sukurti inicializacijos scenarijų, kuris bus paleistas paleidus sistemą. Šį inicializacijos scenarijų reikia įdėti į /etc/init.d katalogą. Sukurkite naują scenarijų pavadinimu pd ir įveskite šias eilutes:
#! /bin/sh # įsitikinkite, kad PD dvejetainė yra PD_BIN =/usr/local/bin/pd test -x $ PD_BIN || išeiti 5 #reikalingas, jei naudojate LADSPA papildinius eksportuodami pleistrą audiopint/purejoy su audiopint run_audiopint4ch_OSS_nogui &;; stop) echo -n "Išjungiamas PD / n" killall pd;; paleisti iš naujo) echo -n "PD paleidimas iš naujo / n" $ 0 stop $ 0 start;; *) echo "Naudojimas $ 0 {start | stop | restart} exit 1;; esac exit 0 # endPaprastai init.d failai turi turėti šiuos leidimus: -rwxr-xr-x Pd failas gali turėti šiuos leidimus: -rw-r - r- Jei taip, redaguokite leidimus įvesdami terminalą: chmod ugo+x pd Išbandykite, ar scenarijus veikia, įvesdami sudo./pd start
8 veiksmas: atnaujinkite pradinius būsto katalogus

Kadangi turime parengtą inicijavimo scenarijų, galime atnaujinti inicijavimo būsenos katalogą (analogišką paleisties katalogui), kad scenarijus būtų paleistas. Padarykite tai įvesdami sudo update -rc.d -f pd start 99 2 3 4 5. (Nepamirškite taško eilutės pabaigoje.) Tai turėtų atnaujinti katalogus pavadinimu /etc /rc?.d, kur? yra pakeistas 2, 3, 4 ir 5. Patikrinkite, ar nėra atnaujintas katalogas rc2.d. cd /etc/rc2.d ls Jei teisingai atnaujinote, kataloge turėtų būti failas pavadinimu S99pd. Jei baigsite redaguoti scenarijus, padarykite vaizdą tik skaitomą, įvesdami sudo sh ~/make_readonly.sh Jūs beveik baigėte !!! Galite pabandyti atjungti ir prijungti „AudioPint“. Įveskite ps aux | grep pd, kad pamatytumėte, ar „PureJoy“veikia. Jei taip, turėtumėte matyti komandas „run_audiopint4ch_OSS_nogui“scenarijuje. Sveikiname --- sukūrėte „AudioPint“!
Rekomenduojamas:
„Projeto IoT“- sistemos detektorius De Fumaça: 5 žingsniai
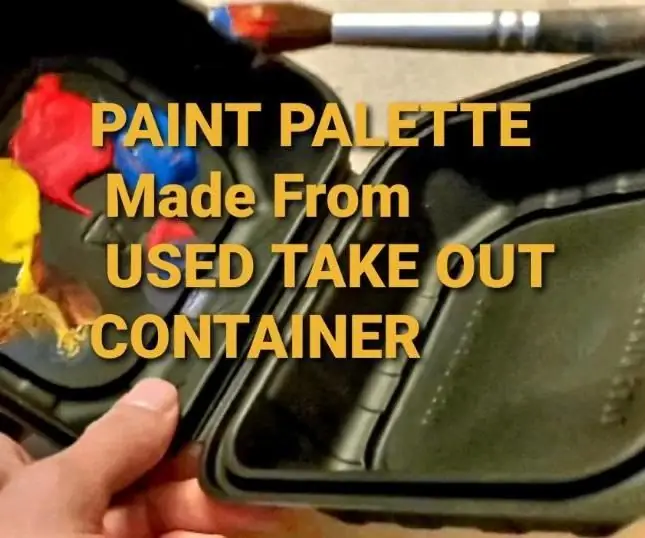
Projektas IoT - Sistemos detektorius „Fumaça“: Įvadas Sistemos detektorius „Fumaça“sudaro sprendimą sprendžiant „IoT com“arba leidimus arba stebėjimo signalus, susijusius su „Android“aparatu. Projektas yra bazinis, jis yra mikrokontroladorius, skirtas komunikacijai ir
Lentos paruošimas „AppShed IoT“: 5 žingsniai

Lentelės paruošimas „AppShed IoT“: šioje trumpoje pamokoje apžvelgsime, kaip „NodeMCU“atnaujinti naudojant „AppShed IoT“programinę įrangą, leidžiančią ją naudoti su „AppShed IoT“platforma ir programų kolekcija. yra platforma, leidžianti vartotojams
Kaip pridėti IR nuotolinio valdymo pultą prie garsiakalbių sistemos: 5 žingsniai (su paveikslėliais)

Kaip pridėti IR nuotolinio valdymo pultą prie garsiakalbių sistemos: Šiame projekte aš jums parodysiu, kaip aš sukūriau papildomą grandinę savo garsiakalbių sistemai, kad galėčiau ją valdyti belaidžiu būdu su naminiu IR nuotolinio valdymo pultu. Pradėkime
Tolimojo perdavimo sistemos grandinė: 6 žingsniai

Tolimojo perdavimo sistemos grandinė: Šiandien šiame straipsnyje mes kalbėsime apie tai, kaip sukurti pagrindinę tolimojo perdavimo sistemos grandinę. Leiskite man trumpai apibūdinti grandinę. Kaip paprastai tai veikia ir kaip aš kalbu apie jums skirtus dalykus
Gitaros stiprintuvo garsiakalbio pertvaros paruošimas: 11 žingsnių
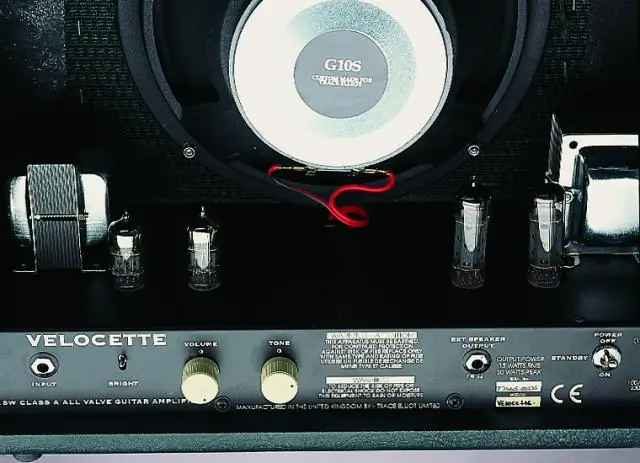
Gitaros stiprintuvo garsiakalbio pertvaros gamyba: kaip padaryti garsiakalbio pertvarą gitaros stiprintuvui
