
Turinys:
- Autorius John Day [email protected].
- Public 2024-01-30 10:44.
- Paskutinį kartą keistas 2025-01-23 14:56.

Įvadas
Tikrai „WiFi Extender“yra „Wi-Fi“kartotuvas, pagrįstas „Raspberry Pi Zero W. Jis taip pat gali paleisti kai kuriuos skelbimų blokavimo sprendimus, pvz., Skylę. Šis projektas yra unikalus, nes dauguma „GitHub“projektų demonstruoja, kaip sukurti belaidį AP, kad būtų galima bendrinti prieigą prie interneto, gautą naudojant „Ethernet“.
Peržiūrėkite mano projektą „Hackaday Hackaday“
Peržiūrėkite mano projektą „GitHub Github“
Peržiūrėkite mano projektą „Hackster Hackster“
1 žingsnis: Būtinos sąlygos

Vaizdo perkėlimui į SD kortelę naudoju „BalenaEtcher“
- Atsisiųskite failą raspbian lite.iso iš Raspberry Pi svetainės
- Atsisiuntę atidarykite „BalenaEtcher“, pasirinkite.iso failą, pasirinkite SD kortelę ir spustelėkite blykstės mygtuką ir palaukite, kol procesas bus baigtas.
- Tada atidarykite įkrovos skaidinį ir jo viduje sukurkite tuščią teksto failą pavadinimu ssh be plėtinio.
- Galiausiai sukurkite kitą teksto failą pavadinimu wpa_supplicant.conf tame pačiame įkrovos skaidinyje ir įklijuokite šį turinį.
ctrl_interface = DIR =/var/run/wpa_supplicant GROUP = netdevupdate_config = 1 country = IN network = {ssid = "mywifissid" psk = "mywifipassword" key_mgmt = WPA-PSK}
Pakeiskite „mywifissid“„WiFi“pavadinimu, o „mywifipassword“- „wifi“slaptažodžiu
- Įjunkite „Raspberry pi“. Norėdami rasti jo IP, galite naudoti tokį įrankį kaip „Angry IP Scanner“ir nuskaityti potinklį
- Suradę IP, SSH prie „Pi“naudodami tokį įrankį kaip „PuTTY“arba tiesiog ssh [email protected], įveskite aviečių slaptažodį ir galėsite eiti
- Galiausiai atnaujinkite paketų sąrašą, atnaujinkite paketus ir iš naujo paleiskite „Pi“.
sudo apt atnaujinimas -y
sudo apt upgrade -y sudo reboot
2 veiksmas: „Systemd-networkd“nustatymas
Iš ArchWiki
systemd-networkd yra sistemos demonas, valdantis tinklo konfigūracijas. Jis aptinka ir sukonfigūruoja tinklo įrenginius, kaip jie atrodo; jis taip pat gali sukurti virtualiojo tinklo įrenginius.
Siekiant sumažinti papildomų paketų poreikį, naudojamas tinklas „networkd“, nes jis jau yra integruotas į „init“sistemą, todėl nereikia dhcpcd.
Neleiskite naudoti dhcpd
Pastaba: būtina paleisti kaip root
sudo systemctl kaukė networking.service dhcpcd.service
sudo mv/etc/network/interfaces/etc/network/interfaces ~ sed -i '1i resolvconf = NE /etc/resolvconf.conf
Naudokite integruotą systemd-networkd
sudo systemctl įgalinti systemd-networkd.service systemd-resol.service
sudo ln -sf /run/systemd/resolve/resolv.conf /etc/resolv.conf
3 žingsnis: sukonfigūruokite „Wpa-supplicant“
wlan0 kaip AP
Sukurkite naują failą naudodami komandą
sudo nano /etc/wpa_supplicant/wpa_supplicant-wlan0.conf
Pridėkite šį turinį ir išsaugokite failą paspausdami Ctrl X, Y ir Enter
šalis = IN
ctrl_interface = DIR =/var/run/wpa_supplicant GROUP = netdev update_config = 1 network = {ssid = "TestAP-plus" mode = 2 key_mgmt = WPA-PSK psk = "12345678" dažnis = 2412}
Pakeiskite „TestAP-plus“ir 12345678 norimomis reikšmėmis.
Šis konfigūracijos failas turi būti naudojamas borto „wifi“adapteriui „wlan0“, kuris bus naudojamas belaidžio prieigos taškui sukurti.
Suteikite vartotojui skaitymo, rašymo teises į failą
sudo chmod 600 /etc/wpa_supplicant/wpa_supplicant-wlan0.conf
Iš naujo paleiskite „wpa_supplicant“paslaugą
sudo systemctl išjungti wpa_supplicant.service
sudo systemctl įgalinti [email protected]
4 žingsnis:
wlan1 kaip klientas
Sukurkite naują failą naudodami komandą
sudo nano /etc/wpa_supplicant/wpa_supplicant-wlan1.conf
Pridėkite šį turinį ir išsaugokite failą paspausdami Ctrl X, Y ir Enter
šalis = IN
ctrl_interface = DIR =/var/run/wpa_supplicant GROUP = netdev update_config = 1 network = {ssid = "Asus RT-AC5300" psk = "12345678"}
Pakeiskite „Asus RT-AC5300“ir „12345678“savo maršrutizatoriaus SSID ir slaptažodžiu.
Šis konfigūracijos failas turi būti naudojamas USB „WiFi“adapteriui „wlan01“, kuris bus naudojamas prisijungti prie belaidžio maršrutizatoriaus.
Suteikite vartotojui skaitymo, rašymo teises į failą
sudo chmod 600 /etc/wpa_supplicant/wpa_supplicant-wlan1.conf
Iš naujo paleiskite „wpa_supplicant“paslaugą
sudo systemctl išjungti wpa_supplicant.service
sudo systemctl įgalinti [email protected]
5 veiksmas: sąsajų konfigūravimas
Sukurkite naują failą naudodami komandą
sudo nano /etc/systemd/network/08-wlan0.network
Pridėkite šį turinį ir išsaugokite failą paspausdami Ctrl X, Y ir Enter
[Rungtynės]
Pavadinimas = wlan0 [Tinklas] Adresas = 192.168.7. IPMasquerade = taip IPForward = taip DHCPServer = taip [DHCPServer] DNS = 1.1.1.1
Sukurkite naują failą naudodami komandą
sudo nano /etc/systemd/network/12-wlan1.network
Pridėkite šį turinį ir išsaugokite failą paspausdami Ctrl X, Y ir Enter
[Rungtynės]
Pavadinimas = wlan1 [Tinklas] DHCP = taip
Iš naujo paleiskite „Raspberry Pi“naudodami
sudo perkraukite
Rekomenduojamas:
Vienos krypties WIFI diapazono plėtinys: 5 žingsniai (su nuotraukomis)

Vienos krypties WIFI diapazono plėtinys: Lengvai priimkite WIFI signalus iš toli, naudodami standartinį USB WIFI adapterį ir šiek tiek išradingumo. Ši paprasta idėja nereikalauja jokių USB WIFI adapterio ar kompiuterio pakeitimų. Paprastas būdas padidinti WIF signalo stiprumą ir diapazoną
USB baterija maitinamas belaidis „WiFi“plėtinys: 7 žingsniai (su nuotraukomis)
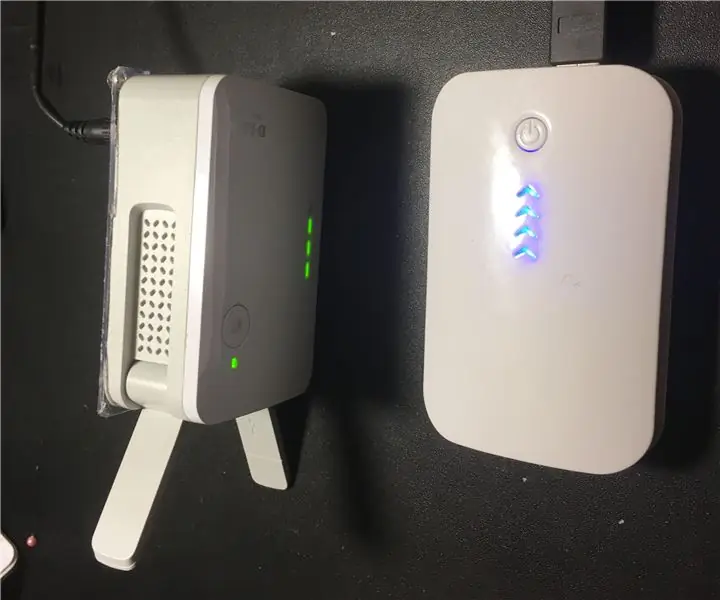
USB baterija maitinamas belaidis „WiFi“ilgintuvas: kaip erzina tai, kai apsistojate viešbutyje ir „WiFi“yra tiesiog bjaurus. Naudodami „WiFi“plėtiklį galite pagerinti sąlygas, tačiau mano matytiems reikia maitinimo lizdo, kuris ne visada yra prieinamas. Aš nusprendžiau atstatyti mažą kainą
Pigus „WiFi“diapazono plėtinys, skirtas „IoT“: 8 žingsniai
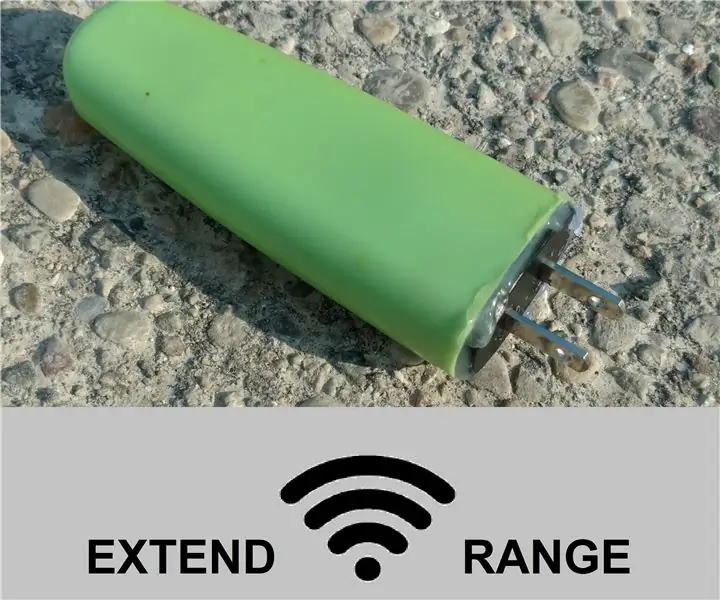
Pigus „WiFi“diapazono plėtinys, skirtas „IoT“: kaip sukurti savo „WiFi“plėtiklį iš pigaus 2 USD 8 USD ESP8266 „WiFi“modulio *** REDAGAVIMAS: nuo šios instrukcijos parašymo programinė įranga buvo gerokai patobulinta, papildant GUI nustatymų puslapį (kaip įprastas maršrutizatorius), užkarda, maitintojas
Tikrai, tikrai lengvas USB variklis!: 3 žingsniai

Tikrai, tikrai lengvas USB variklis!: Pagaliau mano antrasis pamokomas !!! Tai ventiliatorius jums ar jūsų kompiuteriui, kuris veikia iš bet kurio prieinamo USB prievado. Rekomenduoju pradedantiesiems elektronikos srityje, iki pat profesionalų. Tai lengva ir smagu, jūs galite padaryti pažodžiui penkias minites !!! TIKRAS
Tikrai paprastas/lengvas/nesudėtingas būdas priversti žmones/žmones/gyvūnus/robotus atrodyti taip, lyg jie turėtų tikrai vėsų/ryškų šilumos regėjimą (jūsų pasirinkta spalva) naudoj

Tikrai paprastas/lengvas/nesudėtingas būdas priversti žmones/žmones/gyvūnus/robotus atrodyti taip, lyg jie turėtų tikrai vėsų/ryškų šilumos regėjimą (jūsų pasirinkta spalva) naudojant GIMP: skaitykite … pavadinimą
