
Turinys:
- 1 veiksmas: 1) Išsaugokite pridėtą „Excel“failą savo kompiuteryje savo mėgstamiausių aplanke
- 2 veiksmas: 2) atidarykite „Excel“programą ir įgalinkite makrokomandas
- 3 veiksmas: 3) Dabar atidarykite „Excel“failo išsaugojimą
- 4 veiksmas: 4) Dabar jūs turite nuskaityti vieną čekio lapą iš čekių knygos kaip paveikslėlį ir įdėti jį į antrąjį lapą
- 5 veiksmas: 6) eikite į pirmąjį puslapį. Pasirinkite Tiekėjai ir įveskite sumas. Jis atnaujins antrojo patikrinimo spausdinimo lapą
- 6 veiksmas: 7) spausdinimo peržiūra ir žiūrėkite, ar viskas yra teisinga. Pirmasis spausdinimo bandomasis puslapis ir visos paraštės yra gerai. Jei ne, vilkite į teisingą vietą ir išsaugokite
- Autorius John Day [email protected].
- Public 2024-01-30 10:44.
- Paskutinį kartą keistas 2025-01-23 14:56.


Tai paprasta „Excel“darbaknygė, kuri labai naudinga bet kuriam verslui užrašant daug banko čekių antroje vietoje tiekėjams.
jums nereikia specialaus spausdintuvo ar programinės įrangos, tik kompiuteris su „MS Excel“ir įprastas spausdintuvas.
Taip, dabar galite naudoti įprastą spausdintuvą ir nešiojamąjį kompiuterį ar stalinį kompiuterį, kad per sekundę atspausdintumėte 100 čekių.
Dabar sukūriau naują čekių spausdinimo „Ms Excel“darbalapio versiją, ją galite peržiūrėti/atsisiųsti mano svetainėje čia
ir duomenų bazės programinę įrangą, taip pat sukurtą atsisiųsti nemokamai iš mano svetainės čia
1 veiksmas: 1) Išsaugokite pridėtą „Excel“failą savo kompiuteryje savo mėgstamiausių aplanke

Pirmiausia turite įjungti „MS Excel“makrokomandas.
Aš jau renku „Excel“darbaknygę naudodami kai kurias makrokomandas ir VB, galite ją atsisiųsti nemokamai. ir žaisti….
Tai yra vieninteliai veiksmai, kuriuos turite atlikti, kad nustatytumėte čekių spausdinimą.
2 veiksmas: 2) atidarykite „Excel“programą ir įgalinkite makrokomandas


1) atidarykite „Office Excel“programą ir įgalinkite makrokomandas. A) jei savo kompiuteryje jau įgalinote makrokomandas. Pasirodys toks geltonas masažas. pasirodo pranešimų juosta. Kai atidarote failą su makrokomandomis, atsiranda geltona pranešimų juosta su skydo piktograma ir mygtuku Įgalinti turinį. Pranešimų juostoje spustelėkite Įgalinti turinį. Failas atidaromas ir yra patikimas dokumentas. B) jei neįjungiate makrokomandų: darykite taip. Makrokomandos nustatymai yra patikimumo centre. 1. Spustelėkite skirtuką Failas. 2. Spustelėkite Parinktys. 3. Spustelėkite Pasitikėjimo centras, tada - Pasitikėjimo centro nustatymai. 4. Patikimumo centre spustelėkite Makrokomandos nustatymai. 5. Padarykite norimus pasirinkimus. 6. Spustelėkite Gerai. Šis paveikslėlis yra patikimumo centro makrokomandų nustatymų sritis.
3 veiksmas: 3) Dabar atidarykite „Excel“failo išsaugojimą

3) Dabar atidarykite „Excel“failą. Trys yra trys darbo lapai. 1 lapas jūsų čekiui išsami informacija (pavadinimas, suma. 2 čekių spausdintuvas. 3 lapas jūsų klientų/tiekėjų sąrašui.
4 veiksmas: 4) Dabar jūs turite nuskaityti vieną čekio lapą iš čekių knygos kaip paveikslėlį ir įdėti jį į antrąjį lapą



Pasak jūsų banko, patikrinkite, ar dydis ir formatas bus skirtingi. Nuvilkite tikrinimo lapą į pirmąją patikros paraštę ir nuvilkite čekio duomenis į reikiamą tikrinimo paveikslėlio vietą. Nuvilkus visas cheqe detales į teisingą vietą. Pašalinkite patikros nuskaitymo kopiją. Dabar galite nukopijuoti ir įklijuoti pirmąją cheqe paraštę iki 10, pvz., Žr. tikrinimo lapas:
5 veiksmas: 6) eikite į pirmąjį puslapį. Pasirinkite Tiekėjai ir įveskite sumas. Jis atnaujins antrojo patikrinimo spausdinimo lapą

6) Atidarykite 1 darbo lapą. Pasirinkite tiekėjus ir įveskite sumas, kurias norite sumokėti.
Jis atnaujins antrojo čekio spausdinimo lapą. galite įrašyti pirmojo lapo išsamią informaciją savo įrašams prieš įvesdami kitus kontrolinius sąrašus.
6 veiksmas: 7) spausdinimo peržiūra ir žiūrėkite, ar viskas yra teisinga. Pirmasis spausdinimo bandomasis puslapis ir visos paraštės yra gerai. Jei ne, vilkite į teisingą vietą ir išsaugokite

7) Spausdinimo peržiūra ir pamatysite, kad viskas yra teisinga. Pirmasis spausdinimo bandomasis puslapis ir pamatysite, kad visos paraštės yra tinkamos. Jei ne, vilkite į teisingą vietą ir išsaugokite.
Jei norite atsisiųsti jau sukurtą darbaknygę, apsilankykite to, ką dovanojate pasauliui
J. M. N. Bandara
Rekomenduojamas:
Kaip sukurti atsarginę Esp8266EX arba Esp-01 programinės įrangos atsarginę kopiją: 4 veiksmai

Kaip sukurti atsarginę Esp8266EX arba Esp-01 programinės įrangos atsarginę kopiją: kodėl? svarbu išsaugoti originalios programinės įrangos atsarginę kopiją. paprasčiausias anas = originalas yra originalus Šioje pamokoje aš jums parodysiu, kaip sukurti atsarginę esp8266ex programinės įrangos atsarginę kopiją. ESP8266EX yra nebrangus „Wi-Fi“mikroschema, turinti visą TCP/IP kaminą ir mikrovaldymą
Kaip užrakinti USB prievadą be programinės įrangos?: 6 veiksmai

Kaip užrakinti USB prievadą nenaudojant programinės įrangos? USB prievadui užrakinti nereikia jokios programinės įrangos. jei esate „Windows“vartotojas, tai labai paprasta
Kaip sukurti įkrovos USB diską nenaudojant jokios programinės įrangos: 3 veiksmai

Kaip sukurti įkrovos USB diską nenaudojant jokios programinės įrangos: Norėdami rankiniu būdu sukurti įkrovos USB diską, mes naudosime komandų eilutę kaip numatytąją „Windows“programą. Čia žingsnis po žingsnio sukuriamas įkrovos USB įrenginys kaip „Windows“diegimo laikmena. Norėdami sukurti įkrovos USB diską kaip „Windows“diegimo programą
Ankstesnės programinės įrangos apribojimo politikos gavimas: 4 veiksmai
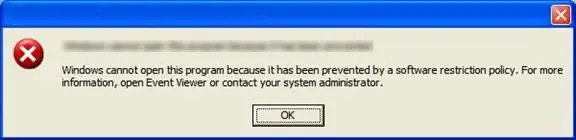
Ankstesnės programinės įrangos apribojimo politikos gavimas: mokyklos, turinčios gerą IT išsilavinimą (pvz., Turi FTP studentams), kompiuteriuose paprastai nustatytų programinės įrangos apribojimo politiką, kad apribotų mokinius (žaidimų, kenkėjiškos programinės įrangos ar įsilaužimo formų). Svarbiausia, kad studentai susierzintų
Gaukite kalendorių iš „Microsoft Outlook 2000“į „iPod“be programinės įrangos: 3 veiksmai

Gaukite kalendorių iš „Microsoft Outlook 2000“į „iPod“be programinės įrangos: šioje instrukcijoje parodysiu, kaip atsisiųsti kalendorius iš „Microsoft Outlook 2000“(arba bet kurios versijos, nepalaikomos „iTunes“) į „ipod“(tik tą, kuri palaiko disko naudojimą) neatsisiunčiant programinės įrangos. Yra keletas dalykų, kuriuos norėčiau paaiškinti
