
Turinys:
- 1 žingsnis: 3D modeliavimas ir spausdinimas
- 2 veiksmas: 3D modelių atsisiuntimas (dėklas)
- 3 žingsnis: Spausdinimas ir surinkimas
- 4 žingsnis: mygtukai ir signaliniai šviesos diodai
- 5 žingsnis: bandymo montavimas
- 6 žingsnis: juosta ir klijai
- 7 žingsnis: išbandykite tinkamumą
- 8 žingsnis: energijos valdymo taryba
- 9 žingsnis: viską sutvarkykite kartu
- 10 veiksmas: uždarykite dėklą ir baigsite
- 11 veiksmas: įdiekite OS ir pradėkite kurti savo NAS sąsają
- 12 žingsnis: judėti toliau? ArOZ internetinė sistema
- 13 žingsnis: Netrukus
- Autorius John Day [email protected].
- Public 2024-01-30 10:44.
- Paskutinį kartą keistas 2025-01-23 14:56.

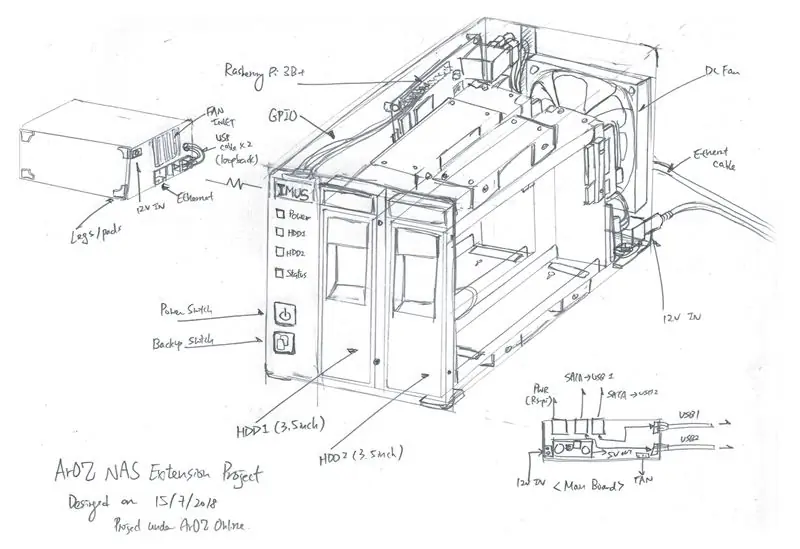

Kodėl „Raspberry Pi NAS“
Na, aš ieškojau gražaus, tačiau erdvę taupančio „Raspberry Pi NAS“iš interneto ir nieko neradau. Aš radau kokį nors NAS dizainą su „Raspberry Pi“, priklijuotu prie medinio pagrindo, tačiau to nenoriu. Noriu tikro NAS. Atrodo, kad tai profesionalu ir patvaru, todėl juos galima laikyti daugybei filmų kolekcijų. Taigi aš nusprendžiau sukurti sau NAS nuo pat pradžių. Taip, jūs tai girdėjote. IŠ PAGRINDŲ.
Šiame projekte nenaudosiu jokių esamų dalių, specialiai sukurtų „Raspberry Pi NAS“. Vietoj to aš naudosiu kai kurias įprastas dalis, kurias galite lengvai rasti „Amazon“ar „ebay“. Taigi, pradėkime!
Beje, toks yra mano pradinis dizaino eskizas.
1 žingsnis: 3D modeliavimas ir spausdinimas
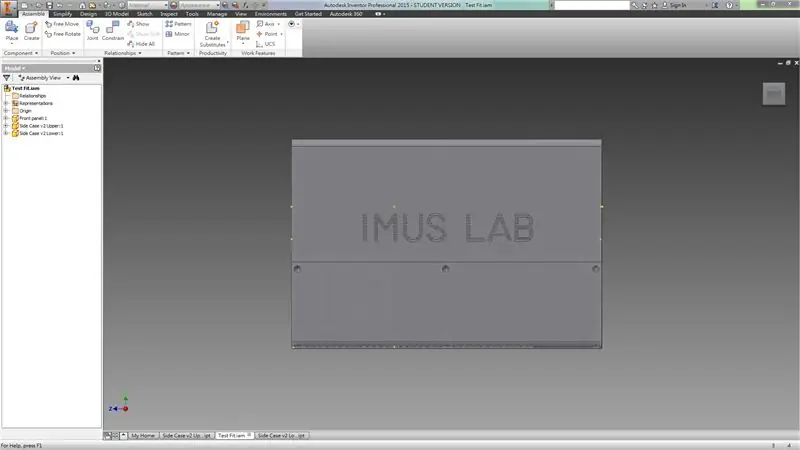
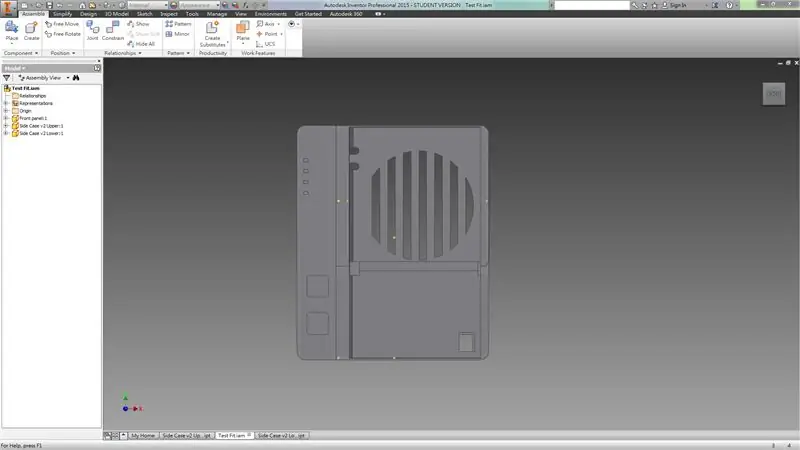
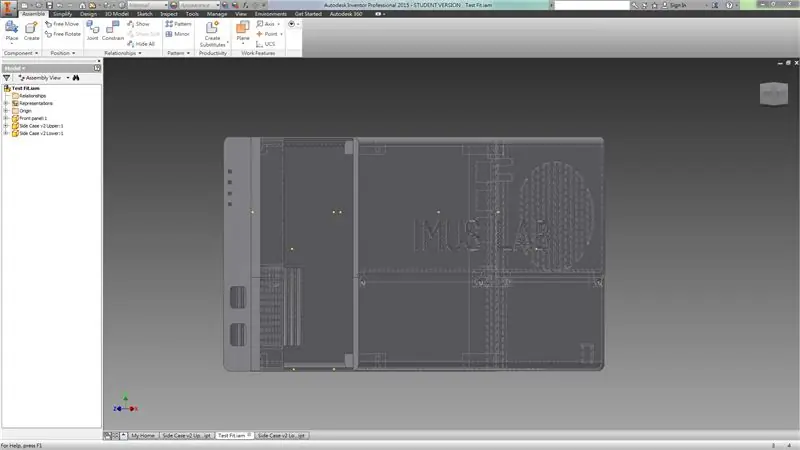
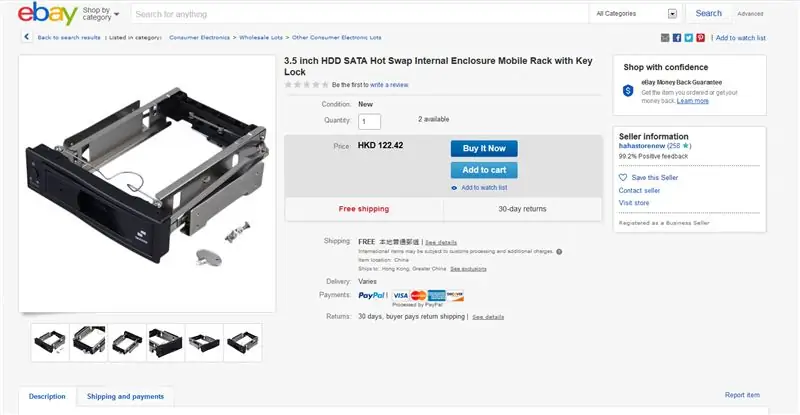
Sukūręs savo NAS dėklą „Autodesk Inventor“, aš išbandau, ar jie tinka, kad pamatytumėte, ar kiekviena jungtis yra teisingai suprojektuota.
Leiskite man paaiškinti, kaip veikia dalys. Ši byla suskirstyta į tris dalis. Kairysis skyrius skirtas energijos valdymo plokštei ir „Raspberry Pi 3B+“. Galite naudoti „Pi 3/ 2B+“, o jų pėdsakas yra tas pats. Bet jūs norėtumėte naudoti „Pi3B+“, nes jis yra greitesnis. Detaliau paaiškinsiu vėliau.
Dešinysis korpuso skyrius yra skirtas laikyti du 5 colių standųjį diską, kaip juos pakeisti (žr. 4 pav.). Papildoma vieta gale yra 7 cm ventiliatoriui, nuolatinės srovės lizdui ir kabeliams.
2 veiksmas: 3D modelių atsisiuntimas (dėklas)
3D modelius galite atsisiųsti čia. Licencija pagal:
„Attribution-ShareAlike“
CC BY-SA
3 žingsnis: Spausdinimas ir surinkimas


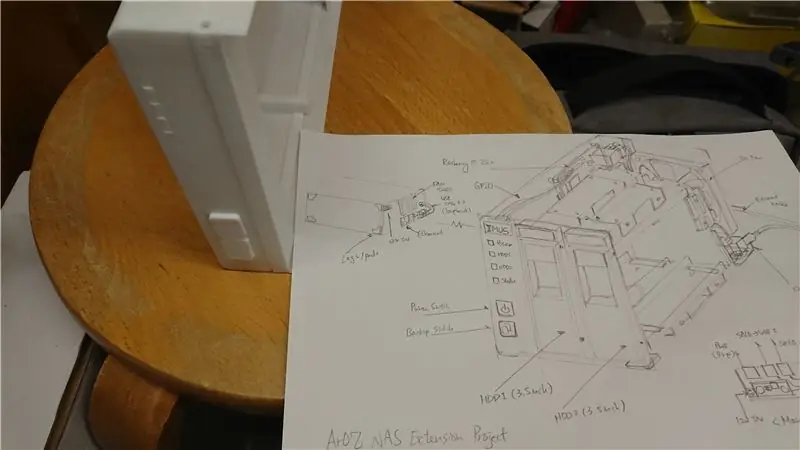
Pasibaigus spaudiniams, galime pradėti kurti korpusą.
Korpusą sudaro trys dalys, kaip minėta anksčiau, jas galite pritvirtinti kartu su kai kuriais M3x5 varžtais ir M3x10 (viršutinėms ir apatinėms varžtų skylėms). Vėliau, įkišę mygtukų dangtelius į skyles, būsite pasiruošę elektroninėms dalims.
4 žingsnis: mygtukai ir signaliniai šviesos diodai




Tiesą sakant, mygtukai ir šviesos diodai yra paprasta grandinė, jungianti signalą iš „Pi“GPIO į priekinį skydelį. Čia nėra nieko ypatingo, išskyrus mygtuką, kuris yra šiek tiek sudėtingas. Prieš klijuodami PCB dėklo viduje, rekomenduočiau atspausdinti. Tai gali užtikrinti, kad mygtukų kokybė yra gera ir spustelėjama. Mano projekte, kadangi raudonajam šviesos diodui reikia 5 V įtampos, aš pridėjau ant jo rezistorių ir planavau tiesiogiai prijungti LED VCC kaištį prie maitinimo valdymo plokštės 5 V išvesties. Taip pat galite naudoti „Raspberry Pi“3.3V GPIO kaištį be papildomo rezistoriaus.
5 žingsnis: bandymo montavimas

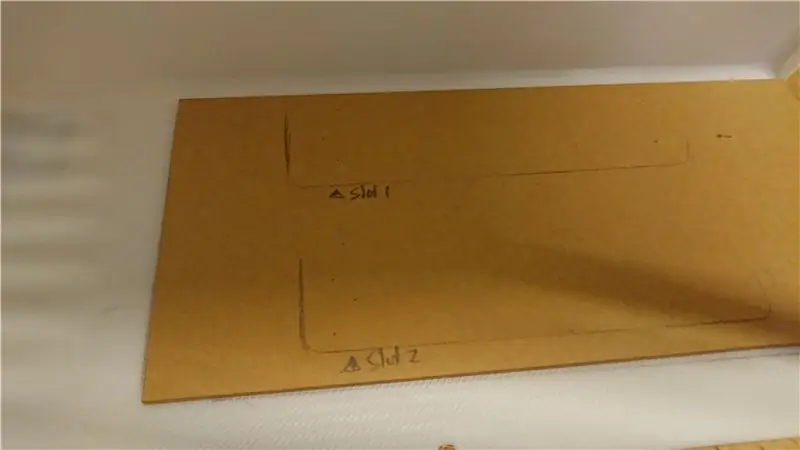

Gavęs karšto kištuko skyrių iš „ebay“, aš uždėjau dvi 2 mm akrilo plokštes dešiniojo dėklo apačioje ir viršuje. Tai naudojama dviejų HDD dėklo palaikymui sustiprinti, nes įdėjus į skyrių HDD yra sunkūs.
Vėliau naudojau seną USB standųjį diską, kuriame paprastai yra tam tikra SATA į USB keitiklio plokštė. Pirktame įrenginyje yra 12 V įvesties prievadas, galintis palaikyti 12 V maitinimą 3,5 colio HDD. Aš pritvirtinau juos prie dviejų HDD karšto kištuko skyriaus galų ir prie jo galo pritvirtinau du kabelius. Vienas iš kabelių yra 2,1 mm nuolatinės srovės lizdas, skirtas 12 V įėjimui, o kitas - mikro USB kabelis duomenims ir 5 V. Abi jos yra specialiai užsakytos, todėl lenkiasi dugno kryptimi ir išsaugo erdvę.
Gatavas produktas turėtų atrodyti kaip 5 paveikslėlyje.
6 žingsnis: juosta ir klijai



Dabar turime įklijuoti ir klijuoti HDD karšto kištuko skyrių į dėklą. Pirma, aš rekomenduočiau ant metalinės įlankos laikiklio klijuoti dvipusę juostą. Įdėjus ir pritvirtinus įlanką, ant akrilo plokštės ir metalinio laikiklio reikia uždėti superklijų. Tačiau atminkite, kad reikia pašalinti popierių ant akrilo plokštės. Aš pamiršau tai padaryti pirmą kartą ir man blogai sekasi viską išjudinti ir pakartoti tą patį procesą.
Baigę šį procesą nematysite dviejų lizdų iš dešinės dėžės ir galėsite juos atidaryti ir uždaryti per rankenėlę ant karšto kištuko skyriaus.
7 žingsnis: išbandykite tinkamumą


Dabar įkiškite standųjį diską į skyrių ir jis turėtų puikiai tilpti. (Jei ne, turėtumėte paprašyti grąžinti pinigus iš karšto kištuko skyriaus pardavėjo xD)
Galite pastebėti, kad dešinėje dėklo viršutinėje galinėje dalyje yra du suapvalinti lizdai. Tai skirta USB kabeliams. Prieš pradėdami dirbti su elektronika, dabar galite iškišti kabelius ir atrodyti tvarkingiau.
8 žingsnis: energijos valdymo taryba


Čia yra maitinimo valdymo plokštė.
Viduryje yra Tinduino. Tai savarankiškai sukurtas „Arduino“, skirtas nebrangiai diegti ir kurti mūsų laboratorijoje. Žinoma, tam galite naudoti „Arduino UNO“ir valdyti relę, kai paspaudžiamas mygtukas.
Internete yra daugybė vadovėlių, mokančių, kaip padaryti tokią lentą, pavyzdžiui:
www.instructables.com/id/Toggle-Switch-Wit…
Iš esmės tai yra fiksavimo jungiklis, todėl galite tai padaryti bet kokiu norimu stiliumi.
Dešinėje yra pinigų keitiklis. Jis sumažina „Pi“ir „Arduino“įtampą nuo 12 V iki 5 V.
Galiausiai, apatinis 3 prievadas iš kairės į dešinę yra 12 V maitinimo šaltinis, 12 V maitinimo išvestis HDD1, 12 V maitinimo išvestis HDD2
9 žingsnis: viską sutvarkykite kartu

Dabar pritvirtinkite maitinimo valdymo plokštę prie aviečių pi, kaip parodyta aukščiau esančiame paveikslėlyje.
Prijunkite 12 V maitinimo šaltinį ir viskas turėtų užsidegti (jei ne, galbūt galite sutrumpinti mygtuką ir suaktyvinti „Arduino Relay Toggle System“)
10 veiksmas: uždarykite dėklą ir baigsite



Dabar įsukite visus varžtus, prijunkite maitinimo kabelį ir esate pasiruošę eiti?
Dar ne. Mums vis dar reikia programinės įrangos. Bet štai kaip atrodo apdailos įranga.
Kadangi programinė įranga vis dar kuriama, rekomenduočiau įdiegti kokią nors atviro kodo OS / NAS sistemą, pvz., „FreeNAS“ar atviros laikmenos saugyklą. Bet aš to nedarysiu, nes planavau sukurti savo NAS nuo pat pradžių.
Taigi ką aš daryčiau toliau? Parašykite savo NAS operacinę sistemą!
11 veiksmas: įdiekite OS ir pradėkite kurti savo NAS sąsają
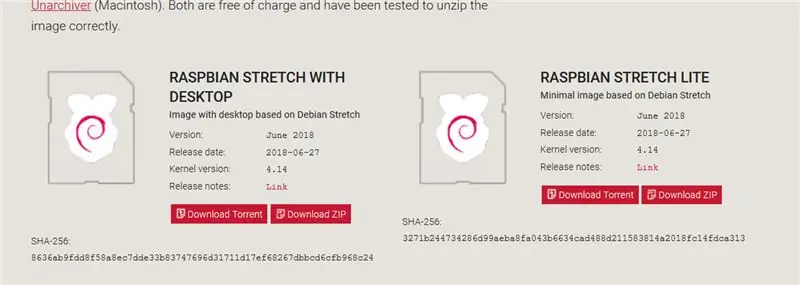
Įdiekite „Raspbian Lite“iš „Raspberry pi“svetainės.
www.raspberrypi.org/downloads/raspbian/
ir įdiekite jį į savo SD kortelę. Manau, kad internete yra daug pamokų, todėl aš nedubliuoju šių instrukcijų dalių.
12 žingsnis: judėti toliau? ArOZ internetinė sistema

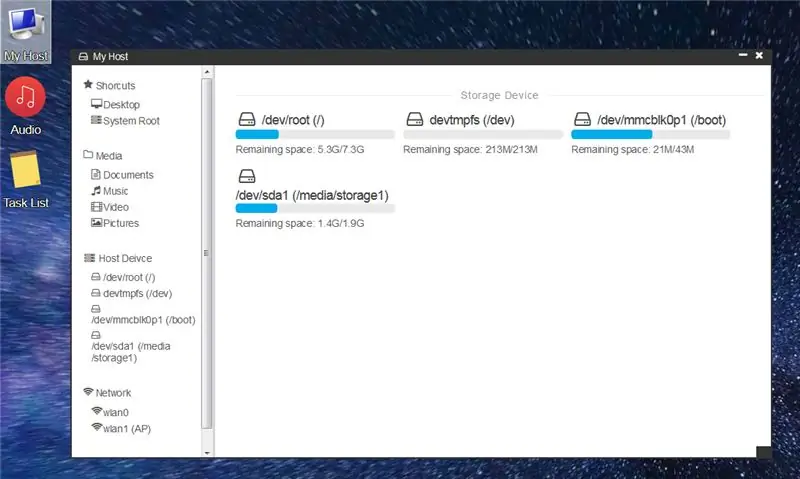
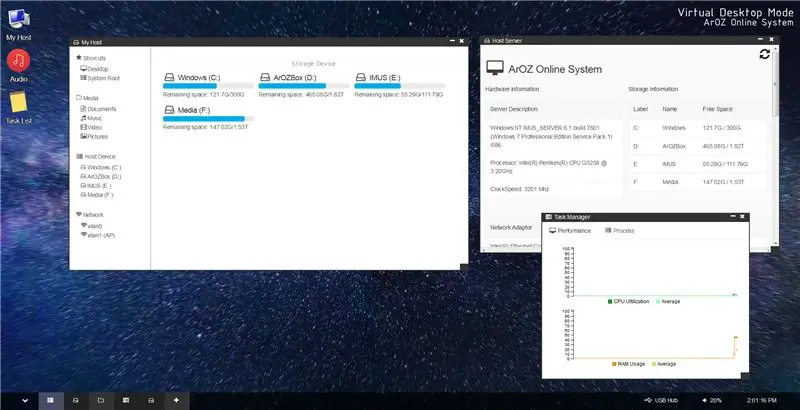
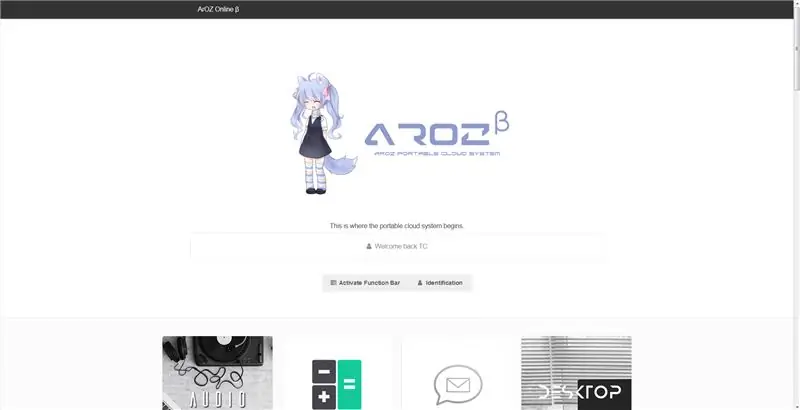
Galbūt prisiminsite mano įrašą prieš dvejus metus, kuris yra „Raspberry Pi“žiniasklaidos centro sistema
„ArOZ Online“(alfa)
www.instructables.com/id/Simplest-Media-Ce…
Dabar aš visiškai perrašiau jį į visiškai naują DSM, pvz., Žiniatinklio vartotojo sąsają, vadinamą „ArOZ Online“(beta versija)
Ši sistema veiks tiek „Windows Host“, tiek „Linux Host“(žinoma, taip pat ir „Rasbian“).
13 žingsnis: Netrukus
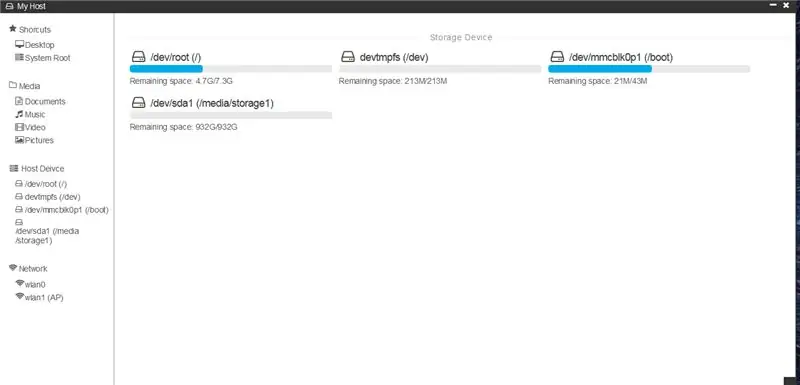
Na, bent jau kol kas mano parašyta sistema aptinka 1 TB diską, kurį įdėjau į NAS.
Taigi kas toliau? Kad programinė įranga veiktų sklandžiai, jai dar reikia daug metų tobulėti.
Šiuo metu maksimalus 5G „WiFi“perdavimo į HDD greitis yra apie 100 Mbps. Tai gerai, nes tai tik mažas kompiuteris, kuris patenkina visus jūsų prašymus. Perkeliant su „Samba“(„Window SMB / Network Disk“) jis gali pasiekti apie 93 Mbps. Tai gali būti „Pi 3B+“naudojimo pranašumas.
Prašome laukti šio projekto atnaujinimo kitais metais:))
======= 2020 m. Balandžio mėn. Atnaujinimai ========
Dabar galite gauti pusiau gatavos, pagal užsakymą parašytos NAS OS su žiniatinklio darbalaukiu kopiją čia:)
github.com/tobychui/ArOZ-Online-System
Rekomenduojamas:
„Renegade-i“(programuojamas IC testeris, kuris atrodo kaip tikras dalykas): 3 žingsniai (su nuotraukomis)

„Renegade-i“(programuojamas IC testeris, kuris atrodo kaip tikras dalykas): MILIJONAS DOLLARINIO SAPNO. Ar kada svajojote turėti savo IC testerį namuose? Tai ne tik įtaisas, galintis išbandyti IC, bet ir „programuojama“mašina, kuri jaučiasi kaip vienas iš didžiausių semikonų bandymų pramonės žaidėjų pavyzdinių produktų
Kaip padaryti tikrai pigius slėgio jutiklius: 6 žingsniai (su nuotraukomis)

Kaip pasigaminti tikrai pigius slėgio jutiklius: pastaruoju metu buvau užsikabinęs gaminti jungiklius iš įprastų namų apyvokos daiktų ir nusprendžiau iš kelių biudžetinių kempinių, kurias turėjau gulėti, pasidaryti savo slėgio jutiklį. Priežastis, dėl kurios skiriasi nuo kitų biudžetinių slėgio jutiklių versijų, yra ta, kad
RC. Delta. Atrodo kaip kosminis amatas: 20 žingsnių (su nuotraukomis)

RC. Delta. Atrodo kaip „Space Craft“: RC deltinis lėktuvas, pagamintas iš polistirolo lakšto (6 mm), ant jo yra KFM3 lakštas, kuris taip pat žinomas kaip sunkusis keltuvas, o tai reiškia, kad galite juo skristi nešdami sunkias apkrovas. aerodromas vietoj įprasto oro
Tikrai, tikrai lengvas USB variklis!: 3 žingsniai

Tikrai, tikrai lengvas USB variklis!: Pagaliau mano antrasis pamokomas !!! Tai ventiliatorius jums ar jūsų kompiuteriui, kuris veikia iš bet kurio prieinamo USB prievado. Rekomenduoju pradedantiesiems elektronikos srityje, iki pat profesionalų. Tai lengva ir smagu, jūs galite padaryti pažodžiui penkias minites !!! TIKRAS
Tikrai paprastas/lengvas/nesudėtingas būdas priversti žmones/žmones/gyvūnus/robotus atrodyti taip, lyg jie turėtų tikrai vėsų/ryškų šilumos regėjimą (jūsų pasirinkta spalva) naudoj

Tikrai paprastas/lengvas/nesudėtingas būdas priversti žmones/žmones/gyvūnus/robotus atrodyti taip, lyg jie turėtų tikrai vėsų/ryškų šilumos regėjimą (jūsų pasirinkta spalva) naudojant GIMP: skaitykite … pavadinimą
